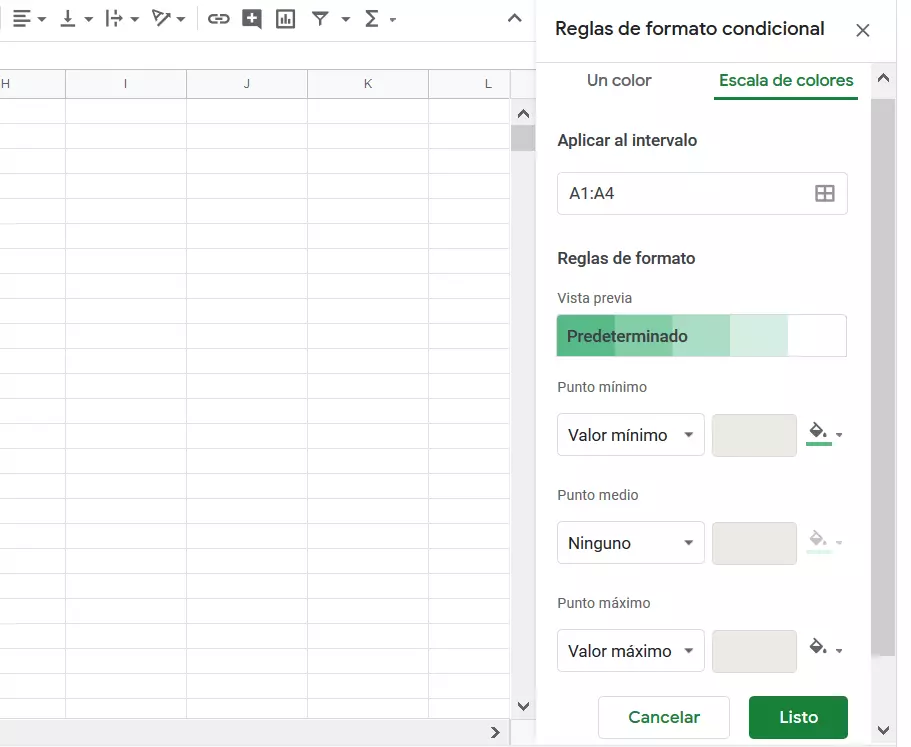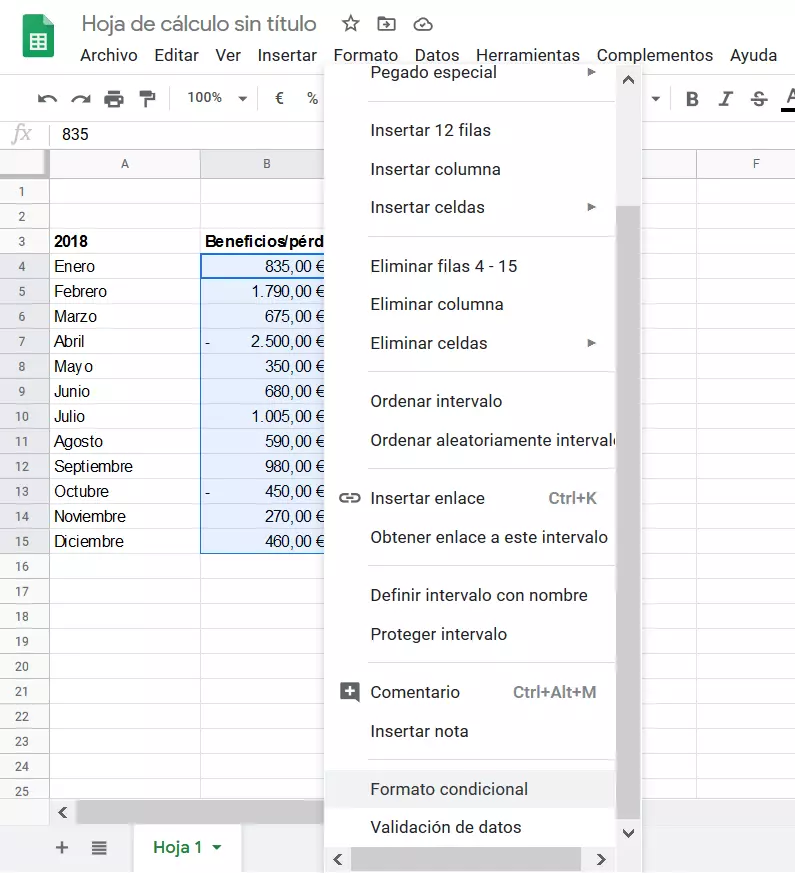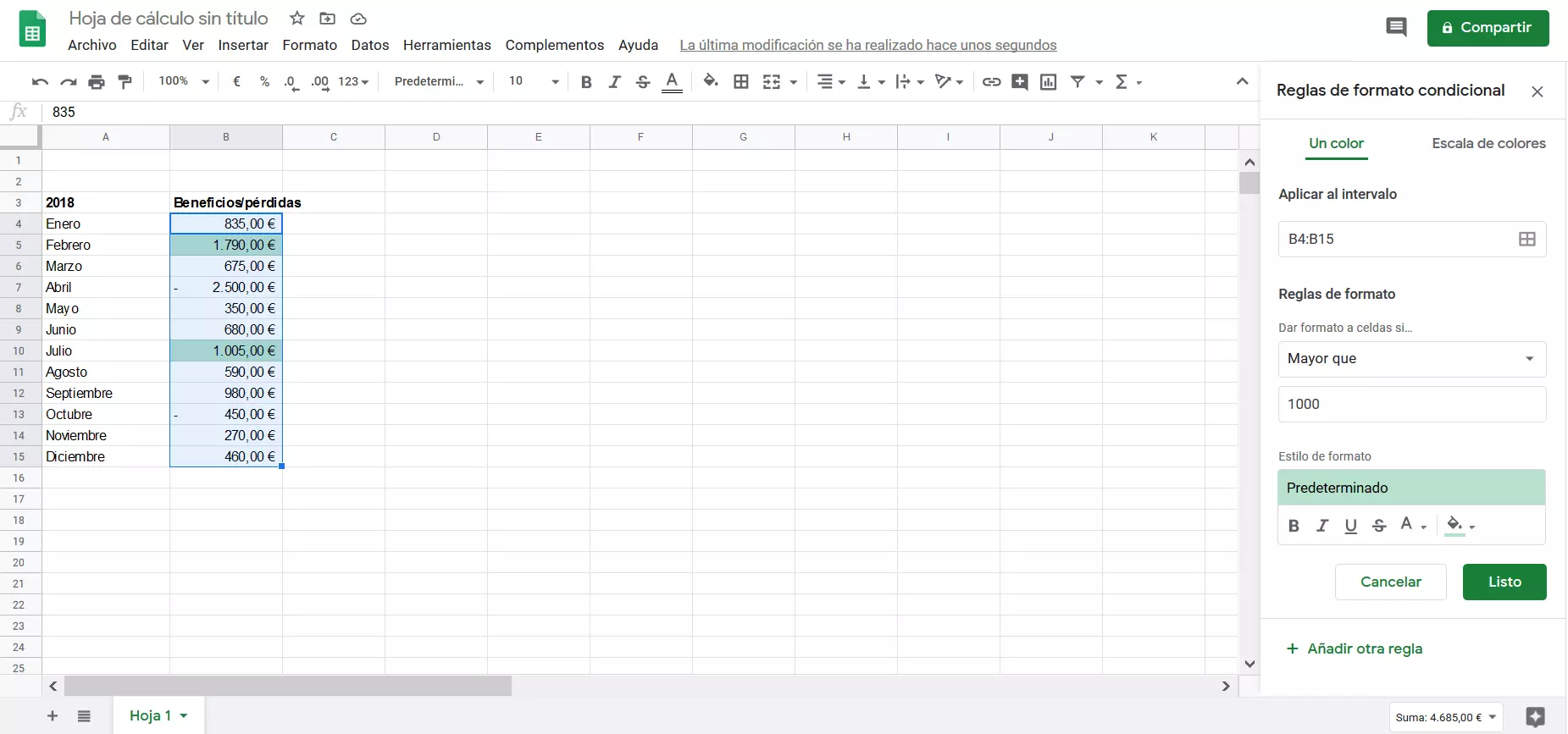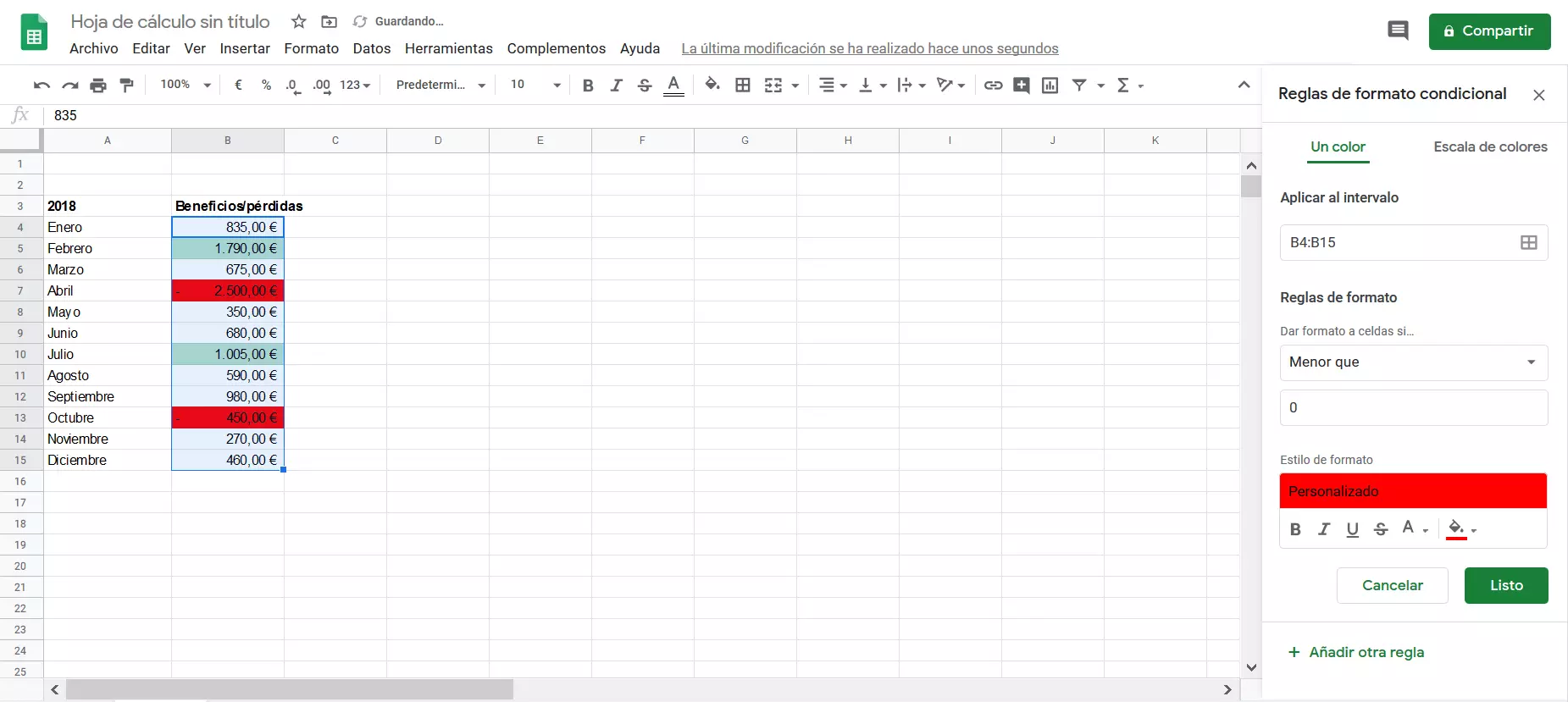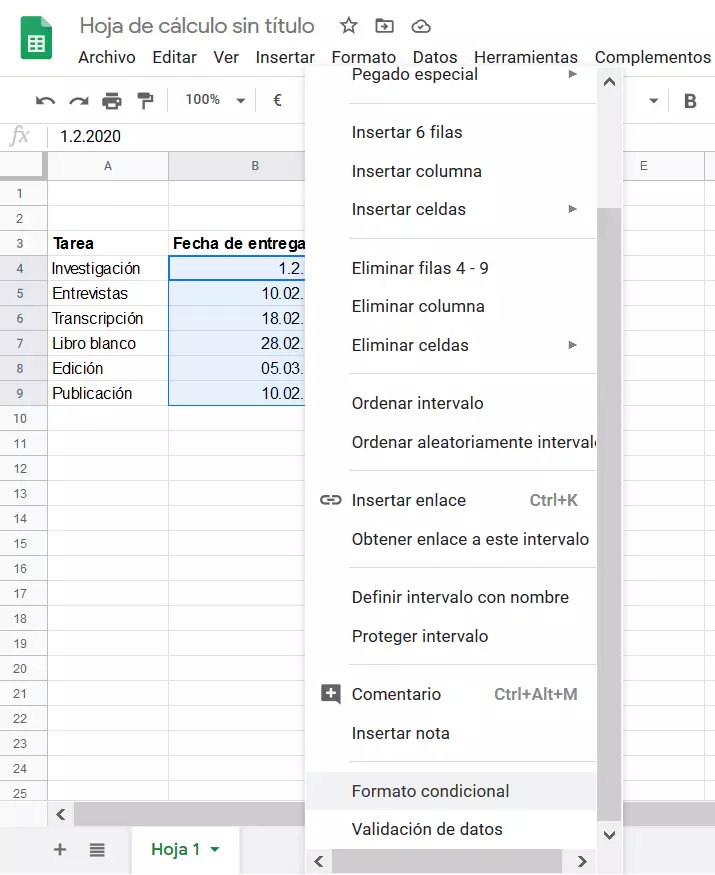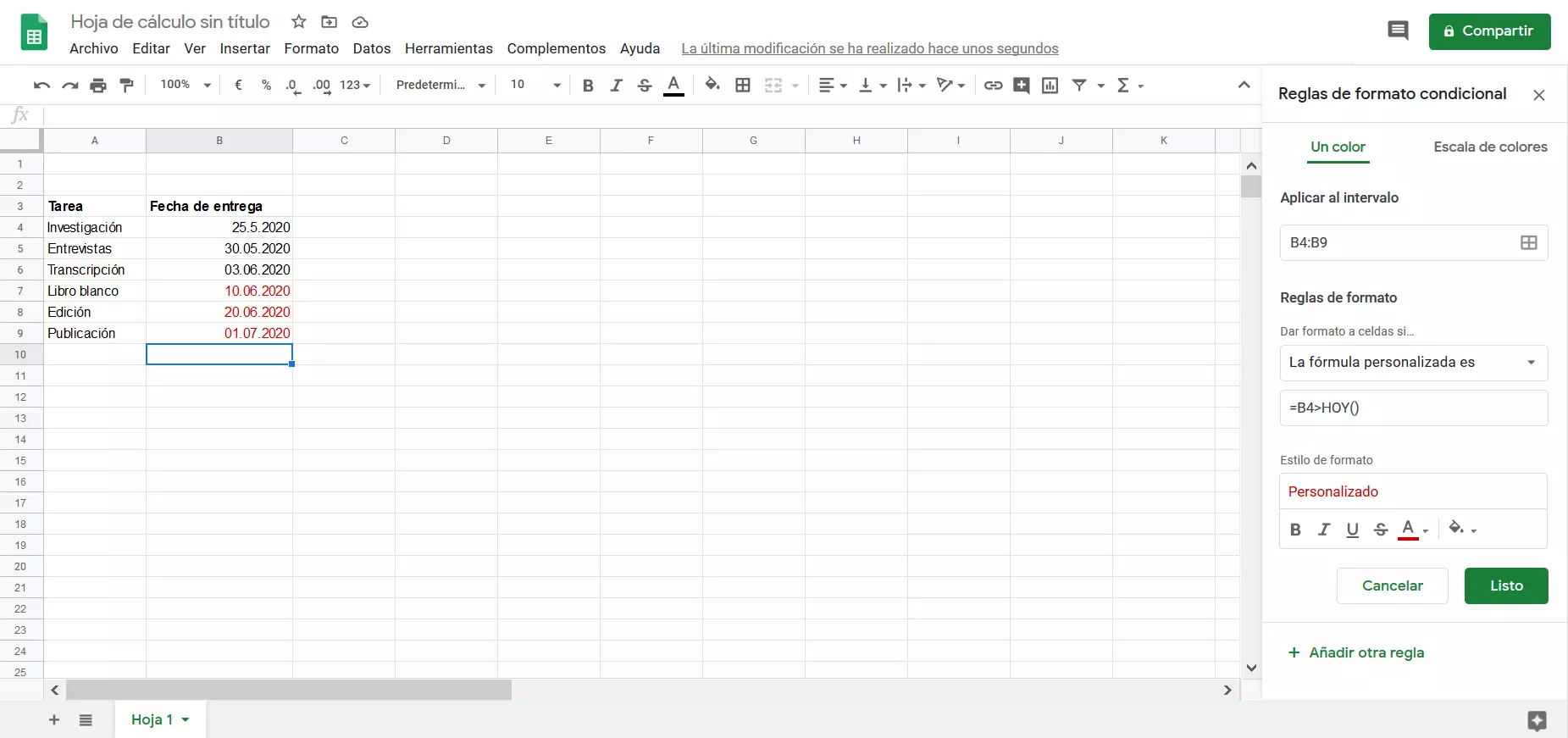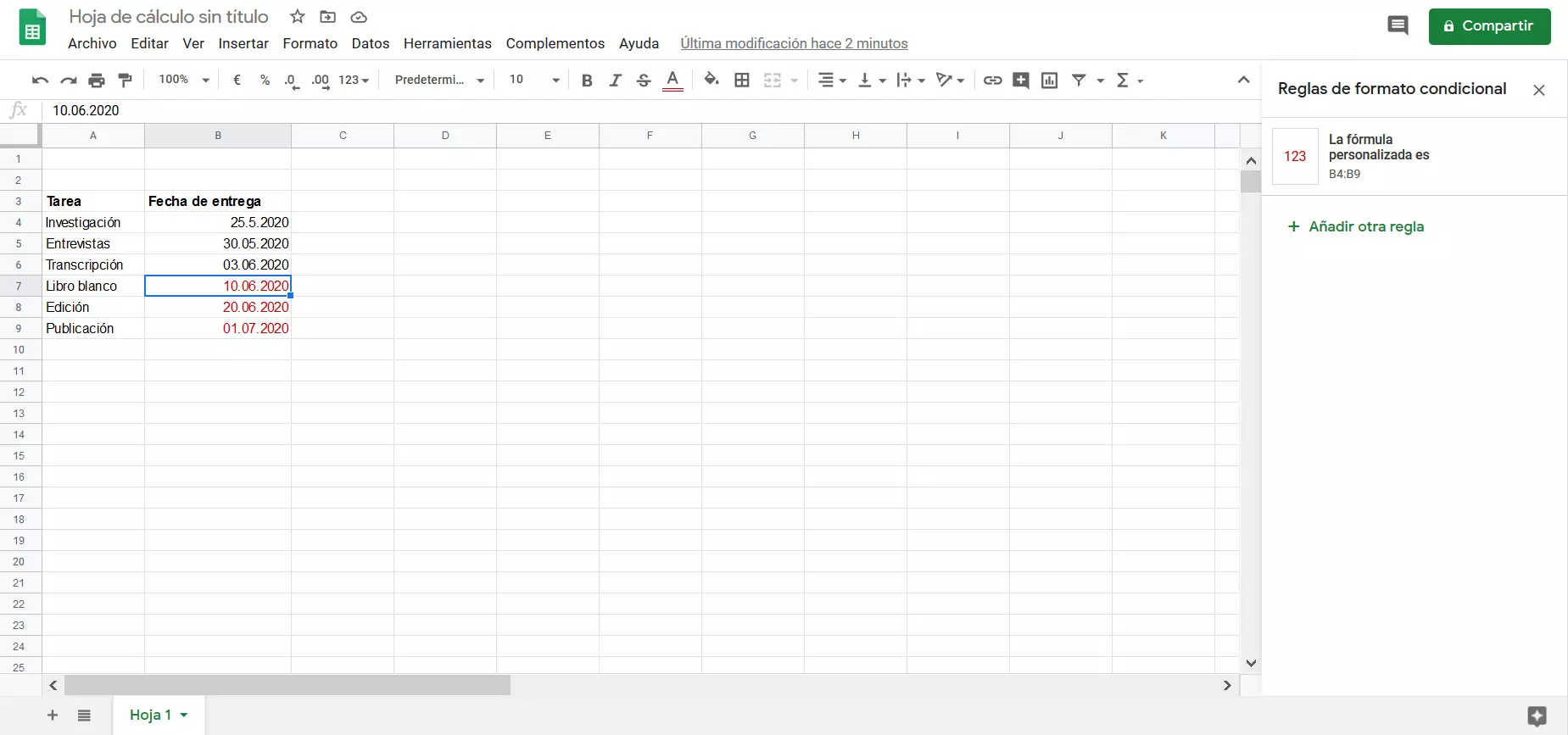Formato condicional en Google Sheets: cómo aplicarlo fácilmente
Cuando una tabla incluye muchos registros, lo habitual es que el contenido se vuelva confuso: a veces, debido a la gran cantidad de información, el lector tarda mucho tiempo en encontrar los datos que le interesan. En estos casos, resaltar algunos valores de forma personalizada puede ayudar a trabajar con ellos. Con las reglas de formato condicional en Excel o Google Sheets, se resaltan automáticamente los valores que cumplen con las condiciones que se han configurado.
¿Hay que resaltar en rojo todos los valores de una tabla superiores a 500, o las celdas con una fecha posterior a la actual, por ejemplo? En estos casos, el usuario de las Hojas de Cálculo puede aplicar ciertas reglas de formato, definiendo las condiciones al detalle y estableciendo el formato de las celdas que cumplen con estas condiciones.
La potente aplicación de e-mail Exchange y las versiones más actuales de tus aplicaciones favoritas de Office desde cualquier dispositivo.
¿Para qué sirve el formato condicional en Google Sheets?
Las posibles aplicaciones del formato condicional son tan variadas como las condiciones que pueden definirse para dar formato a las celdas. En contabilidad, se puede utilizar el formato condicional para destacar las pérdidas y las ganancias mensuales, resaltando todos los valores negativos en rojo, por ejemplo. Por su parte, en la gestión de proyectos, es posible formatear la vista general de los presupuestos actuales, estableciendo que los últimos gastos en ciertos conceptos se resalten inmediatamente en diferentes colores en caso de que excedan el presupuesto.
En general, aplicar el formato condicional ayuda a organizar más claramente todo el contenido de las tablas extensas. El resaltado de ciertos elementos de la tabla, generalmente en color, puede basarse en valores puros o en algunas reglas o fórmulas concretas.
Formato condicional en Google Sheets basado en valores
La forma más fácil de resaltar ciertos datos es seleccionar un rango en la tabla y, a continuación, comparar y relacionar los valores que contiene. Con la opción de formato “Escala de color”, que incluye una serie de configuraciones predeterminadas, los valores más altos se muestran en un color más intenso que los más bajos. Esta gradación aparece en tonos verdes por defecto, aunque también puedes configurar los colores a tu gusto. Para dar este formato condicional tan sencillo a una tabla de Google Sheets, sigue estos pasos:
- Selecciona el rango deseado en la tabla.
- Haz clic con el botón derecho en el rango seleccionado y, en el menú desplegable, pulsa “Formato condicional”.
- Haz clic en el elemento “Escala de colores” en el menú a la derecha. Puedes dejar los tonos verdes para resaltar los correspondientes valores de la tabla o definir personalmente los colores de relleno para las celdas. Finalmente, pulsa “Listo”.
Google Sheets: formato condicional basado en reglas
Si tienes una tabla que muestra las ganancias y pérdidas de tu empresa y quieres poder distinguir de un vistazo los meses con un rendimiento especialmente bueno o malo, puedes definir un formato condicional basado en reglas y valores exactos. En el siguiente ejemplo, utilizamos una tabla que muestra los doce meses del año y sus respectivos ingresos o gastos. Queremos resaltar en color las siguientes condiciones: las ganancias superiores a 1000 euros deben colorearse automáticamente en verde, mientras que las pérdidas deben mostrarse automáticamente en rojo.
- Selecciona el rango de la tabla para el que quieres definir las condiciones, haz clic con el botón derecho en cualquier lugar de la zona marcada en azul y elige la opción “Formato condicional”.
- En la ventana de las “Reglas de formato condicional”, puedes ver en qué rango se aplicarán las condiciones y el formato correspondiente. Haz clic en la flecha del campo “Dar formato a celdas si...” y, en el menú desplegable, selecciona “Mayor que”. Escribe el valor “1000” en el campo que hay debajo. De este modo, todos los valores superiores a 1000 en el rango seleccionado de la tabla se resaltarán automáticamente en verde.
- A continuación, haciendo clic en “Añadir otra regla”, también puedes establecer que los valores inferiores a 0 (es decir, las pérdidas) se resalten en rojo. Pulsa en esta opción y selecciona “Menor que”. Después, escribe el valor “0” y configura el color en rojo. Para acabar, haz clic en “Listo” y se confirmará el formato condicional en Google Sheets.
La potente aplicación de e-mail Exchange y las versiones más actuales de tus aplicaciones favoritas de Office desde cualquier dispositivo.
Formato condicional basado en fórmulas
Además de las reglas predefinidas que incluye el programa para dar formato a ciertos valores, textos o datos, también puedes crear tus propias fórmulas como condición para dar formato. Con una fórmula personalizada, solo se aplicará formato a las celdas y los registros que cumplan con ella. Esto puede serte útil si quieres que se resalten en la tabla los datos que vayan a introducirse más adelante, como en el siguiente ejemplo:
- Selecciona el rango de la tabla al que desees aplicar un formato condicional con una fórmula. Haz clic con el botón derecho en cualquier parte del rango marcado en azul y pulsa “Formato condicional”.
- En la ventana de configuración “Reglas de formato condicional”, abre el menú desplegable “Dar formato a celdas si...” y selecciona “La fórmula personalizada es”. Introduce la fórmula que quieras (en nuestro ejemplo, “=B4>HOY()”) para el rango correspondiente y elige un formato adecuado. En este ejemplo, todos los datos que se anoten en una fecha posterior a la actual se resaltarán en rojo:
- Confirma el formato condicional pulsando en “Listo”. Si haces clic con el botón derecho en alguna de las celdas con formato condicional y seleccionas la opción “Formato condicional”, verás todo el formato habilitado para esa celda y, si es necesario, podrás añadir más reglas.
En el siguiente tutorial de YouTube, encontrarás más información sobre el formato condicional en Google Sheets y otros ejemplos interesantes:
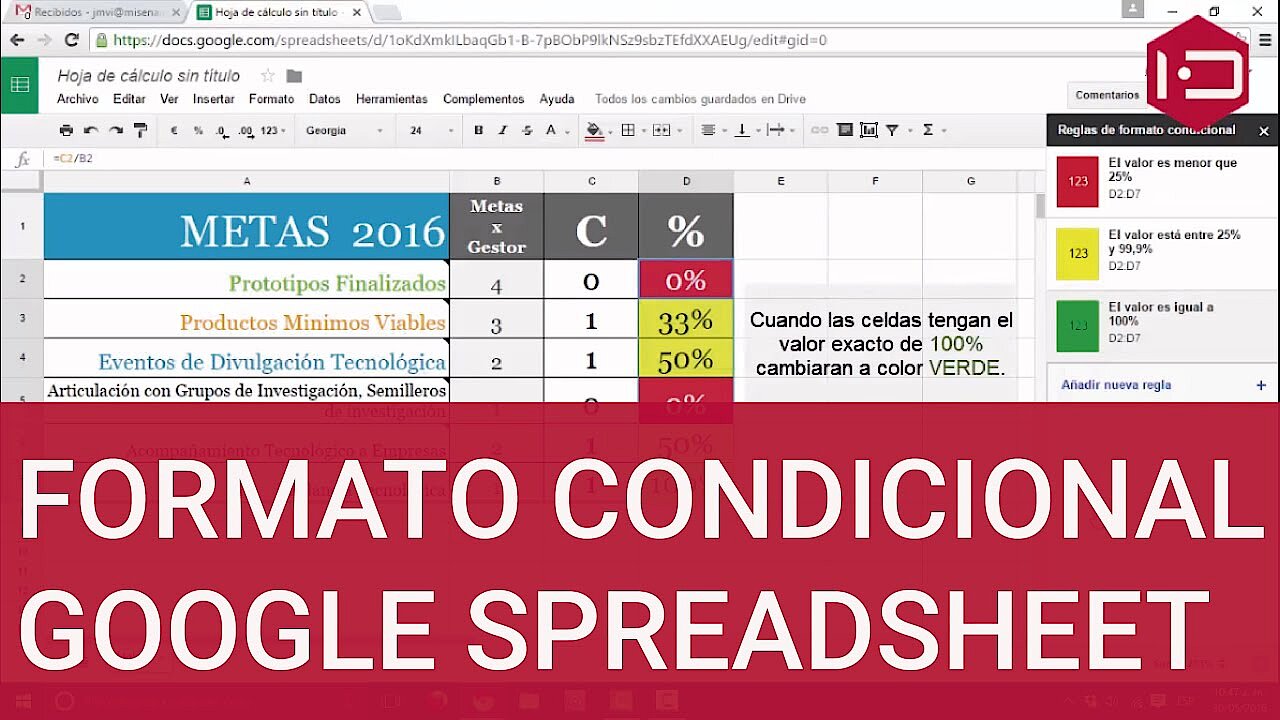 Para mostrar este video, se requieren cookies de terceros. Puede acceder y cambiar sus ajustes de cookies aquí.
Para mostrar este video, se requieren cookies de terceros. Puede acceder y cambiar sus ajustes de cookies aquí.