Google Sheets: las fórmulas más importantes y cómo aplicarlas
Las fórmulas de Google Sheets te permiten realizar operaciones aritméticas básicas y ver los resultados directamente en el documento. Las fórmulas comienzan siempre con un signo igual y pueden contener funciones.
¿Qué son fórmulas en Google Sheets?
Las fórmulas de Google Sheets te permiten almacenar, mostrar y realizar operaciones aritméticas complejas con datos dentro de las celdas. Esto significa que los valores individuales no permanecen estáticos, sino que pueden compararse, sumarse o restarse directamente dentro de la misma celda, mostrando los resultados en el documento.
Si estás familiarizado con las fórmulas de Excel, te será útil nuestra comparación Google Sheets vs. Microsoft Excel, donde destacamos tanto similitudes como diferencias entre ambas aplicaciones de hojas de cálculo.
Diferencias entre fórmulas y funciones
En Google Sheets, los términos “funciones” y “fórmulas” se suelen usar indistintamente, aunque representan conceptos diferentes. Ambos métodos conectan celdas y valores entre sí, pero una función puede incorporar múltiples fórmulas para lograr un objetivo específico. Esto hace que las funciones sean generalmente más fáciles de usar. Las fórmulas, por otro lado, son ideales para tareas de cálculo más sencillas y específicas. Aunque las fórmulas pueden incluir funciones, las funciones ofrecen capacidades muy superiores a las operaciones de cálculo básico.
La potente aplicación de e-mail Exchange y las versiones más actuales de tus aplicaciones favoritas de Office desde cualquier dispositivo.
Estructura de las fórmulas en Google Sheets
En Google Sheets, las fórmulas tienen una estructura variable, pero siempre mantienen tres elementos constantes:
- Todas comienzan con un signo igual.
- Todas incluyen referencias a celdas para indicar con qué celdas debe operar el programa. Estas referencias son únicas en la tabla y se identifican por la combinación de columna (representada por una letra) y fila (representada por un valor numérico).
- Utilizan operadores para determinar el tipo de cálculo a realizar.
Las fórmulas en Google Sheets también pueden incluir funciones y valores constantes para expandir su capacidad de cálculo.
Cómo usar fórmulas en Google Sheets
Si quieres utilizar fórmulas en Google Sheets, sigue los siguientes pasos:
- Abre la hoja de cálculo que quieras.
- Haz clic en una celda vacía.
- Introduce primero el signo igual.
- Introduce la referencia de la primera celda implicada en la fórmula.
- Añade el operador matemático correspondiente.
- Introduce la referencia de la segunda celda.
- Puedes añadir más operadores y referencias de ser necesario. El resultado preliminar lo verás sobre la celda y, al presionar [Enter], se inserta el resultado final del cálculo dentro de la celda.
También puedes utilizar la barra de fórmulas para introducir y ajustar la fórmula en la celda seleccionada. En ambos casos, las celdas relacionadas aparecerán automáticamente resaltadas en color.
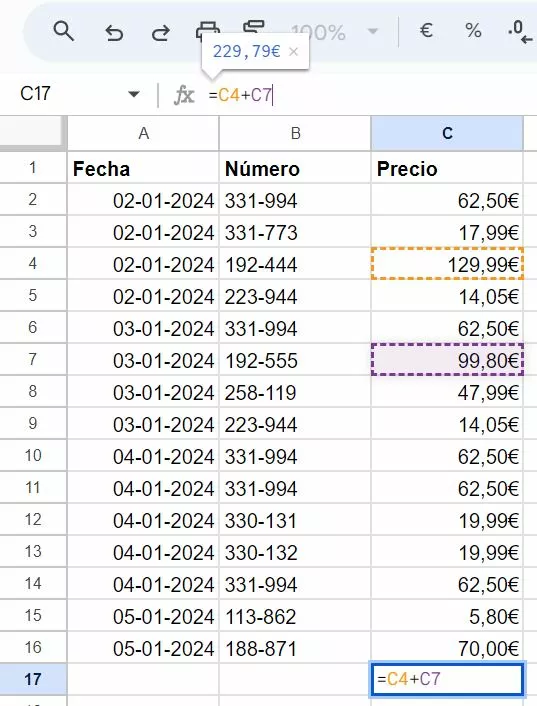
Ejemplos de fórmulas en Google Sheets
Para demostrar cómo operan las fórmulas en Google Sheets, aquí tienes algunos ejemplos prácticos, utilizando una tabla con datos de ventas, números de productos y el precio del producto correspondiente.
Ejemplo de suma y resta
Para sumar los valores de las celdas C4, C9 y C11, debes hacer lo siguiente:
- Haz clic en cualquier celda libre para colocar el resultado de la suma. En este ejemplo se utiliza la celda C19.
- Introduce el signo igual
=, seguido deC4, un signo más+,C9, otro signo más+y, por último,C11. - Pulsa la tecla [Enter] para confirmar y ejecutar la suma.
Ahora podrás ver el resultado de la suma de los tres valores en la celda C19: 206,54 euros.
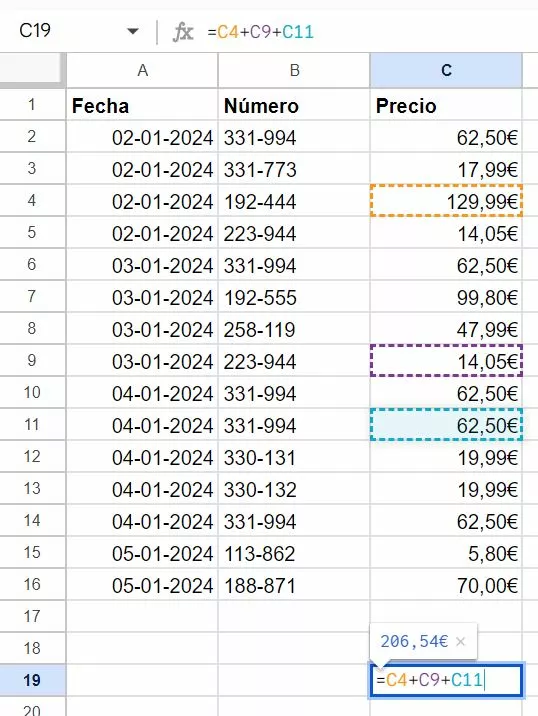
Si quieres restar valores entre sí, el proceso es similar al de la suma: simplemente intercambia el operador. Este ejemplo muestra el resultado de restar C4 menos C10. Confirmando con [Enter], obtendrás 67,49 euros.
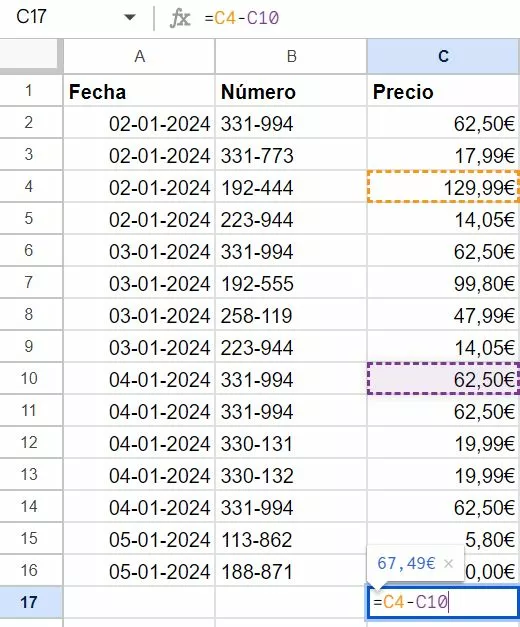
Ejemplo de multiplicación
El proceso es muy similar para realizar multiplicaciones o divisiones. En este ejemplo se ha expandido la tabla para incluir, además de la fecha de venta, el volumen de unidades vendidas, el número de producto y el precio. Si quieres calcular la facturación del producto 331-994 el 4 de enero de 2024, sigue estos pasos
- Haz clic en la celda E11.
- Introduce nuevamente un signo igual
=. - Después del signo igual, introduce la siguiente fórmula:
C11*D11. - Confirma con la tecla [Enter].
La celda mostrará el resultado inmediatamente: 875,00 euros.
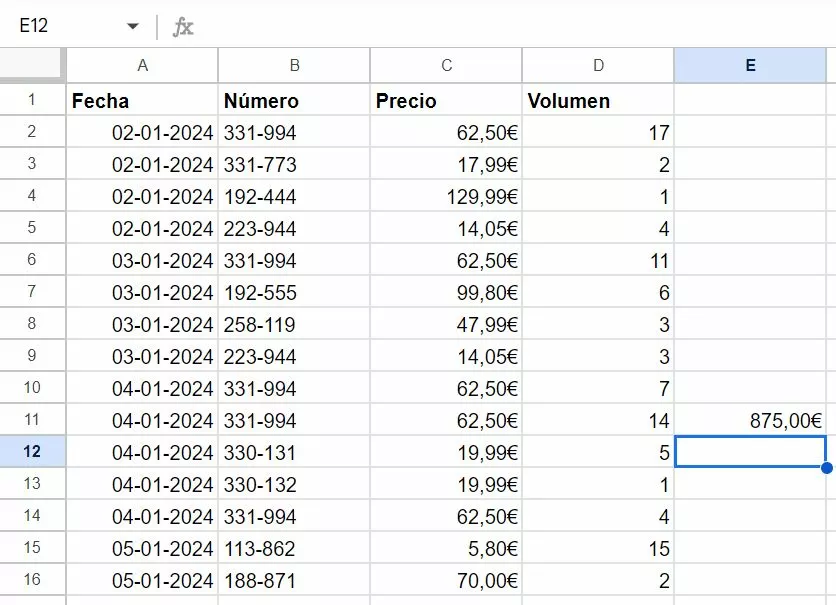
Integrar funciones en las fórmulas de Google Sheets
Dado que las funciones ofrecen capacidades muy superiores, puede ser útil integrarlas en una fórmula. El siguiente ejemplo utiliza la función SUM para calcular cuántos productos con el número de serie 331-773 se vendieron en un periodo determinado. Sigue estos pasos para integrar la función en la fórmula:
- Haz clic en la celda D17.
- Introduce primero el signo igual
=. - Introduce la función SUM y escribe después un paréntesis abierto
SUM (. - Introduce las referencias de las celdas
D2,D6,D10,D11yD14, y sepáralas con signos de sumar+. - Cierra el paréntesis.
- Pulsa la tecla [Enter], obtendrás el resultado: 53.
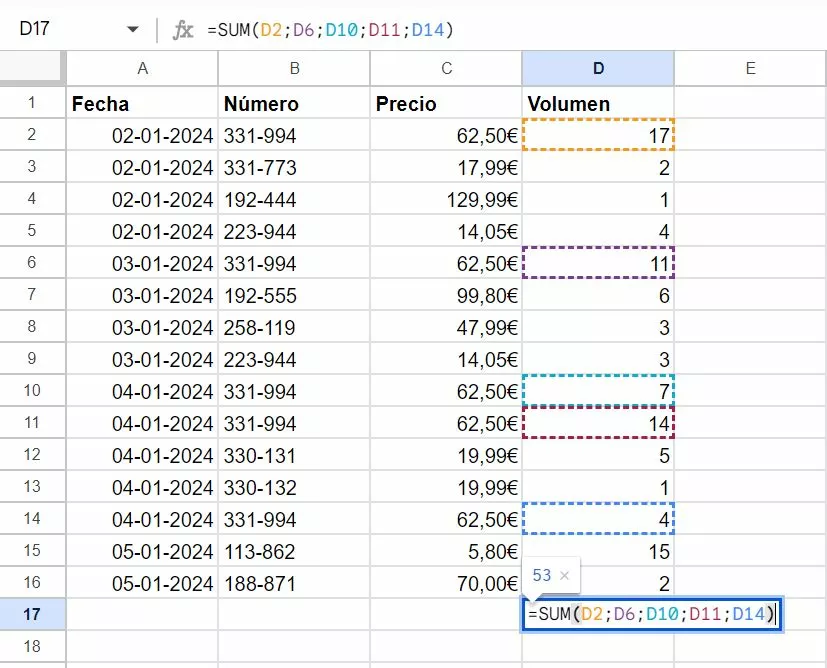
Mostrar fórmulas a posteriori
Para mostrar las fórmulas utilizadas en Google Sheets en lugar de los resultados de cálculo, sigue estos pasos:
- Haz clic en la pestaña “Ver” del menú superior.
- Posiciona el cursor sobre la opción “Mostrar”, que tiene un icono con un ojo.
- Marca la opción “Fórmulas” y listo, ya lo tienes. Puedes desactivar esta vista en cualquier momento repitiendo el proceso.
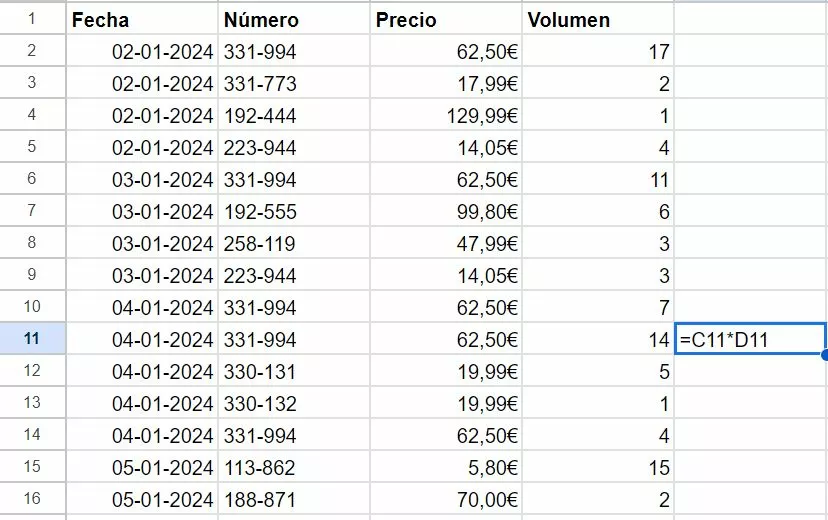
Resumen de las fórmulas más importantes en Google Sheets
Estas son las fórmulas más importantes en Google Sheets:
| Operador matemático | Fórmula |
|---|---|
| Suma | =A1+A2
|
| Resta | =A1-A2
|
| Multiplicación | =A1*A2
|
| División | =A1/A2
|
| Potencias | =A1^2
|

