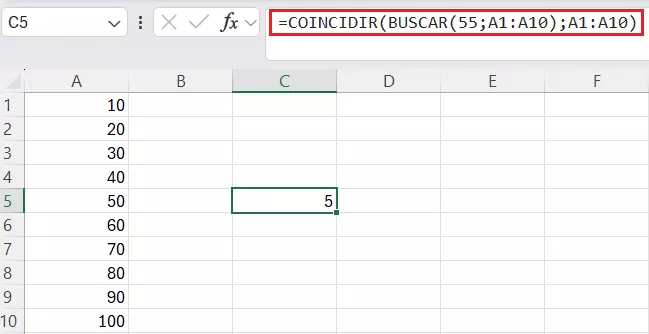Función BUSCAR en Excel
Junto a las funciones de estadística y álgebra, Excel dispone también de las denominadas funciones de búsqueda y referencia, de entre las cuales, BUSCAR resulta a menudo de mucha utilidad.
La potente aplicación de e-mail Exchange y las versiones más actuales de tus aplicaciones favoritas de Office desde cualquier dispositivo.
¿Para qué se necesita BUSCAR en Excel?
Supongamos que tenemos una tabla con al menos dos columnas: a cada una de las entradas de la primera columna le corresponde un valor en la misma fila de la segunda columna. Ahora bien, si deseas averiguar el valor de una entrada determinada, podrás buscarlo de forma manual deslizando las filas hacia abajo, o bien por medio de la función BUSCAR. Para ello, introduces el valor de búsqueda en la fórmula y Excel mostrará el dato que deseas encontrar. Asimismo, también tienes la opción de crear un formulario con un campo de búsqueda. La celda con el valor de búsqueda se integra en la fórmula de BUSCAR.
Esta aplicación directa de la función resulta muy útil, pero aún más práctico es utilizar la función BUSCAR combinada con otras funciones. Por anidamiento se puede obtener el valor de búsqueda a partir del resultado de otra función o transferir el valor encontrado a otra función.
Sintaxis de la función BUSCAR en Excel
Existen dos formas de utilizar BUSCAR: forma vectorial y forma de matriz, siendo la forma vectorial la más utilizada. La sintaxis que se muestra a continuación es compatible con las versiones de Office 2016 en adelante y Microsoft 365.
=BUSCAR(valor_buscado, vector_de_comparación, [vector_resultado])- Valor buscado: indica el contenido que deseas encontrar. Puede ser un número, texto (indicado entre comillas), un valor lógico, un nombre de referencia o cualquier otra fórmula.
- Vector de comparación: aquí se determinan las celdas en las que la función deberá buscar el valor indicado. En la mayoría de los casos, introducirás un rango de celdas, aunque también puedes introducir directamente vectores (indicados entre llaves).
- Vector resultado: en esta variable opcional puedes indicar el rango en el que debe encontrarse el valor correspondiente. Por ello, resulta importante que este parámetro tenga el mismo tamaño que el vector de comparación.
Cuando trabajes con vectores, debes indicar siempre una única fila o columna para el vector de comparación y el vector resultado respectivamente. Asimismo, los vectores no deberán encontrarse directamente uno al lado del otro. Mientras los dos argumentos tengan el mismo tamaño, los rangos podrán encontrarse en ubicaciones totalmente distintas del libro.
La búsqueda de la función es siempre aproximativa, es decir, el valor que se busca no debe corresponderse exactamente con el valor del vector resultado, en cuyo caso Excel mostrará el siguiente valor más pequeño. No obstante, esto funciona únicamente si la lista se ha dispuesto previamente en orden ascendente. Si la tabla está desordenada, la función mostrará un resultado incorrecto.
Si el valor buscado es más pequeño que el valor más pequeño del vector de comparación, la función BUSCAR devolverá un error, ya que, de no encontrarse el resultado exacto, el programa selecciona la siguiente entrada más pequeña.
La función BUSCAR en la práctica
Como ya se ha mencionado, la mejor forma de ejecutar la función BUSCAR es mediante una fórmula de búsqueda. Con ella, el programa busca en una columna completa y muestra el valor correspondiente. En el siguiente ejemplo, hemos empleado un inventario. Cada grupo de artículos cuenta con una descripción propia para la que queremos averiguar la cantidad que hay en el almacén.
=BUSCAR(A12;A2:A10;B2:B10)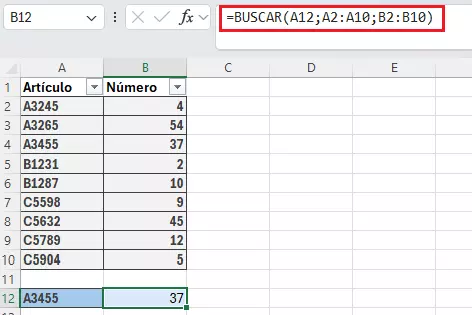
Introduce en el campo de búsqueda el número de inventario correspondiente y la función BUSCAR mostrará el número de objetos. A continuación, se puede buscar cada una de las referencias de los artículos.
La función BUSCAR también puede combinarse con otras funciones, de modo que, por ejemplo, se podrían sumar los resultados de una o varias búsquedas.
=SUMA(BUSCAR($A$12;A2:A10;B2:B10);BUSCAR($B$12;A2:A10;B2:B10))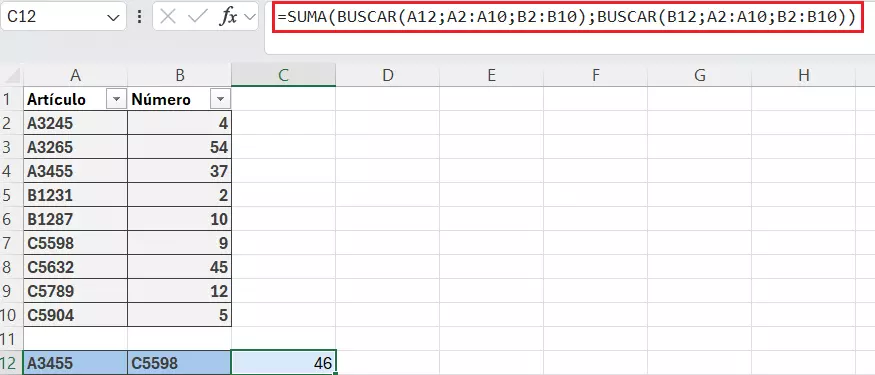
En este caso, la fórmula suma la cantidad de dos artículos distintos.
Pero también podrás crear una fórmula para introducir el valor de búsqueda. En el ejemplo que hemos presentado, las descripciones de los artículos constan de una combinación de letra y número. Estos dos elementos se pueden introducir por separado y utilizar la función CONCATENAR. Dado que el primer componente de la descripción consta solo de una de las tres letras posibles, merecería la pena incluso crear un menú desplegable.
=BUSCAR(CONCATENAR(A12;B12);A2:A10;B2:B10)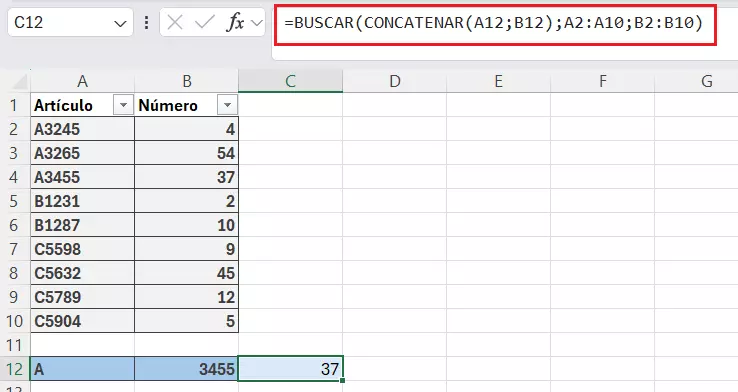
Ahora, podrás utilizar dos campos de búsqueda separados para averiguar el número de un grupo de artículos.
La función BUSCAR de Excel cuenta con otra ventaja, que se presenta al utilizar la búsqueda indefinida dejando el vector de resultado vacío, de modo que lo que se obtiene es el valor de la lista que se aproxima al valor buscado. Cuando se combina este proceso con la función COINCIDIR de Excel, el programa indica incluso la fila en la que se encuentra el valor.
=COINCIDIR(BUSCAR(55;A1:A10);A1:A10)