Función ENCONTRAR de Excel
Si trabajas a menudo con Microsoft Office, conocerás la utilidad de numerosas fórmulas de Excel. No obstante, si quieres facilitarte el trabajo con grandes colecciones de datos, debes conocer la función ENCONTRAR.
La potente aplicación de e-mail Exchange y las versiones más actuales de tus aplicaciones favoritas de Office desde cualquier dispositivo.
Resumen: cómo usar la función ENCONTRAR de Excel
- Selecciona cualquier celda del documento Excel que esté vacía.
- Introduce
=ENCONTRAR(Texto_buscado; dentro_del_texto), donde se incluye el texto que se quiere buscar como primer parámetro y la celda o texto donde buscar como segundo parámetro.
Los pasos y formas de proceder mostrados pueden aplicarse en versiones de Excel a partir de Office 2016 y en Microsoft 365.
¿Para qué sirve la fórmula ENCONTRAR de Excel?
Es fácil perderse en largas hojas de cálculo con centenares de líneas. Al igual que cualquier otro producto Office, Excel también cuenta con una función de búsqueda integrada. No obstante, esta función no siempre es lo que desea el usuario, ya que busca en todo el documento.
Si deseas realizar una búsqueda en algunas celdas concretas e integrar la búsqueda en la hoja de cálculo, puedes usar la función ENCONTRAR combinada con otras funciones. Así, puedes solicitar que el programa te indique si aparece un término concreto o que extraiga partes específicas de una secuencia de caracteres.
Excel ofrece otra función de búsqueda con BUSCARV.
La sintaxis de la función ENCONTRAR
La sintaxis de ENCONTRAR no es excesivamente compleja. En la versión estándar solo hay que indicar dos argumentos: ¿qué buscas? y ¿dónde lo buscas?
=ENCONTRAR(texto_buscado,dentro_del_texto)Además, puedes adaptar la búsqueda de manera que solo comience a partir de un carácter determinado.
=ENCONTRAR(texto_buscado,dentro_del_texto,[núm_inicial])Detrás de los parámetros se esconden diferentes indicaciones:
- Texto_buscado: esta es la secuencia de caracteres que deseas buscar. Debes poner el texto entre comillas. También puedes hacer referencia a una celda en la que aparece el texto.
- Dentro_del_texto: este parámetro determina el texto en el que deseas buscar. En la mayoría de los casos, aquí indicarás una celda en la que aparece el texto. Pero, en principio, también es posible insertar el texto directamente en este punto. En este caso, debes usar comillas nuevamente.
- Núm_inicial: mediante un valor numérico, determinas a partir de qué carácter debe comenzar la búsqueda del texto buscado. La indicación es opcional.
La función ENCONTRAR distingue entre mayúsculas y minúsculas y es compatible con caracteres comodín. Si quieres saltarte estos requisitos, usa la función HALLAR .
Excel te comunicará el resultado en forma de número. El valor indica en qué posición empieza el texto de búsqueda, comenzando por su primera aparición por la izquierda.
Al margen de ENCONTRAR, el programa de hojas de cálculo también cuenta con ENCONTRARB. Ambas funciones consiguen el mismo resultado y su sintaxis también es idéntica. La única diferencia radica en el juego de caracteres que puedes emplear. ENCONTRAR funciona con los denominados juegos de caracteres de un solo byte (SBCS). En este juego se incluye el alfabeto latino con algún carácter especial como las letras con diéresis. No obstante, si necesitas usar letras asiáticas de las regiones de China, Japón y Corea (CJK), debes hacer uso de ENCONTRARB, ya que esta función emplea juegos de caracteres de doble byte (DBCS).
Para trabajar más rápido en Excel, debes familiarizarte con los atajos de Excel más importantes.
La fórmula ENCONTRAR de Excel en la práctica
La fórmula ENCONTRAR de Excel se utiliza sobre todo en combinación con otras funciones, lo que permite aprovechar su potencial al máximo.
ENCONTRAR: anidamientos
Piensa primero cómo es posible determinar no la primera, sino la segunda, tercera o enésima aparición del término de búsqueda.
=ENCONTRAR(texto_buscado;dentro_del_texto;ENCONTRAR(texto_buscado;dentro_del_texto)+1)En este punto también queda claro para qué se puede usar el tercer parámetro opcional. En esta fórmula hay que introducir la fórmula que indica la posición de la primera aparición en la posición “núm_inicial”. Este valor más uno indica el punto en el que se desea que la función superordinada comience su búsqueda. Si también deseas determinar una tercera posición, debes realizar otro anidamiento y así las veces que quieras.
ENCONTRAR y ESNUMERO: afirmaciones de veracidad
Con la función ENCONTRAR, Excel ofrece la posibilidad de convertir el indicador de posición en una afirmación de veracidad: ¿está incluido el término de búsqueda en el texto o no?
=ESNUMERO(ENCONTRAR("peluche";B1))La función ESNUMERO aporta el valor VERDADERO si el resultado de ENCONTRAR es un número; en caso contrario, el resultado es FALSO. Como ENCONTRAR indica la posición del término con un número entero, la función ESNUMERO puede responder. Si el término de búsqueda no aparece en el texto, ENCONTRAR emite un mensaje de error, que no es un número, por lo que ESNUMERO reacciona con FALSO.
También puede ser que estés interesado en averiguar dónde aparecen términos de búsqueda. Esto funciona si has almacenado tus datos en varias celdas, por ejemplo, en una lista de ventas. La fórmula se puede introducir en el denominado formato condicional como cualquier otra fórmula. Así, puedes marcar, por ejemplo, todas las transacciones que tienen relación con peluches.
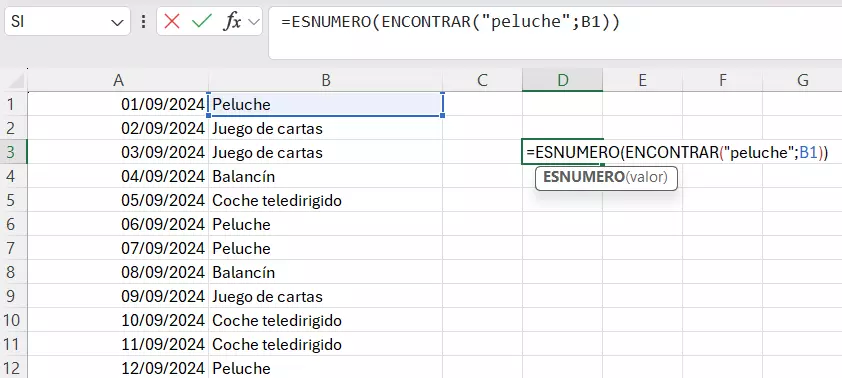
ENCONTRAR y EXTRAE: extracción de caracteres
Las descripciones de artículos pueden ser muy largas y confusas, por lo que igual te interesa extraer partes determinadas de la secuencia de caracteres. Excel cuenta con tres funciones para este propósito: IZQUIERDA, DERECHA y EXTRAE. Se parte de la base de que tus denominaciones siempre siguen un patrón determinado, que se compone de letras, números y guiones: ABCDE-A-12345-T.
Imagina que deseas extraer la parte numérica en el medio, pero, como la secuencia de caracteres no cuenta con una longitud determinada, las funciones normales para extraer no te serán muy útiles. Sin embrago, gracias a los guiones, la función ENCONTRAR puede ser útil, ya que esta función te aportará la indicación de posición que necesitas.
Como en la secuencia de caracteres aparecen varios guiones, debes realizar un anidamiento de la función ENCONTRAR. En este ejemplo, se presupone que la parte numérica siempre abarca cinco caracteres.
=EXTRAEA2;ENCONTRAR("-"; A2;ENCONTRAR("-"; A2;ENCONTRAR("-";A2)+1))+1;5)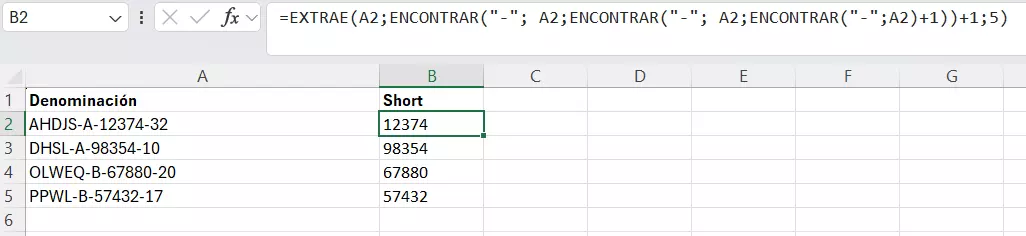
Si la longitud tampoco está determinada, puedes echar mano de otro anidamiento de la función ENCONTRAR. Como la secuencia de caracteres deseada termina con un guion, puedes buscar el guion y determinar así la longitud.
=EXTRAE(A2;ENCONTRAR("-";A2;ENCONTRAR("-";A2;ENCONTRAR("-";A2)+1))+1; ENCONTRAR("-";A2;ENCONTRAR("-";A2;ENCONTRAR("-";A2)+1)+1)-ENCONTRAR("-";A2;ENCONTRAR("-";A2;ENCONTRAR("-";A2)-1))-3)Bien es cierto que esta fórmula es un poco caótica y confusa, pero consigue el objetivo. Da igual cuántos caracteres introduzcas entre los dos guiones, Excel usará la función ENCONTRAR para extraer siempre los caracteres correctos.

ENCONTRAR y SI: si-entonces-si no
La función ENCONTRAR también se puede combinar muy fácilmente con la función SI. ¿Deseas realizar una acción determinada cuando aparece una secuencia concreta de caracteres en la celda? La combinación de SI y ENCONTRAR te permite justamente esto: si aparece la secuencia de caracteres, se realiza esto, si no, lo otro. El único problema es que ENCONTRAR indicará un error si la secuencia de caracteres no aparece. Por eso, también debes emplear la función ESERROR.
=SI(ESERROR(ENCONTRAR("Peluche";B2));"No";"Sí")Si la función ENCONTRAR no detecta el término de búsqueda (en este ejemplo, “oso”), indicará un mensaje de error. Es decir, se cumple la condición de ESERROR y SI proporciona la primera opción: “No”, es decir, el término no aparece. En cambio, si la función ENCONTRAR es capaz de determinar el texto de búsqueda, indicará un número, por lo que no se cumple la condición de ESERROR. En este caso, se obtiene la otra opción: “Sí”, es decir, el término sí que aparece.
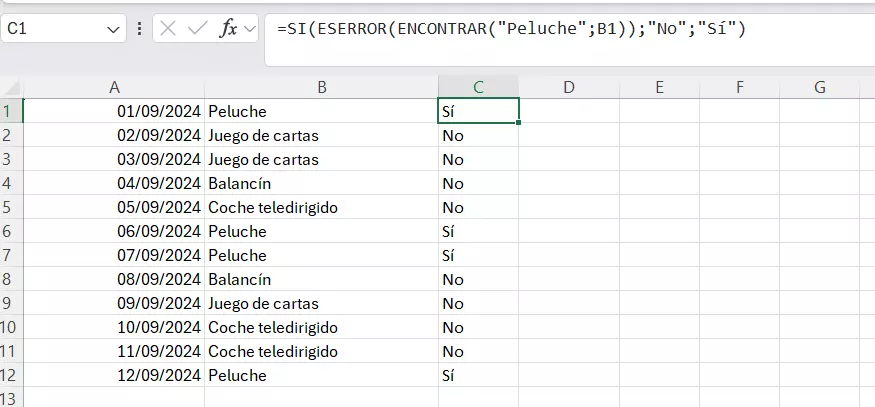
La función ENCONTRAR es especialmente útil en combinación con otras funciones. Las posibilidades de combinación y los casos de aplicación son muy amplios. Muchos de los problemas que surgen a la hora de construir fórmulas en Excel se pueden solucionar con esta función sencilla pero útil.

