HALLAR de Excel: todo sobre la función HALLAR de Excel
El comando para buscar un documento forma parte de las bases de los atajos de teclado y los shortcuts de Excel.
Como alternativa al atajo [Ctrl] + [B], Excel ofrece la función HALLAR, que busca un término de búsqueda en una tabla de Excel.
Usar HALLAR de Excel correctamente
Si trabajas con hojas de cálculo grandes, probablemente sabrás que las palabras, cadenas de texto o fórmulas específicas a menudo pueden ser difíciles de encontrar. Lo mismo pasa con los errores de tipografía y de codificación. Excel cuenta para ello con la función de búsqueda [Ctrl] + [B], que puedes usar tanto en la versión de escritorio como en el navegador (en alternativas a Excel gratuitas se usa [Ctrl] + [F]). No obstante, si solo deseas buscar en una determinada zona de celdas o un trozo de texto concreto, este atajo de teclado no es del todo útil.
La potente aplicación de e-mail Exchange y las versiones más actuales de tus aplicaciones favoritas de Office desde cualquier dispositivo.
En este caso, la función de Buscar o Buscar y reemplazar cuenta con muchas limitaciones. Si por ejemplo deseas sustituir “y” por “o”, “mayo” se convertirá en “maoo”. Buscar estos errores en documentos grandes o líneas de código largas puede resultar muy molesto.
La función HALLAR de Excel es muy útil si realizas análisis de textos con fines estadísticos y deseas saber en qué parte del texto aparece una letra o palabra, una secuencia de caracteres o un número. Sobre todo al crear y evaluar contenidos, HALLAR de Excel puede resultar de gran ayuda.
La función HALLAR de Excel en la práctica
HALLAR de Excel tiene una estructura muy sencilla. Solo requiere dos datos: ¿Qué se busca? Y ¿dónde se busca (texto o zona)? La sintaxis es la siguiente:
=HALLAR(Texto_buscado;Dentro_del_texto)Las funciones HALLAR y HALLARB tienen una sintaxis parecida a la de la función ENCONTRAR de Excel o ENCONTRARB. La diferencia es que Excel HALLAR no tiene en cuenta la diferencia entre mayúsculas y minúsculas y la función ENCONTRAR sí lo hace.
Además, puedes delimitar a partir de qué carácter o qué punto se realiza la búsqueda:
=HALLAR(Texto_buscado;Dentro_del_texto;[Primer_carácter])Estos son los datos posibles:
- Texto_buscado: Texto, número o secuencia de palabras que deseas buscar
- Dentro_del_texto: Zona de búsqueda, celda o zona de celdas
- Núm_inicial: Este valor es opcional y determina el carácter del texto a partir del cual deseas buscar Dentro_del_texto. Si no indicas ningún dato, la búsqueda comenzará al principio del texto.
El resultado indica en qué punto comienza el Texto_buscado. Si hay varias instancias, hay que anidar la función HALLAR de Excel.
HALLAR de Excel: ejemplos de uso
Los siguientes ejemplos muestran cómo se comporta la función HALLAR de Excel en la práctica:
Los ejemplos aquí mostrados pueden reproducirse y utilizarse en Microsoft 365, así como en las versiones de Excel 2021, 2019 y 2016.
=HALLAR(“e”;A2;6)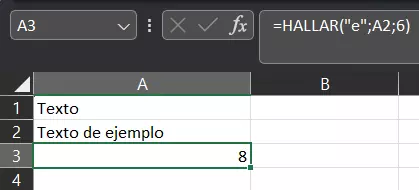
En este caso, buscamos la posición de la primera “e” en la secuencia de caracteres de la celda A2, a partir de la posición 6. El resultado es 8, ya que en la posición 8 aparece la primera “e” si partimos desde la posición 6. De esta manera puedes llevar a cabo, por ejemplo, análisis de textos.
=HALLAR(A1;A2)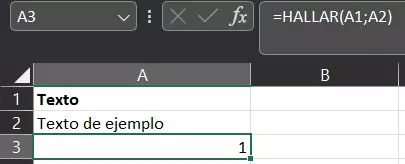
La posición de “Texto” de la celda A1 en “texto de ejemplo” es la posición 1. En este contexto, no tienes que distinguir entre mayúsculas y minúsculas.
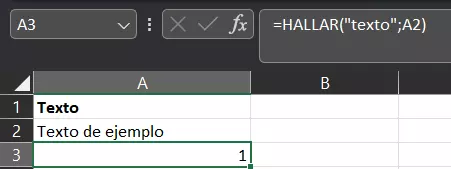
Lo mismo sucede si buscas “texto” como texto escrito. Así, podrás detectar, por ejemplo, denominaciones mal escritas en las bases de datos.
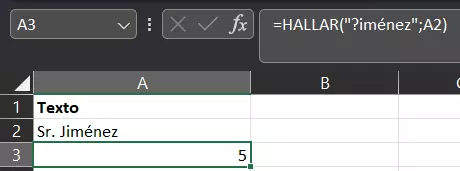
En contraposición a la función ENCONTRAR, la función HALLAR de Excel te permite usar el comodín “?”. Esto es muy útil para detectar diferentes formas de escribir algo. De esta forma, se puede evitar el mensaje de error #¡VALOR! si el valor no coincide con la ortografía de la celda analizada.
REEMPLAZAR Y HALLAR: primeros anidamientos
Mediante un anidamiento sencillo con la función REEMPLAZAR, puedes sustituir términos con la función HALLAR de Excel. En el siguiente ejemplo se sustituye “Ejemplo” por “Modelo”.
=REEMPLAZAR(A2;HALLAR(A3;A2);8;”Modelo”)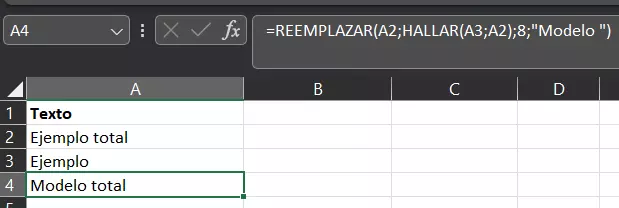
Si quieres aprovechar al máximo el potencial de esta fórmula, puedes utilizarla para usos más complejos, por ejemplo, acortar o alargar números de serie o contenidos codificados.
=EXTRAE(A2;HALLAR(“-“;A2;HALLAR(“-“;A2;HALLAR(“-“;A2)+1))+1;HALLAR(“-“;A2;HALLAR(“-“;A2;HALLAR(“-“;A2)+1)+1)-HALLAR(“-“;A2;HALLAR(“-“;A2;HALLAR(“-“;A2)-1))-3)
Función HALLAR de Excel en resumen
La función HALLAR de Excel puede parecer complicada al principio. Pero puede resultar muy útil, sobre todo si se pretende limpiar o unificar bases de datos. La función HALLAR es muy fácil de combinar con la función ENCONTRAR de Excel, solo hay que tener en cuenta lo siguiente:
- el comodín “?” solo funciona con el comando HALLAR
- solo en la función ENCONTRAR se puede distinguir entre mayúsculas y minúsculas
Al margen de HALLAR, Excel también cuenta con la fórmula HALLARB. Ambas funciones cuentan con la misma estructura, la diferencia radica en los caracteres legibles. HALLAR de Excel incluye, entre otros, el alfabeto latino, con los caracteres especiales como la cedilla o las tildes en español. Para símbolos asiáticos como los que emplea el chino, el japonés y el coreano, hay que usar la función HALLARB. Esto se debe a la forma en la que se cuentan los caracteres.
La potente aplicación de e-mail Exchange y las versiones más actuales de tus aplicaciones favoritas de Office desde cualquier dispositivo.
Si deseas obtener más información sobre distintas funciones de Excel, echa un vistazo a los distinos artículos de la Digital Guide sobre el asunto:

