Cómo guardar rutas en Google Maps
Con Google Maps, puedes planificar y guardar tus rutas y usarlas más tarde. El proceso se realiza de forma diferente según el dispositivo. Te explicamos cómo guardar una ruta de Google Maps, ya sea en tu móvil, tablet u ordenador.
¿Por qué guardar rutas en Google Maps?
Guardar rutas en Google Maps tiene varias ventajas. Por ejemplo, te permite acceder varias veces a un mismo itinerario, como a tu ruta en bici de después del trabajo o a la ruta de senderismo que repites cada año. También es práctico guardar rutas para compartirlas con otras personas o para poder mirarlas durante las vacaciones en zonas remotas donde no se garantiza que haya buen Internet. Al guardar la ruta de Google Maps sin conexión, podrás encontrar fácilmente los lugares de interés posteriormente. También ahorrarás en datos.
Es importante que los alojamientos y otros negocios vacacionales aparezcan en Google Maps para que los clientes puedan encontrarlos rápidamente. A menudo, la presencia en Maps está vinculada a Google My Business. De esta forma, las empresas proporcionan información esencial a los motores de búsqueda y ganan visibilidad. La presencia en Google desempeña un papel crucial para el SEO local.
Guardar rutas con la aplicación Google Maps en Android y iOS
La aplicación de mapas de Google ofrece la posibilidad de abrir las rutas de forma offline. Esto también puede hacerse con las rutas guardadas. Para guardar una ruta, procede de la siguiente forma:
Paso 1. En la vista de mapa de la aplicación, pulsa en los tres puntos de la esquina superior derecha y selecciona la opción “Añadir ruta a la pantalla de inicio”.
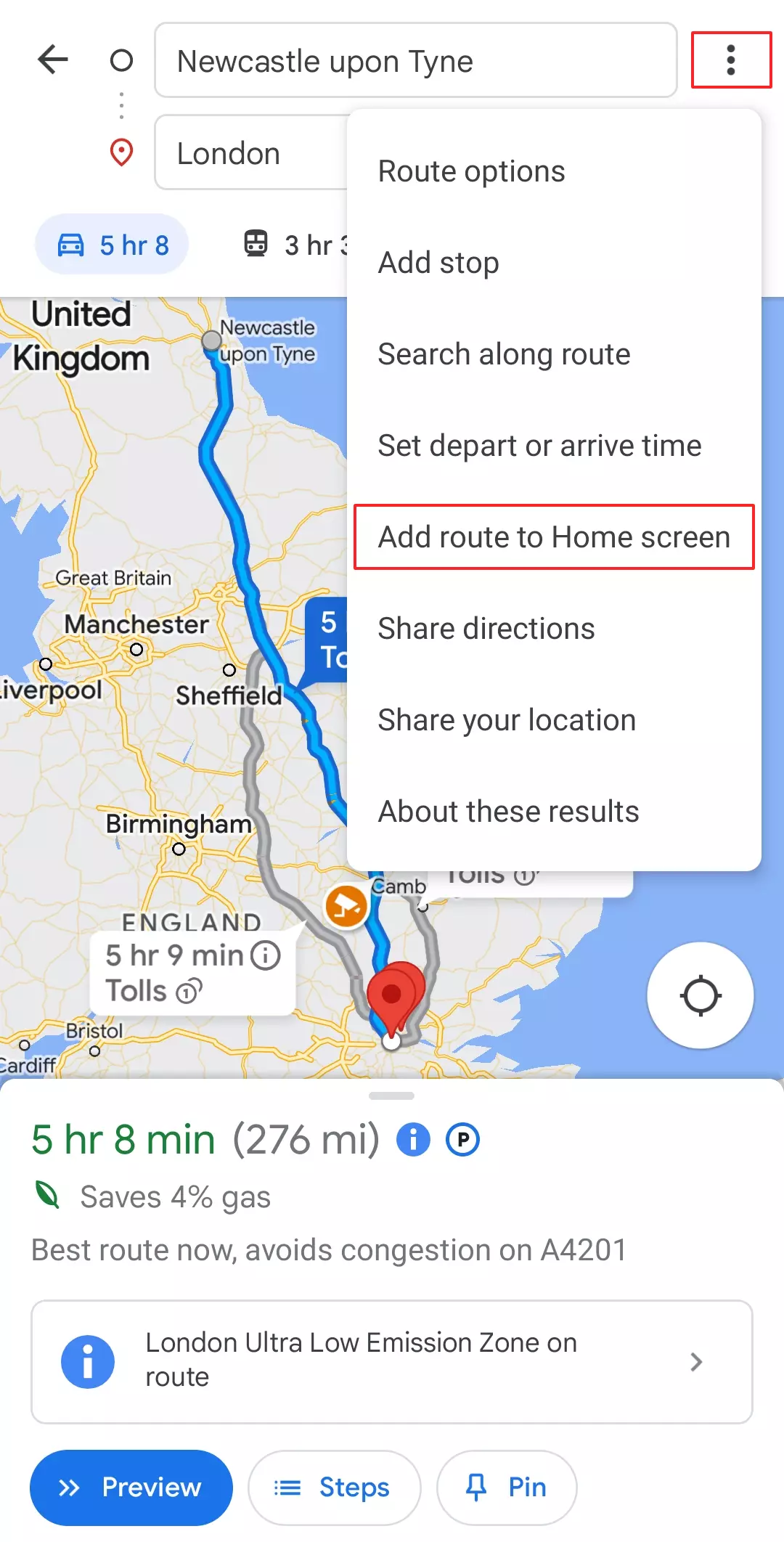
Paso 2. La aplicación te pedirá que confirmes la función seleccionada. Hazlo pulsando en “Añadir”. Verás un mensaje de que la ruta se ha añadido como acceso directo.
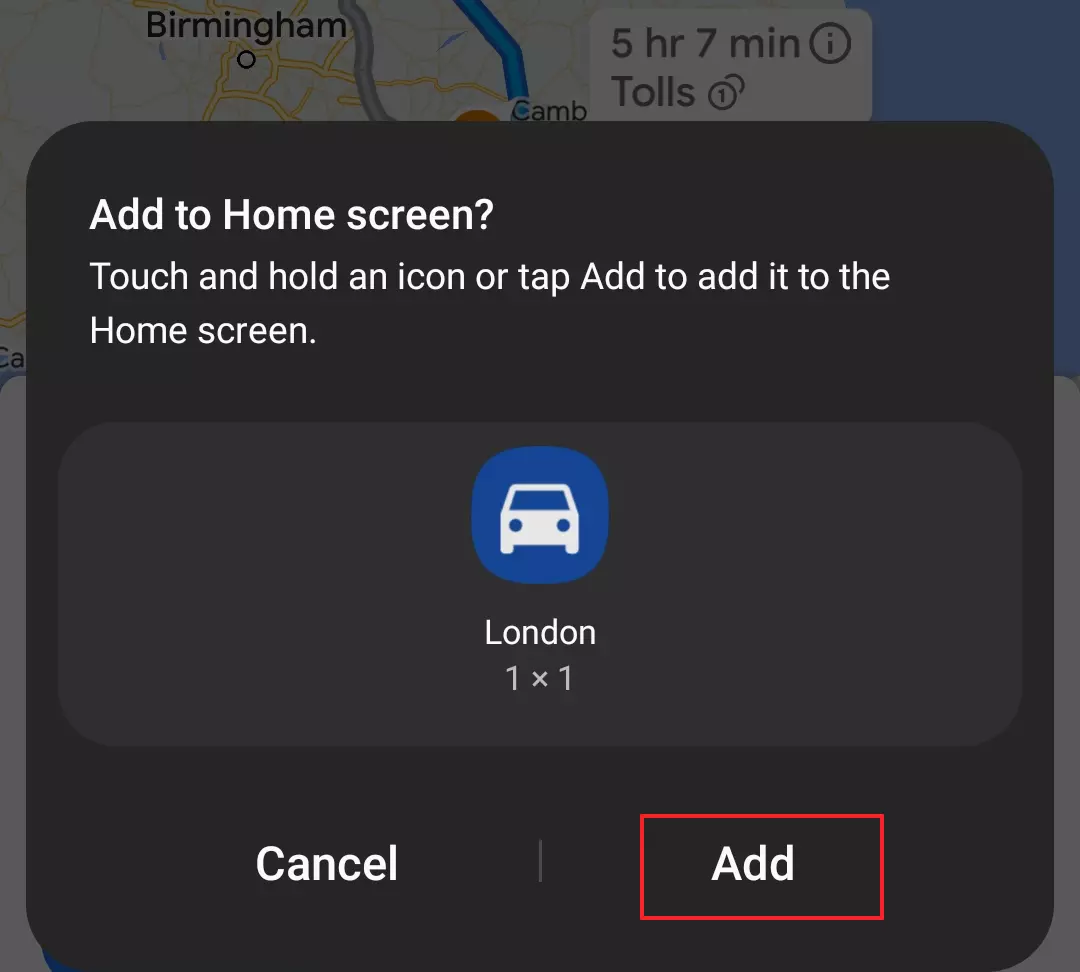
Paso 3. Para volver a abrir la ruta, ve a la pantalla de inicio de tu smartphone. La ruta se habrá guardado allí en forma de icono.
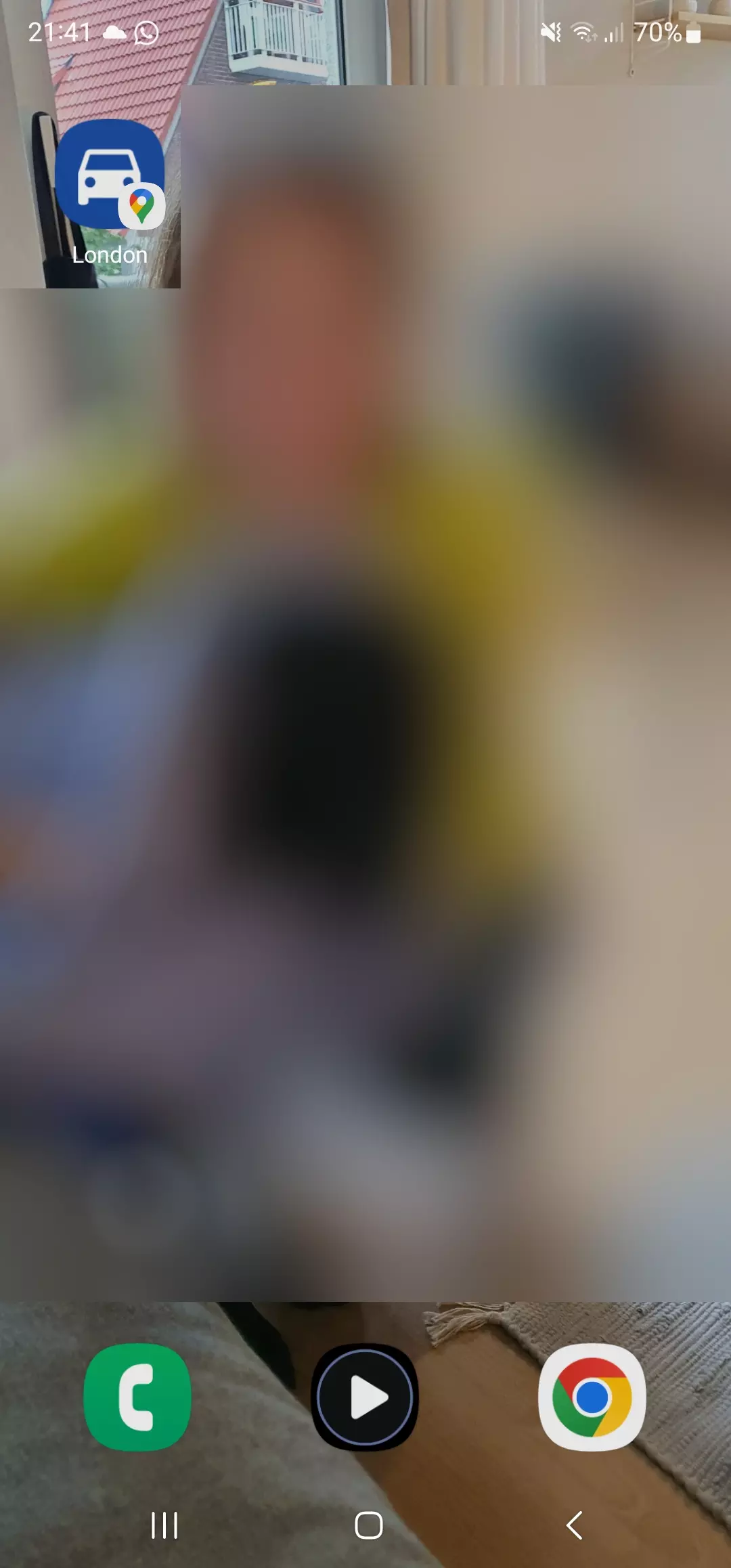
Guardar rutas en My Maps
Con el servicio de Google My Maps puedes crear mapas individuales, guardar rutas y compartirlas online con otras personas. Para ello, necesitarás una cuenta de Google con la que iniciar sesión.
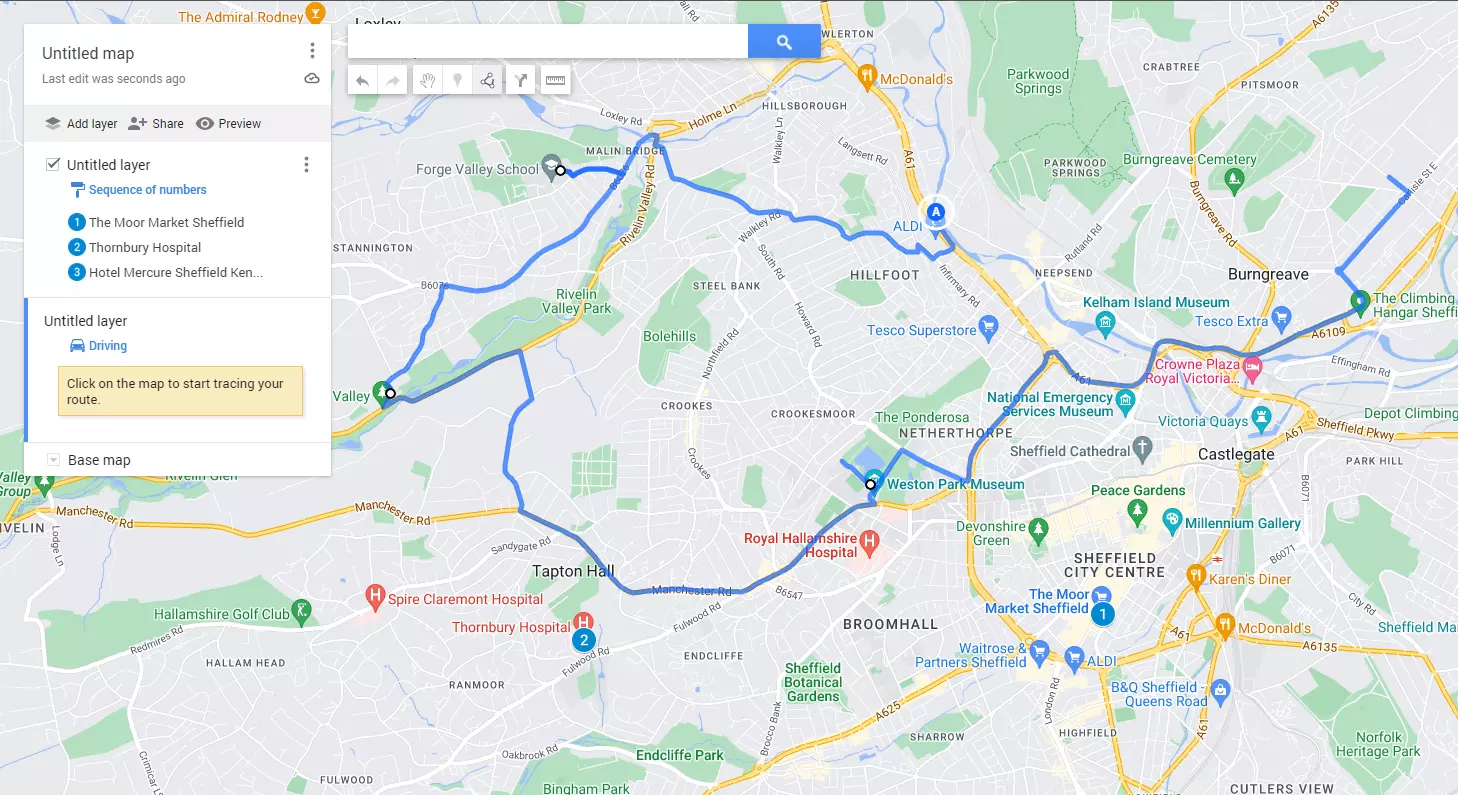
En un principio, no tendrás ningún perfil de mapas creado. Para crear y luego compartir un mapa, procede de la siguiente forma:
- Haz clic en el botón “Crear un nuevo mapa” que aparece a la izquierda.
- Una vez hayas introducido o encontrado la ubicación deseada, pulsa en “Guardar”.
- My Maps te permite utilizar varias funciones de capas, por ejemplo, puede mostrar los lugares con un número en el mapa general.
- A través de las denominadas capas también es posible integrar marcadores. También puedes añadir una descripción de las distintas capas haciendo doble clic sobre ellas.
- Del mismo modo, puedes dar al mapa que has creado un nombre descriptivo, por ejemplo “Paseo por la ciudad”. Esto es muy útil si quieres compartir con otros los puntos del mapa que has creado.
- My Maps también ofrece otras funciones, como líneas de conexión, para visualizar mejor las rutas en coche o a pie.
Con List Local de IONOS obtienes la máxima visibilidad en portales online y directorios de empresas. Este práctico servicio garantiza que tu empresa figure en importantes directorios.
Guardar rutas en el ordenador y la Tablet
Para crear y guardar rutas de Google Maps en tu ordenador de mesa, portátil o tablet, procede así:
Paso 1. Una vez creada la ruta deseada, ve a “Detalles” en la vista de rutas alternativas.
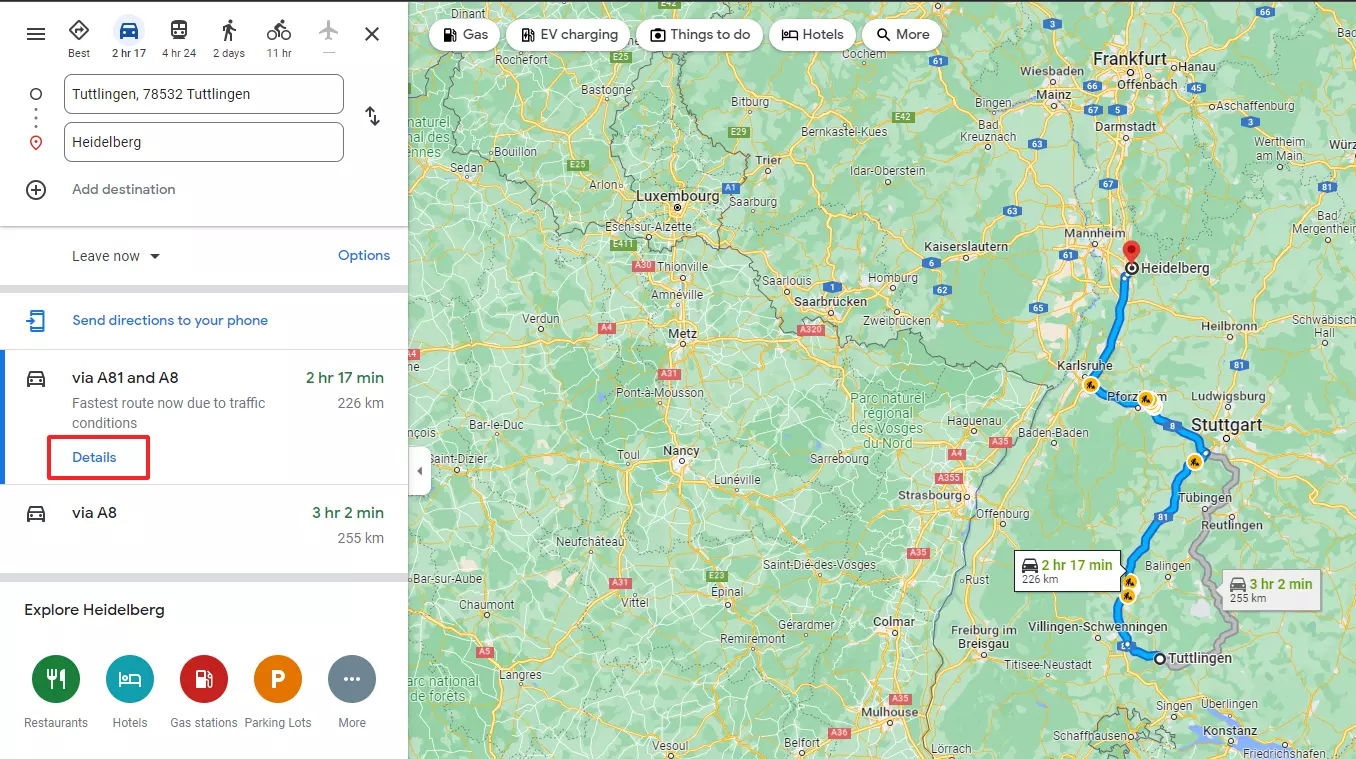
Paso 2. Ahora podrás enviar la ruta a un smartphone o compartirla como enlace.
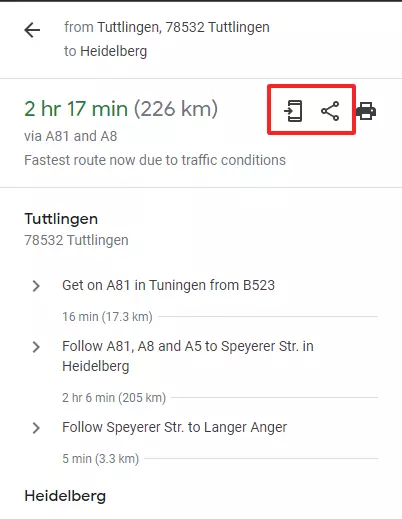
Paso 3. Además, podrás guardar la ruta como favorita. Para ello, utiliza la función de favoritos de tu navegador.
Abrir rutas guardadas en Maps
La manera de abrir las rutas depende del dispositivo y de la función que se haya utilizado para crearlas. Por ejemplo, un enlace generado a través de la función de compartir del planificador de rutas puede utilizarse en cualquier dispositivo. Puedes reenviar el enlace a otras personas por correo electrónico o mensaje o guardarlo para ti.
Es diferente si la ruta de Google Maps se ha guardado con el teléfono móvil. En este caso, solo se puede abrir directamente en este dispositivo. Sin embargo, después también podrás compartir la ruta con otros usuarios.
Compartir rutas guardadas con otras personas
Al igual que guardar las rutas de Google Maps, compartirlas es muy sencillo. Para ello, utiliza el botón “Compartir” del navegador en “Detalles” (véanse las instrucciones anteriores). A continuación, podrás pasar el enlace a través de cualquier servicio de mensajería o por correo electrónico.
También puedes incrustar mapas en páginas web. Cuando las empresas integran Google Maps es más fácil para los visitantes encontrar la ubicación. Ofrecer rutas preparadas es un valor añadido, sobre todo en las páginas de información de un lugar. Se puede, por ejemplo, sugerir rutas de senderismo por zonas locales.
La integración es fácil de hacer con la mayoría de los sistemas de gestión de contenidos. Puedes integrar Google Maps con WordPress en unos pocos clics.
Cómo guardar una ruta o mapa en Google Maps sin conexión
Para las actividades al aire libre o en el extranjero, donde el acceso a Internet no siempre está garantizado, es buena idea guardar los mapas para utilizarlos sin conexión. Con los mapas offline podrás acceder a ellos de forma permanente en un dispositivo. Para ello, debes descargar los mapas con antelación. Ten en cuenta que necesitarás suficiente espacio de memoria en tu dispositivo.
Paso 1. Busca la zona de la que deseas descargar el mapa sin conexión. Basta con un punto de referencia destacado.
Paso 2. Haz clic en tu perfil de Google en la esquina superior derecha para cambiar a la vista de perfil, donde se enumeran las distintas funciones.
Paso 3. Selecciona la opción “Mapas sin conexión”. A continuación, verás una lista de todas las zonas de las que hayas descargado el mapa. También puedes utilizar esta lista para actualizar los mapas existentes.
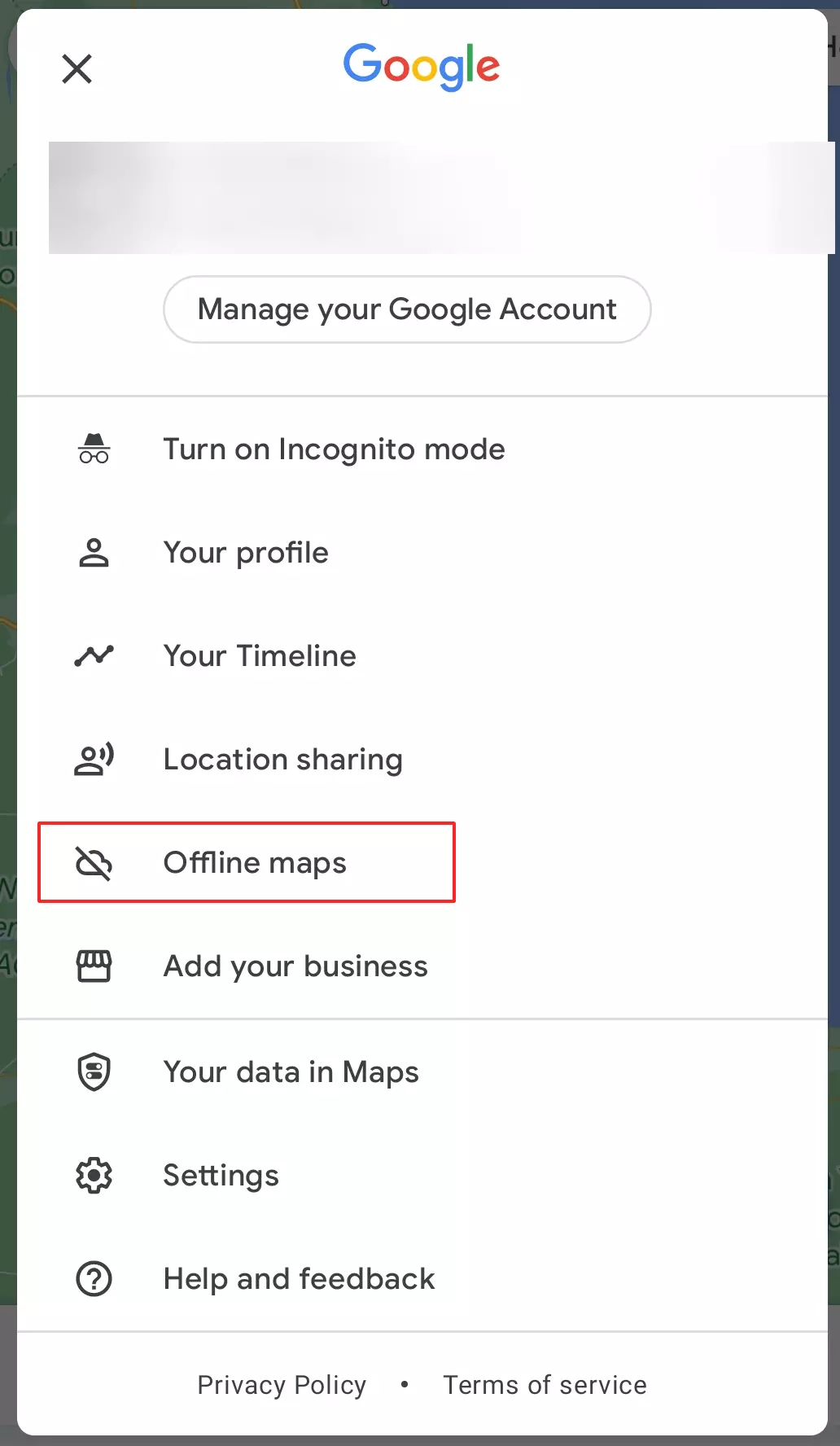
Paso 4. Pulsa en “Selecciona tu mapa” para continuar.
Paso 5. Accederás a una vista de mapa de la zona seleccionada. Google te mostrará con un marco para qué sección puedes acceder al mapa sin conexión. Puedes mover el encuadre o acercar o alejar la imagen.
Paso 6. Confirma el proceso con “Descargar”. El mapa se guardará ahora permanentemente como mapa sin conexión.
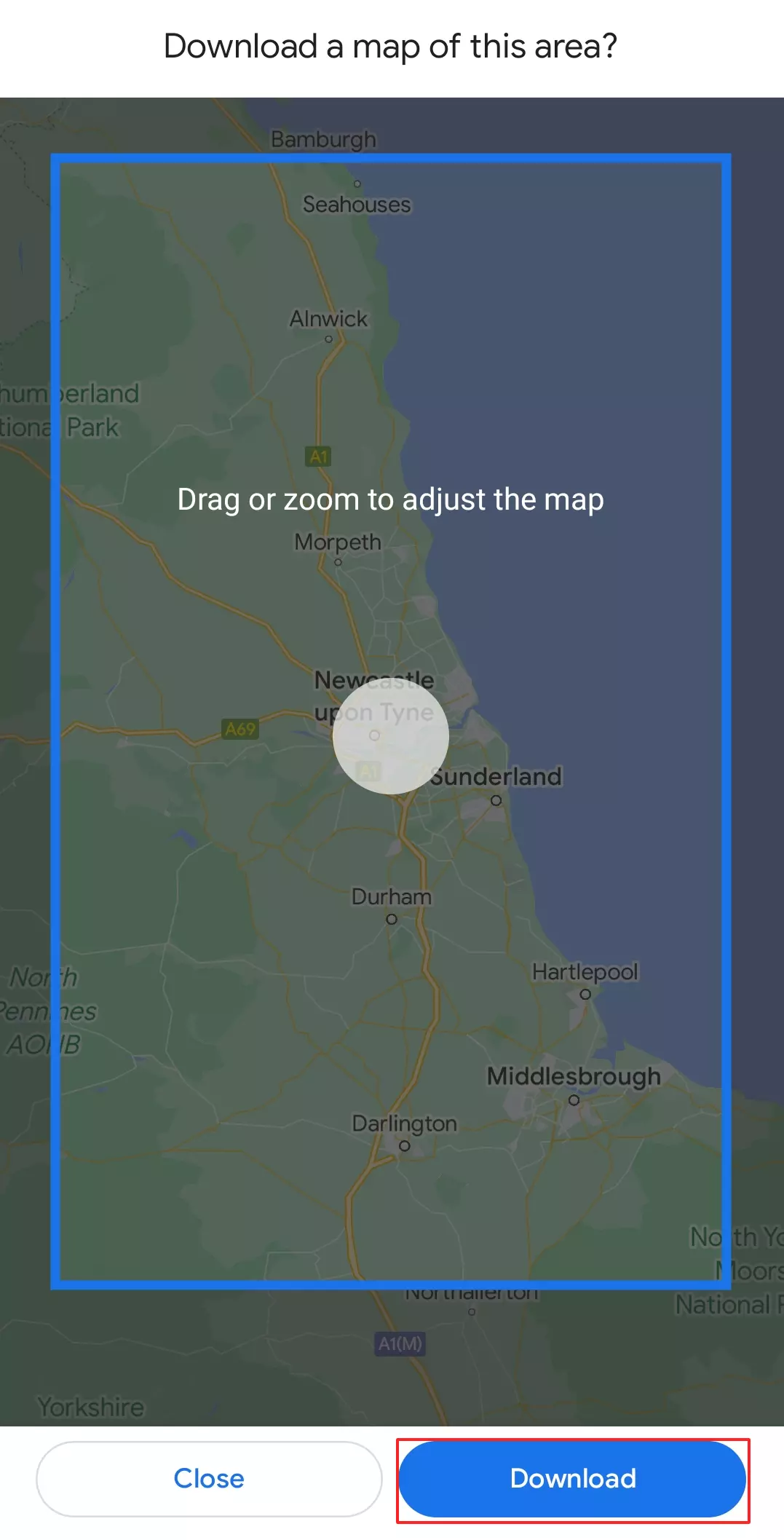
En el mapa offline puedes planificar y guardar tu ruta deseada como hemos descrito anteriormente. Sin embargo, la ruta debe estar dentro de la sección del mapa disponible sin conexión. También puedes planificar primero la ruta online y luego descargarla con los tramos de mapa correspondientes y usarla sin conexión.
Conclusión: guardar rutas con Google Maps requiere cierta práctica
Guardar rutas de Google Maps no es del todo intuitivo, depende del dispositivo que utilices. Sin embargo, una vez te hayas familiarizado con la interfaz y utilizado servicios como My Maps varias veces, podrás guardarás tus rutas cada vez más rápido.
Importante: debes actualizar los datos de los mapas con regularidad para que los servicios de Google Maps estén al día.
¿Estás buscando una buena alternativa a Google Maps? Te ayudamos a encontrarla. Aprende cómo las empresas utilizan el geotargeting para ofrecer a los consumidores contenidos publicitarios optimizados en función de la ubicación actual.

