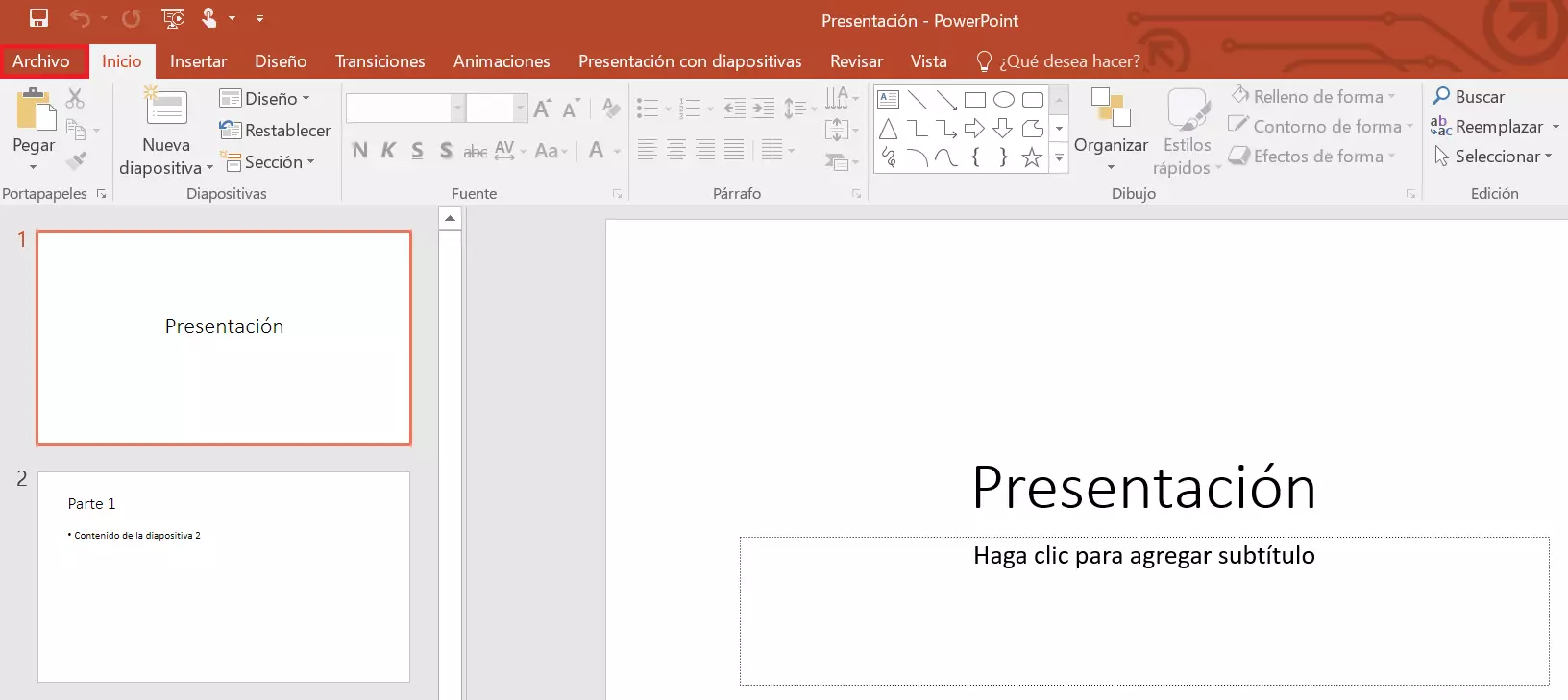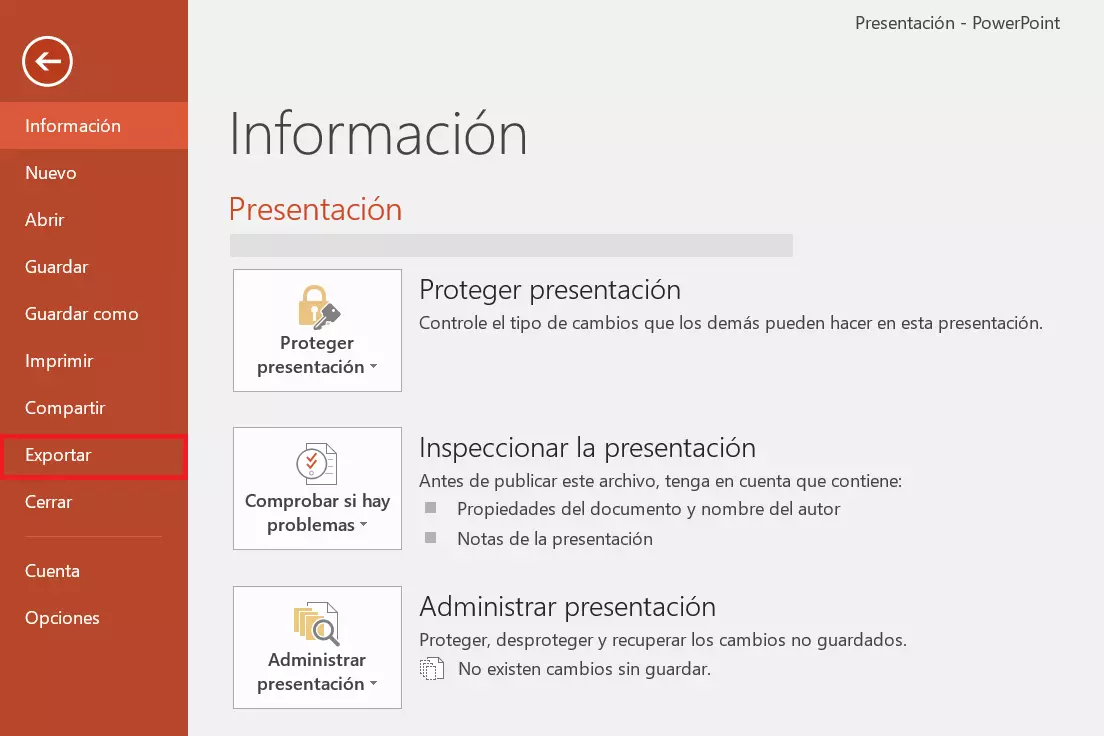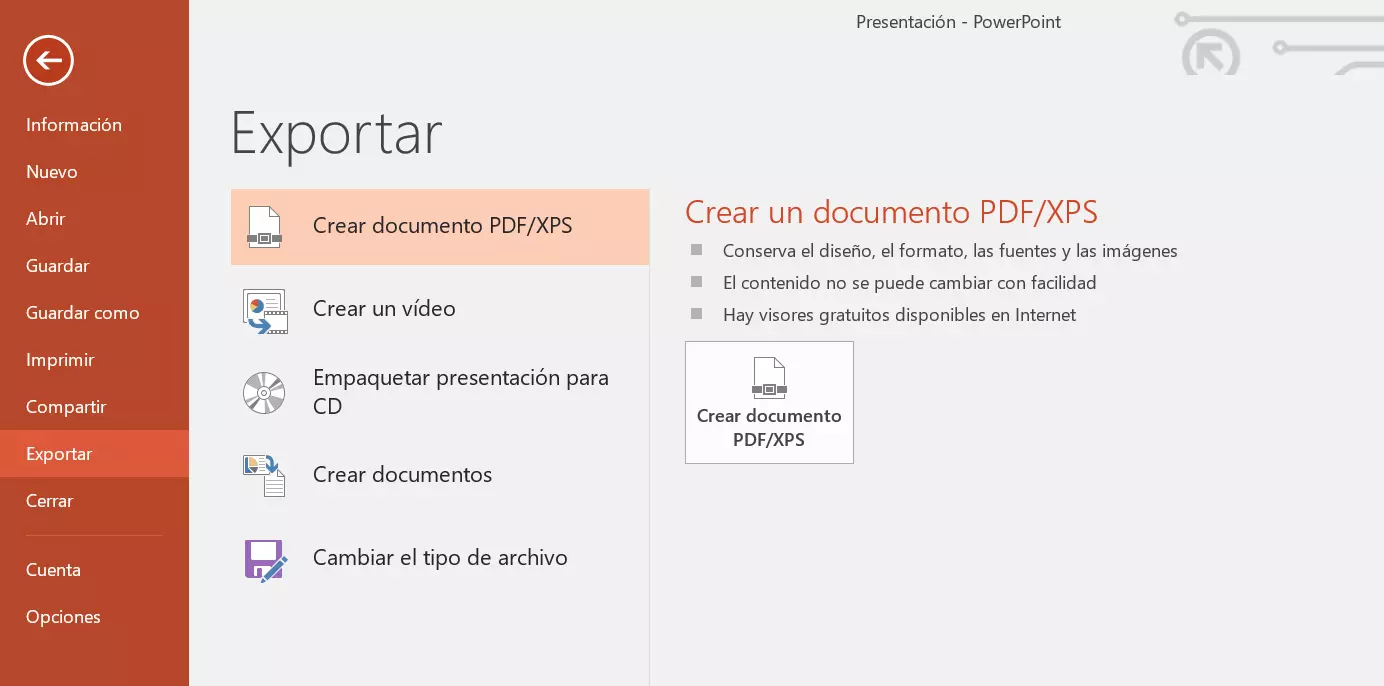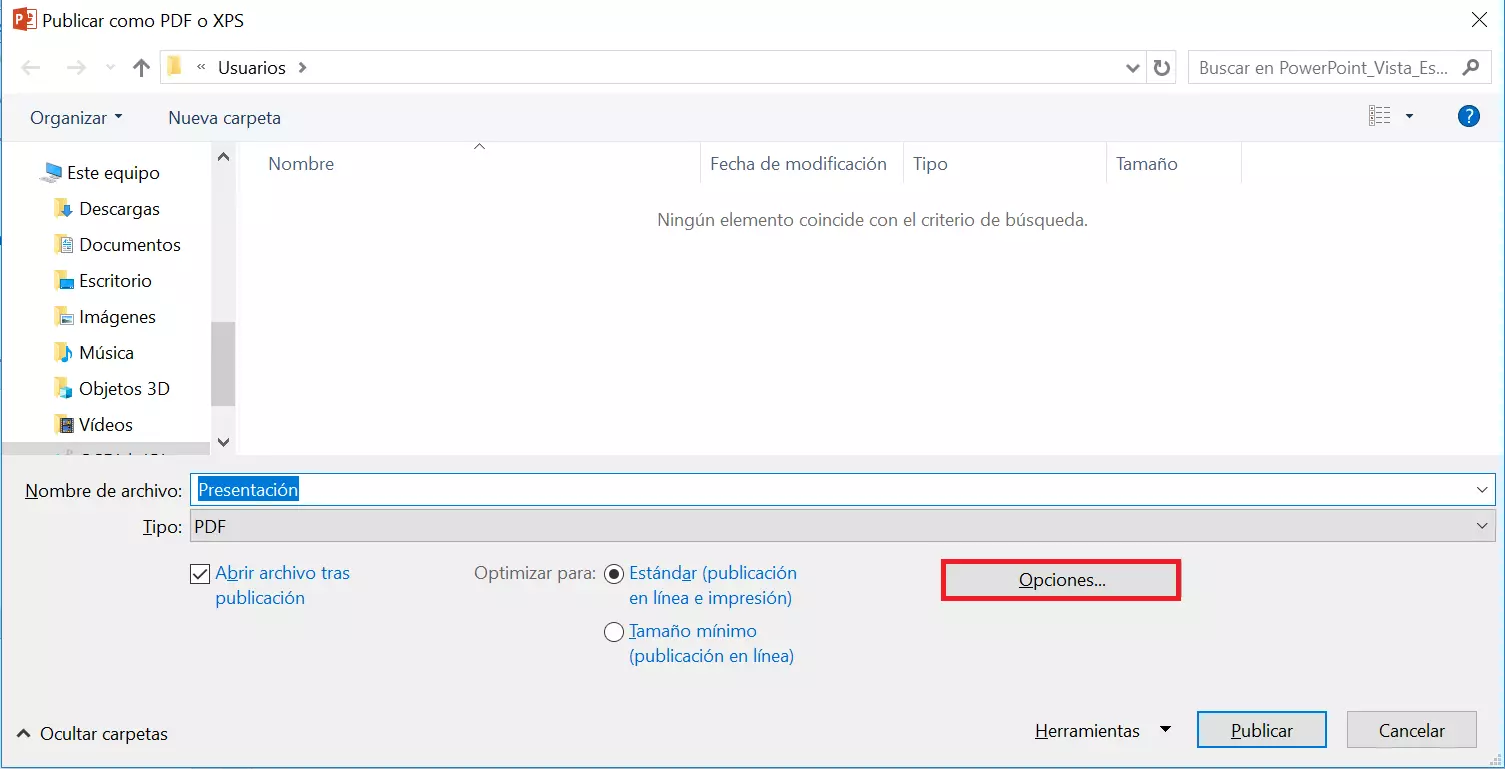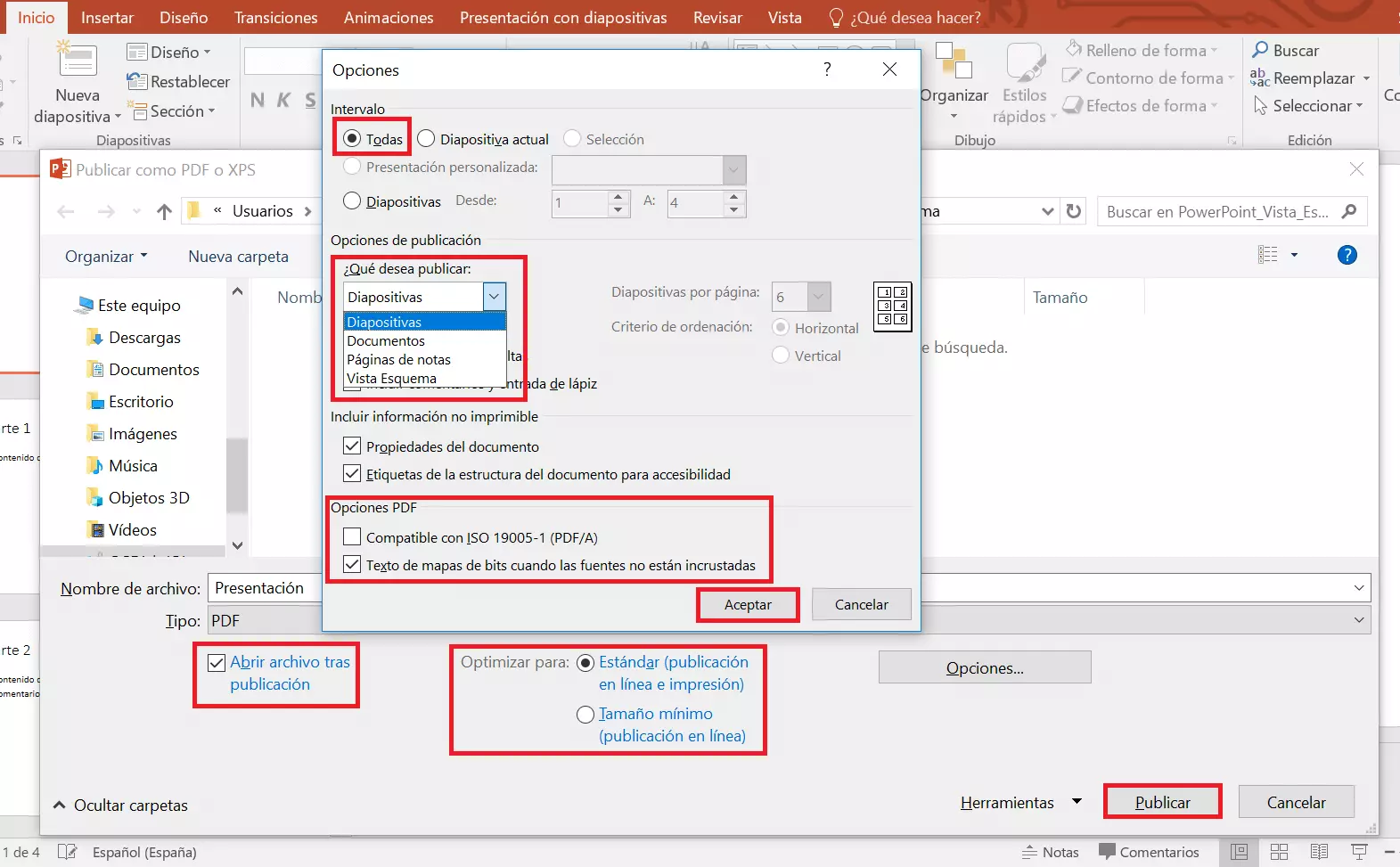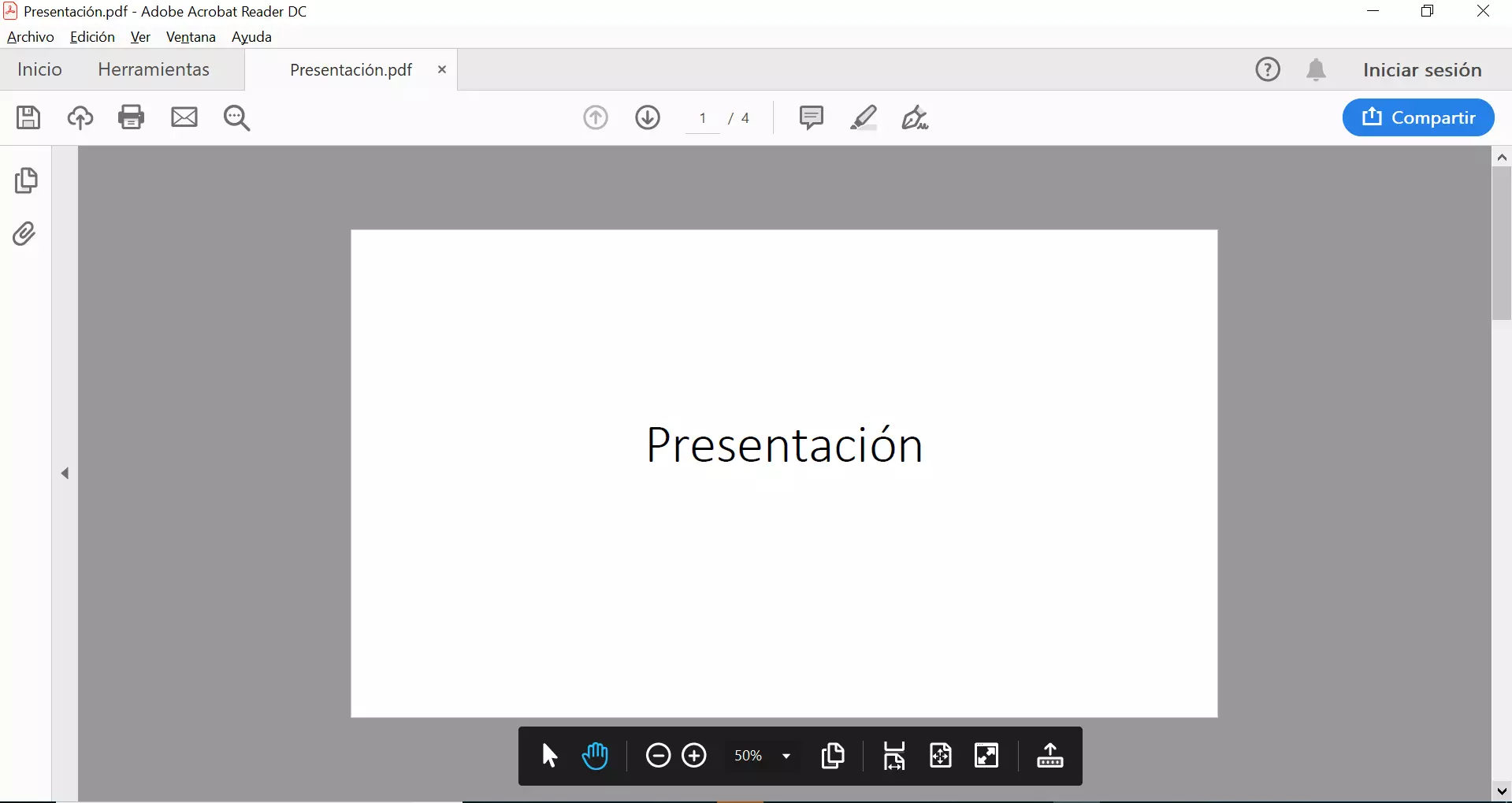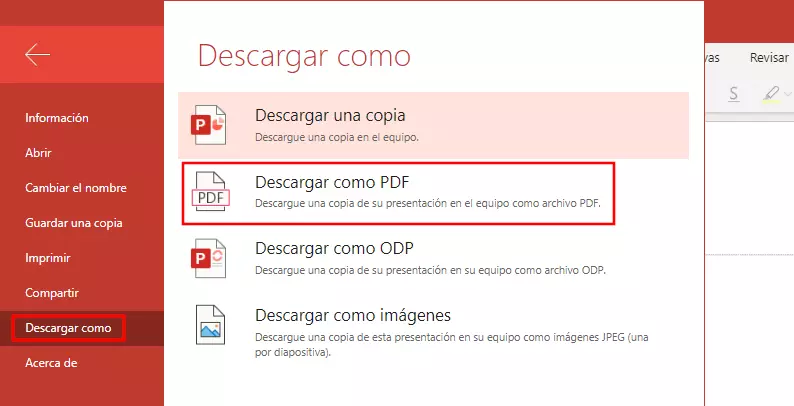Cómo guardar un PowerPoint en PDF
El software para diseñar presentaciones PowerPoint ya estaba incluido en la primera versión del paquete de ofimática Microsoft Office, lanzada en 1989. Un análisis de mercado publicado en 2010 demostraba el liderazgo de la empresa en ese sector, con un 72 por ciento de participación de mercado. En realidad, PowerPoint fue desarrollado y lanzado en 1984 por otra empresa, que acabó vendiéndolo a Microsoft en 1987. Se estima que este programa se utiliza para crear el 95 por ciento de todas las presentaciones.
Al igual que en otros programas, también hay atajos de teclado en PowerPoint. Con estas combinaciones de teclas puedes crear tus presentaciones más rápido.
Reproducir presentaciones de PowerPoint es muy fácil cuando tienes instalado el programa. En caso de que el equipo no cuente con este software, puedes exportar el archivo de la presentación a otros formatos. Para la mayoría de usuarios, el más cómodo es el formato PDF (del inglés portable document format). Para ver este tipo de documentos, suele utilizarse el programa Acrobat Reader, disponible de forma gratuita. También puedes utilizar navegadores y otros muchos lectores de PDF alternativos para abrir estos archivos.
La potente aplicación de e-mail Exchange y las versiones más actuales de tus aplicaciones favoritas de Office desde cualquier dispositivo.
Te explicamos cómo guardar un PowerPoint en PDF paso a paso.
Guardar un archivo PowerPoint en PDF: tutorial para Windows
¿Has terminado tu presentación y quieres enviársela a alguien que no tiene instalado el programa PowerPoint de Microsoft Office? Puedes utilizar la función de exportar el PowerPoint a PDF. El PDF es un formato de archivo seguro cuyo uso está muy extendido, ya que puede abrirse sin problemas en todos los dispositivos y sistemas operativos. El diseño del documento no cambia sea cual sea el dispositivo con que se abra el archivo. Para guardar un archivo PowerPoint en PDF, en primer lugar, debes exportar el archivo con la extensión “ejemplo.ppt” o “ejemplo.pptx” desde el programa. Para ello, sigue los siguientes pasos:
El menú “Opciones” permite configurar la versión en PDF del archivo PowerPoint. Para crear un documento que incluya todas las diapositivas de la presentación, haz clic en “Todas” y selecciona la opción “Diapositivas” en el menú desplegable. La opción “Compatible con PDF/A” en “Opciones PDF” es importante si tienes la intención de guardar el documento a largo plazo, ya que este estándar mínimo te asegura que el archivo pueda visualizarse en dispositivos futuros. Las otras casillas están marcadas por defecto. No olvides habilitar “Texto de mapa de bits cuando las fuentes no están incrustadas”, que garantiza que la fuente original de la presentación se muestre en otros dispositivos incluso si no la tienen instalada. Pulsa “Aceptar” para confirmar la configuración y cerrar la ventana.
Antes de publicar el documento, marca “Abrir archivo tras publicación”, lo que te ahorrará tener que buscar el archivo con el explorador de Windows, ya que este se abrirá automáticamente con el programa lector de PDF instalado en el equipo. Con “Optimizar para: Estándar” se pueden preparar los archivos convertidos para imprimirlos. Si seleccionas “Tamaño mínimo”, PowerPoint optimizará el archivo para publicarlo en línea con el tamaño más reducido posible. En cualquier caso, esta casilla solo debe marcarse si el archivo solo va a visualizarse en pantalla. Una vez configurados todos los parámetros, confírmalos con “Publicar”.
También tienes la opción de seleccionar “Guardar como” y elegir el formato PDF. Sin embargo, con este método, no se muestran las diversas opciones de conversión que explicamos en este tutorial.
Si has habilitado la casilla de “Abrir archivo tras publicación”, la presentación convertida se abrirá en el lector de PDF predeterminado de tu dispositivo. De lo contrario, encontrarás el archivo de PowerPoint exportado en la carpeta que hayas seleccionado. La extensión de archivo PPT o PPTX se habrá convertido a PDF.
Cómo guardar un PowerPoint en PDF en macOS
El método es básicamente el mismo que describimos arriba. macOS ofrece dos opciones:
- Opción 1: Archivo -> Guardar como (para guardar como archivo PDF).
- Opción 2: Archivo -> Exportar (para exportar como archivo PDF).
Los pasos son los mismos en ambos casos, aunque en macOS no están disponibles algunas opciones de Windows, como guardar notas, guardar las diapositivas como documento e “Incluir diapositivas ocultas” del archivo PDF, así como reducir el tamaño del archivo. En la versión de 2011 y posteriores, es posible establecer la calidad de impresión a un estándar inferior o superior al guardar un PowerPoint en PDF.
Cómo guardar un PowerPoint en PDF en Internet
En la versión web de PowerPoint, el programa para presentaciones se ejecuta en la nube del proveedor y cuenta con la misma serie de funciones, con la ventaja de que el usuario siempre dispone de la última versión (y la más segura).
Se abre una ventana donde se debe pulsar “Descargar como” (1.) y, a continuación, “Descargar como PDF” (2.). Aparece una barra de estado que indica que el archivo está listo para guardarse en el disco local. Con “Guardar como”, puedes especificar dónde se guardará el PowerPoint en formato PDF.