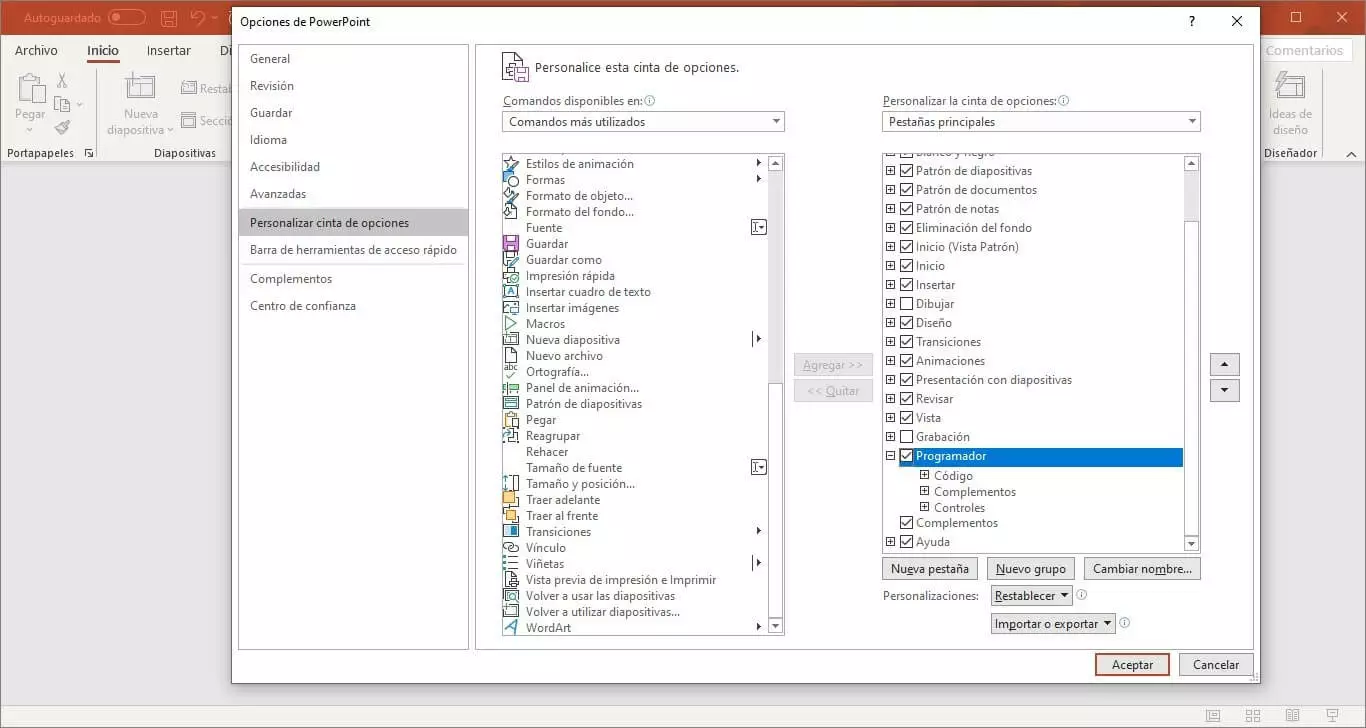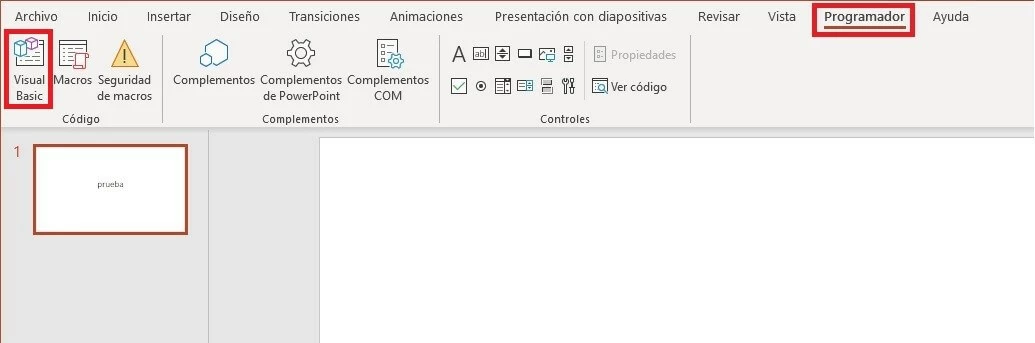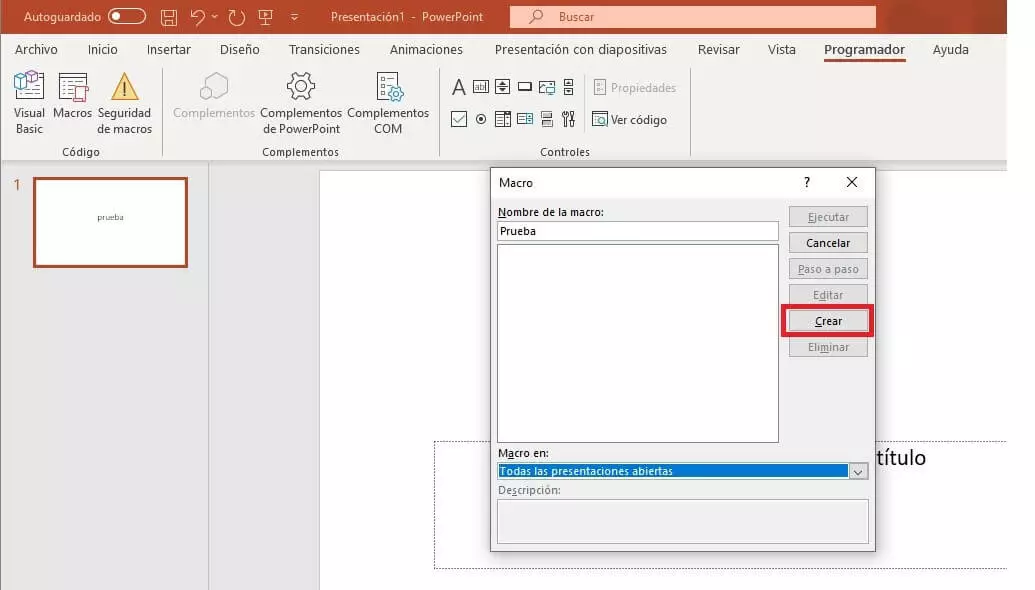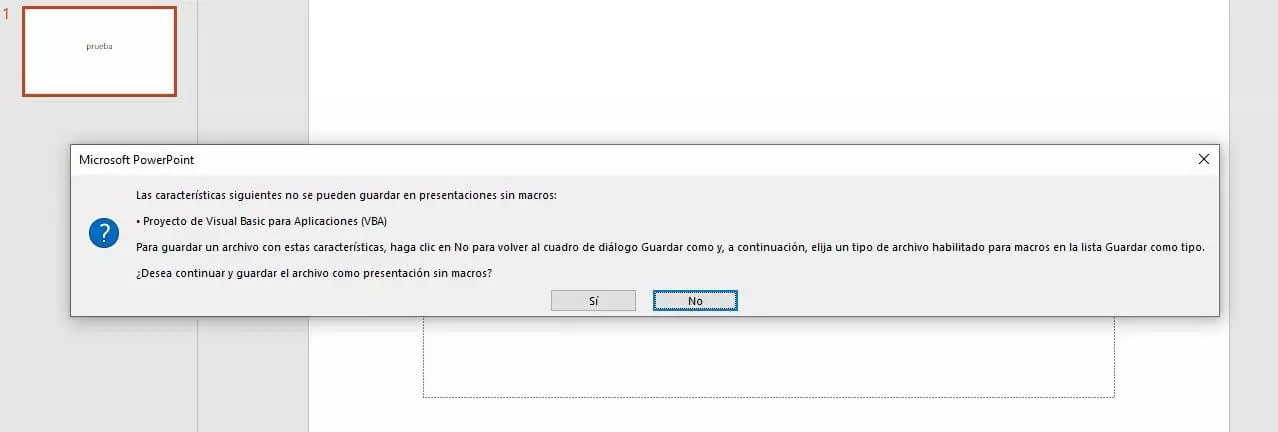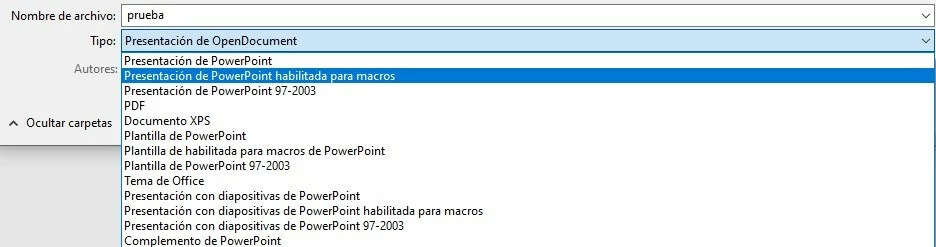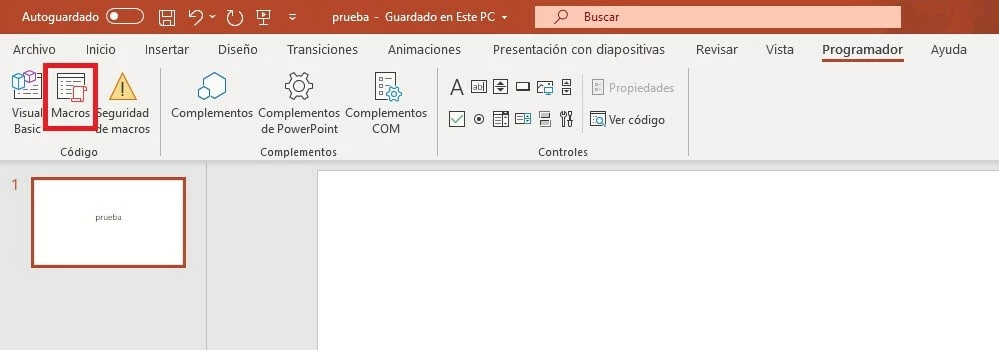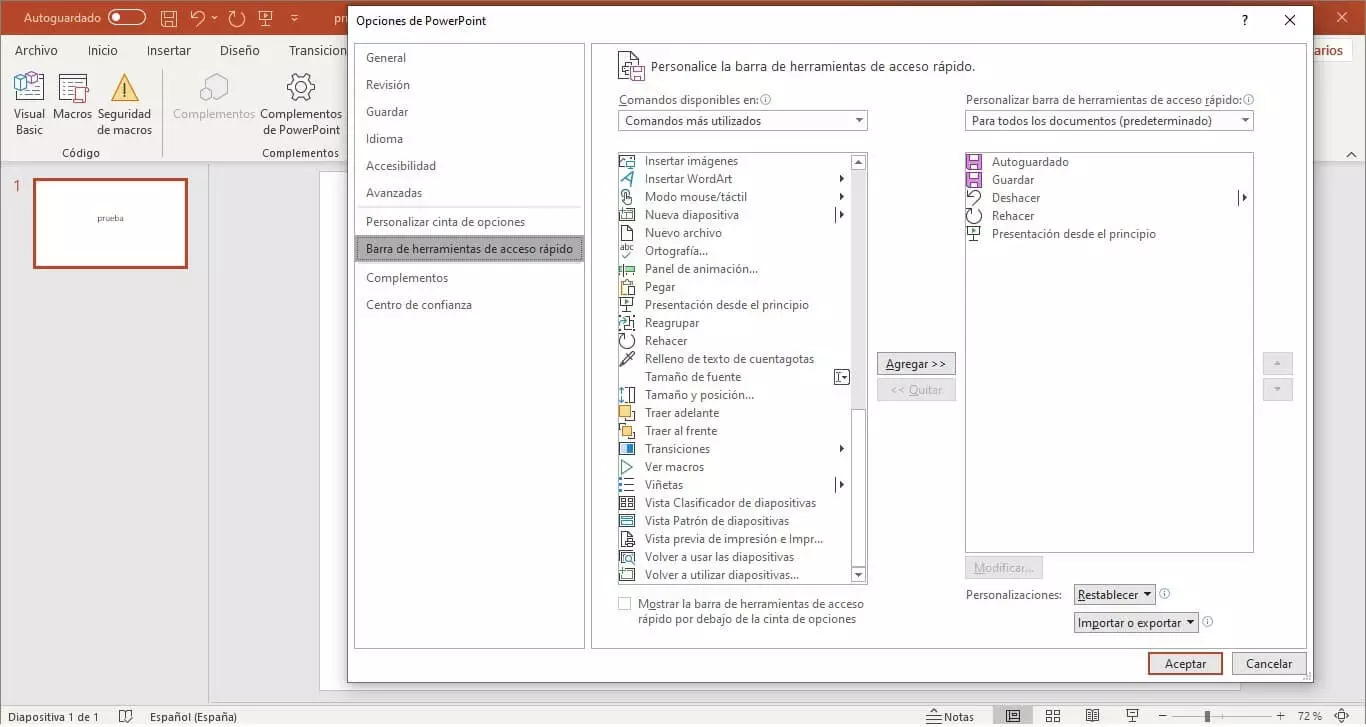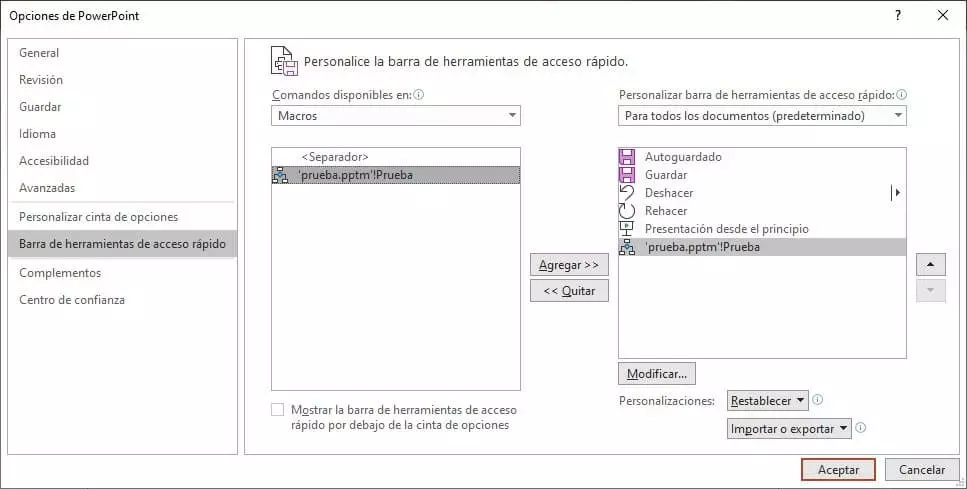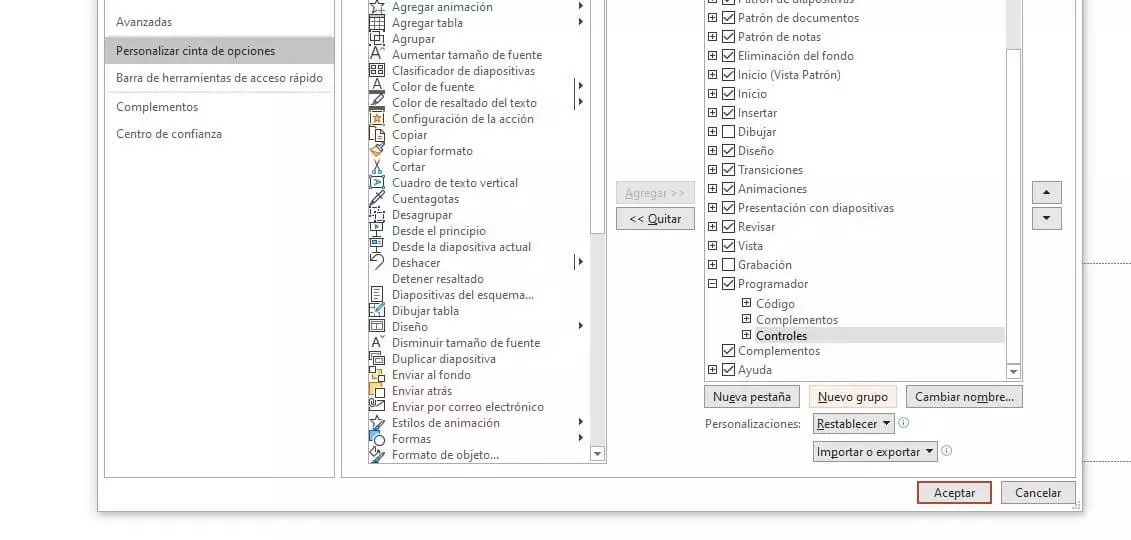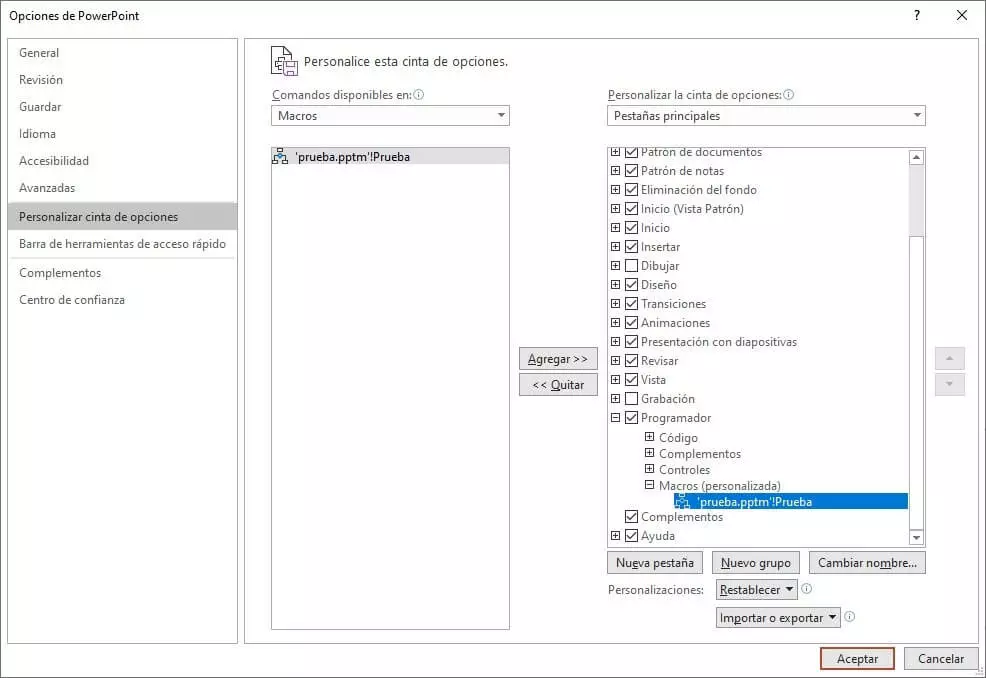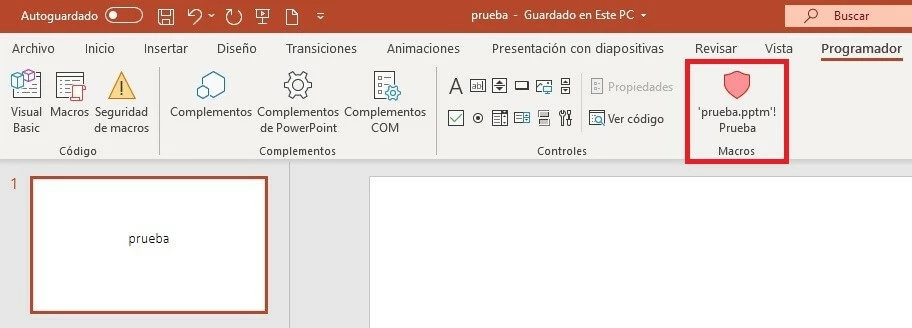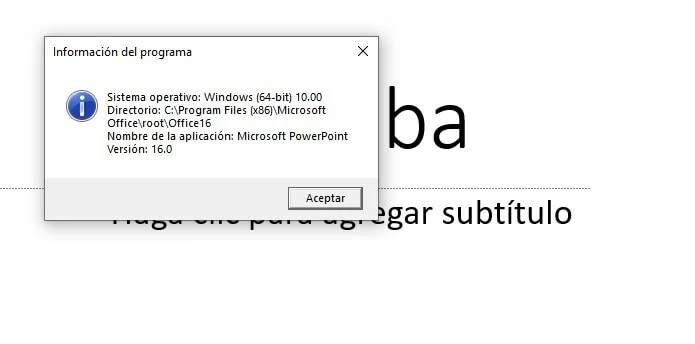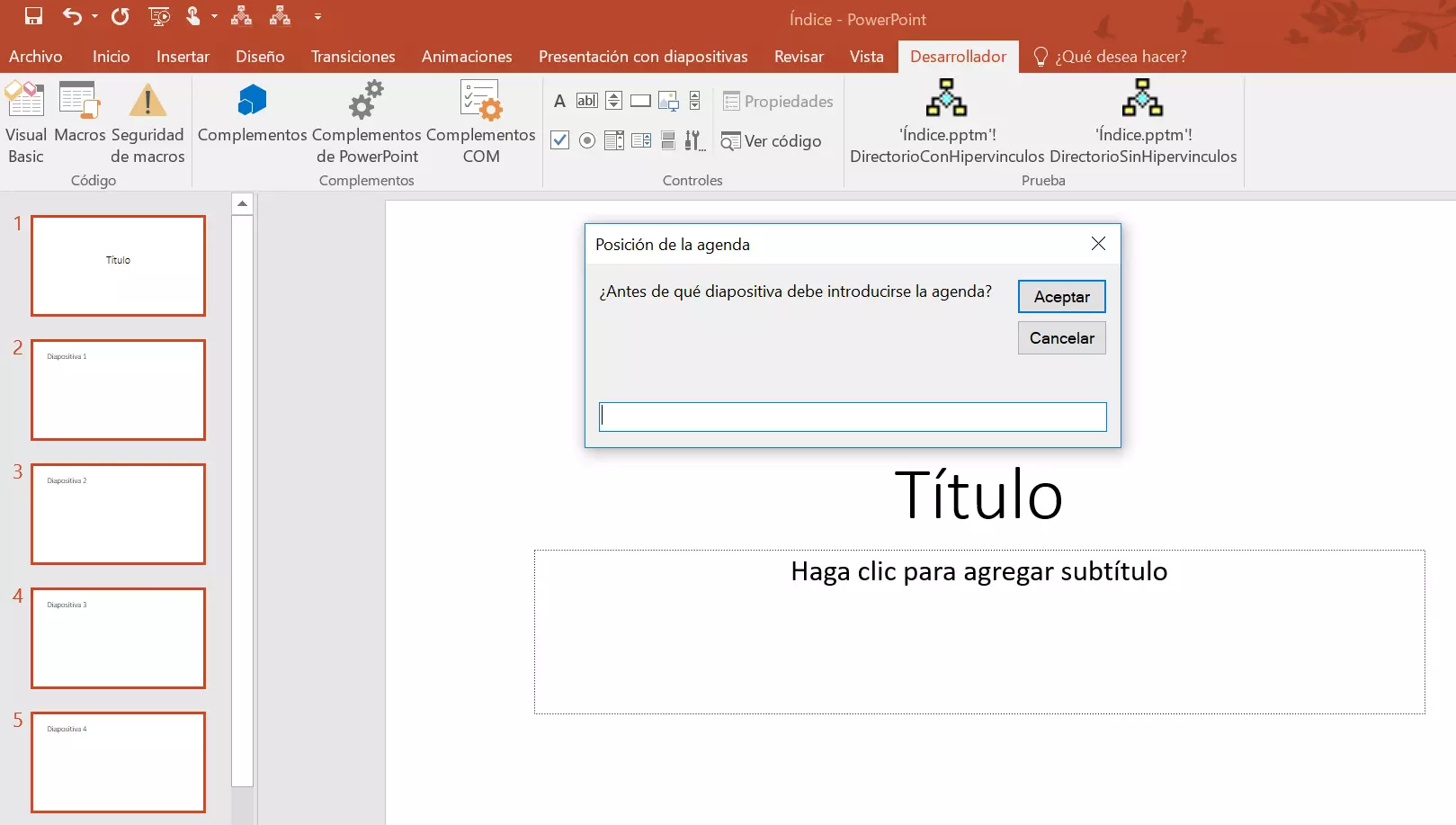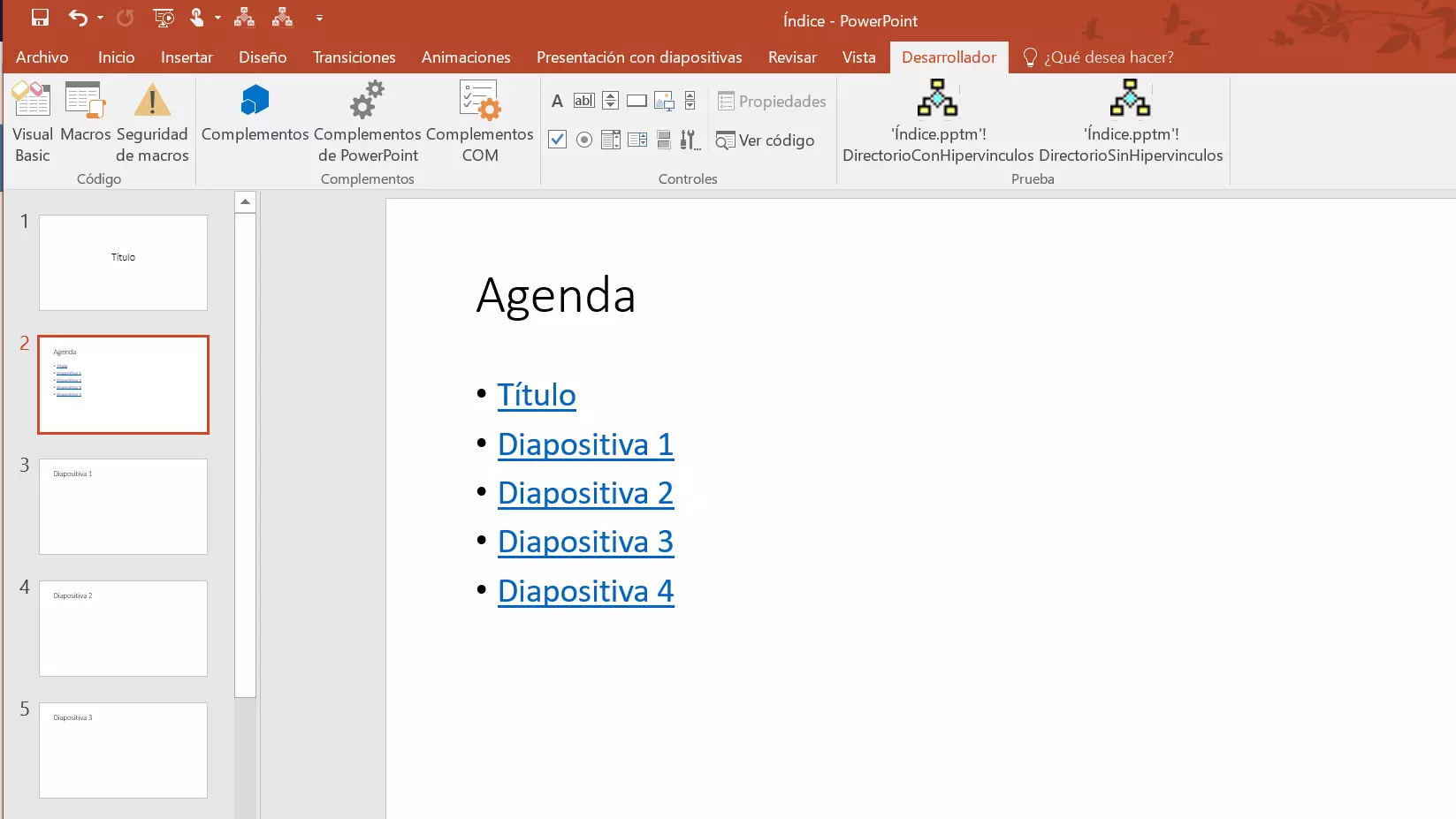Macros de PowerPoint: automatiza tu uso diario de PowerPoint
PowerPoint es, desde hace décadas, una de las soluciones preferidas para la creación de presentaciones digitales. Se estima que cada año se crean más de 100 000 millones de diapositivas con el software de Microsoft, por ejemplo, para acompañar exposiciones escolares, conferencias públicas o presentaciones comerciales con imágenes y texto. Y aquellos que utilizan el software (disponible para todos los usuarios de Microsoft Office Suite) pueden hacer que su trabajo sea más fácil con tan solo unos clics. Las plantillas, por ejemplo, gozan de mucha popularidad, ya que contienen algunos diseños o formatos predefinidos, como fuentes, tamaños de fuente u opciones de color listos para emplearse.
Cuando ciertas tareas y acciones se repiten con frecuencia, merece la pena agilizarlas utilizando macros de PowerPoint. Como en Excel, las macros permiten registrar secuencias y combinaciones de entradas del teclado y clics del ratón en el software de presentaciones para tenerlas preparadas y accesibles. Te explicamos cómo crear una macro con PowerPoint e integrarla en los proyectos.
¿Qué es una macro de PowerPoint?
Los programas de Microsoft Office Suite ofrecen en general la posibilidad de crear macros (o implementarlas) y ejecutarlas. Además de crear macros en PowerPoint, también puedes crearlas en Word, Excel o Access. Dichas macros, funcionando como una especie de subprograma en la aplicación, obedecen siempre al mismo propósito: describen una secuencia de comandos y acciones que se ejecuta automáticamente en el orden especificado al activarla. Puede tratarse tanto de pulsaciones del teclado (teclas individuales o combinaciones de las mismas) como de clics del ratón.
Con el uso de una macro en PowerPoint, te ahorras tener que realizar todos los pasos que están guardados en ella. Esto supone una ventaja, sobre todo, cuando se repiten a menudo.
¿Cómo funciona una macro de PowerPoint?
Para poder cumplir su función más tarde, las macros describen las instrucciones guardadas en forma de código. PowerPoint procesa ese código automáticamente cuando se inicia la macro para ejecutar la secuencia de comandos correspondiente. Para ello, todas las macros de PowerPoint y otros programas de Microsoft Office recurren a un lenguaje de programación llamado VBA (Visual Basic for Applications). Este lenguaje se deriva del dialecto BASIC que Microsoft desarrolló e implantó como lenguaje universal de las macros a mediados de 1990 para sus herramientas de Office. Para crear macros en PowerPoint, es imprescindible dominar este lenguaje de scripting. Con el Editor de Visual Basic, las herramientas de Office incorporan un práctico entorno de desarrollo propio para ello.
Para iniciar o ejecutar una macro en PowerPoint, tienes tres opciones:
- Iniciarla en el menú Macros.
- Iniciarla en el menú de acceso rápido.
- Iniciarla en la cinta de opciones de una pestaña al azar.
Otros programas de la Suite de Microsoft Office, como Word o Excel, incluyen una grabadora de macros para registrar secuencias de comandos. El código VBA subyacente se genera, así, automáticamente para que puedas crear nuevas macros sin necesidad de conocer el lenguaje de scripting. Sin embargo, esta función de grabación dejó de estar disponible en PowerPoint a partir de la versión 2010.
Crear y abrir macros en PowerPoint
Si quieres crear macros con las ediciones actuales de PowerPoint, el único modo de hacerlo es con Visual Basic for Applications. Antes de que leas en las siguientes instrucciones paso a paso cómo crear tus propios automatismos con el editor integrado, tendrás que profundizar en la sintaxis y las posibilidades de este lenguaje de programación. Encontrarás una buena base al respecto en el siguiente tutorial de Visual Basic Applications.
Paso 1: abrir el editor de Visual Basic
Puedes escribir los códigos de VBA con el editor de códigos que desees. En cualquier caso, se recomienda el editor de Visual Basic, que se encuentra integrado en PowerPoint como una solución cómoda y sencilla para integrar las macros. Dado que el editor se incluye entre las “Herramientas del desarrollador” de Microsoft Office Suite, que normalmente están desactivadas, primero tendrás que activarlo. Para ello, ve a la pestaña “Archivo”, y allí accede a las “Opciones”. Abre aquí el menú “Personalizar cinta de opciones”, con el que podrás personalizar la barra de herramientas de la aplicación.
Pincha con el botón derecho del ratón en la entrada “Pestañas principales”, pon el símbolo de verificación en “Programador” o “Desarrollador”, dependiendo de la versión, y después haz clic en “Aceptar” para añadir la pestaña correspondiente a tu instalación de PowerPoint:
Ahora, en la cinta de opciones verás también la pestaña “Programador”. Una vez en ella podrás abrir el editor de VBA en cualquier momento con el botón de la barra “Visual Basic”.
Paso 2: crear la primera macro en PowerPoint
La manera más fácil de crear una macro nueva en PowerPoint con el editor de VBA es con el botón “Macros” que se encuentra justo al lado del botón “Visual Basic”. Al hacer clic en este botón, aparece un menú donde puedes introducir el nombre que desees para la macro. Después, debajo de “Macro en”, selecciona en qué documento de PowerPoint debe estar disponible la cadena de comandos que se va a crear. Si eliges la opción “Todas las presentaciones abiertas”, la macro podrá utilizarse en todos los proyectos. Para terminar, haz clic en el botón “Crear”:
PowerPoint inicia el editor de Visual Basic de forma automática, así como la ventana de códigos predeterminada. Allí también verás la línea de inicio y la línea final del código VBA de tu macro. Como en el paso anterior hemos elegido el nombre “Prueba” para nuestra macro, estas dos líneas resultan así:
Sub Prueba()
End SubAhora puedes introducir el código VBA entre las dos instrucciones para el inicio y el fin de la macro de PowerPoint.
Paso 3: guardar la macro de PowerPoint que has creado
Para integrar tu macro de forma definitiva en tu instalación de PowerPoint, tienes la opción de guardarla en la carpeta que está abierta actualmente o en la que se ha creado especialmente para guardar las macros. Para ello, pulsa en el símbolo de guardar de la barra de herramientas del editor de VBA.
PowerPoint abre entonces un cuadro de diálogo donde la aplicación te advierte de que las macros solo se pueden guardar en documentos del tipo “Plantilla de PowerPoint con macro” o “Presentación de PowerPoint con macro”. Haz clic en “No” para cambiar el tipo de archivo de tu documento actual o para indicar la ubicación de la plantilla correspondiente:
Ahora, en “Tipo de archivo”, selecciona la opción “Presentación de PowerPoint habilitada para macros” o “Plantilla de PowerPoint habilitada para macros”, o bien la ubicación de tu plantilla de macro de PowerPoint (si la has creado previamente), antes de hacer clic en “Guardar” en el último paso:
Paso 4: ejecutar la macro de PowerPoint creada a través del menú de macros
En cuanto guardes la macro en una determinada presentación o plantilla de PowerPoint, podrás ejecutarla en cualquier momento. La manera más fácil de hacerlo en este caso también es a través del menú de macros, en la cinta de opciones de la pestaña “Desarrollador”: accede a la pestaña y haz clic en el botón “Macros”, igual que hiciste para la creación de la macro.
En la ventana aparecerá ahora la macro creada y guardada, que puedes seleccionar haciendo clic con el botón izquierdo del ratón. Para iniciar la secuencia de comandos, solo tienes que pulsar el botón “Ejecutar”, lo cual hace que el menú se cierre de nuevo y que el código de la macro se ejecute.
Cómo vincular las macros de PowerPoint con un botón o una combinación de teclas
Las macros deben diseñar flujos y procesos de trabajo en PowerPoint lo más sencillos posible, por lo que es indispensable que su inicio sea rápido y sin complicaciones. La opción que hemos mencionado antes, iniciar una macro a través del menú de macros, no satisface del todo esta exigencia. Por ese motivo, la aplicación de Microsoft ofrece dos alternativas con el inicio de la macro a través de un botón situado en la barra de acceso rápido o en la cinta de opciones de cualquier pestaña para ejecutar las macros de PowerPoint en un solo paso.
Añadir el botón “Macros” a la barra de herramientas para un acceso rápido
Para el inicio rápido de una macro de PowerPoint, puedes añadir un botón a la barra de herramientas de acceso rápido o en la cinta de opciones de cualquier pestaña. Por defecto, la barra de herramientas contiene ya algunos botones para la ejecución rápida de determinados pasos del programa, por ejemplo, guardar el documento actual. Si quieres ampliar esta barra con un botón para tu macro, accede primero a Opciones (a través de la pestaña “Archivo”). Allí, ve a la categoría “Barra de herramientas de acceso rápido”:
En “Seleccionar comandos” (ventana izquierda), selecciona la entrada “Macros” y haz clic con el botón izquierdo o derecho en la macro creada. A continuación, pulsa el botón “Agregar” para que PowerPoint incluya la macro en la ventana de menú derecha:
Si pulsas la entrada de la macro en la ventana de la derecha y, a continuación, seleccionas “Modificar”, puedes cambiar el nombre y el símbolo del botón. Para terminar, confirma el nuevo botón de la barra de acceso rápido con “Aceptar”.
Añadir el botón “Macros” a la cinta de opciones de una pestaña
Para añadir un botón “Macros” a la cinta de opciones de una pestaña determinada hay que seguir prácticamente los mismos pasos que para añadirlo a la barra de acceso rápido. Sin embargo, se requiere un paso adicional. A diferencia de la barra para el inicio rápido, el botón solo puede integrarse después de haber creado un grupo definido por el usuario.
Primero hay que acceder también a las opciones de PowerPoint (“Archivo” “Opciones”). Navega después hasta la categoría “Personalizar cinta de opciones” y haz doble clic en la ventana de menú derecha sobre la pestaña en la que quieres integrar el botón Macros. A continuación, pulsa en “Nuevo grupo” para añadir esta pestaña al grupo definido por el usuario mencionado:
Con “Cambiar nombre” puedes poner un nombre con valor informativo al grupo recién creado antes de seleccionar el punto “Macros” en la ventana de menú izquierda, situada en “Seleccionar comandos”. Haz clic en la macro que debe tener un botón en la cinta de opciones y ordénala en el grupo con el botón “Agregar”.
Como ocurre con el botón “Macros” para la barra de acceso rápido, al final también puedes asignar un símbolo individual a tu macro de PowerPoint, seleccionándola en la ventana de menú derecha y haciendo clic en “Cambiar nombre”. Cierra las Opciones con “Aceptar” y encontrarás el nuevo botón en el grupo creado en la cinta de opciones de la pestaña elegida:
Macros de PowerPoint: ejemplos de códigos de VBA útiles
Visual Basic for Applications te permite programar en PowerPoint multitud de macros diferentes. Por una parte, puede tratarse de secuencias de comandos ejecutables, que te ayuden de manera precisa en tu trabajo diario con el software de presentaciones. Por otra parte, de esta manera también se pueden integrar funciones sencillas en el programa que no tienen por qué ser necesarias para la elaboración de tus presentaciones. Por ejemplo, la siguiente macro de PowerPoint es un ejemplo con mero carácter informativo:
Sub Test()
Dim strText As String
strText = "Sistema operativo: " & _
Application.OperatingSystem _
& Chr(10)
strText = strText & "Directorio: " _
& Application.Path & Chr(10)
strText = strText & "Nombre de la aplicación: " _
& Application.Name & Chr(10)
strText = strText & "Versión: " & _
Application.Version
MsgBox strText, vbInformation, _
"Información del programa"
End SubSi PowerPoint ejecuta este código VBA, se accede a varias informaciones: el nombre del sistema operativo en el que se está ejecutando PowerPoint, información de ejemplo sobre el directorio en el que está guardada la aplicación, así como sobre el nombre y el número de versión de la instalación de PowerPoint. A continuación, la aplicación de Microsoft muestra los resultados de la comprobación en un cuadro de mensajes llamado “Información del programa”:
Este que viene a continuación es otro ejemplo de macro que te facilitará enormemente el trabajo con el programa de Microsoft. El siguiente código VBA, de tamaño considerable, amplía el software de presentaciones con una macro que crea automáticamente un índice para las dispositivas seleccionadas, con o sin hipervínculos, según decidas:
Option Explicit
Sub Agenda(Optional Hyperlinks As Boolean)
Dim i As Integer
Dim o As Integer
Dim strSel As String
Dim strTítulo As String
Dim strTítuloAgenda As String
Dim slAgenda As Slide
Dim intPos As Integer
Dim OrdenDiapositivas() As Integer
On Error Resume Next
If ActiveWindow.Selection.SlideRange.Count > 0 Then
ReDim OrdenDiapositivas(1 To ActiveWindow.Selection.SlideRange.Count)
'Seleccionar la posición de la diapositiva de contenido
intPos = InputBox("¿Antes de qué diapositiva debe introducirse la agenda?", "Posición de la agenda")
'Cancelar si el valor es mayor que el número de diapositivas
If intPos > ActivePresentation.Slides.Count Then
MsgBox "El valor seleccionado es mayor que el número de diapositivas de la presentación."
Exit Sub
End If
'Introducir título de la diapositiva de índice
strAgendaTitel = InputBox("¿Qué título debe tener la diapositiva índice?", "Introducir título")
'Determinar los ID de las diapositivas seleccionadas
For i = 1 To ActiveWindow.Selection.SlideRange.Count
FolienFolge(i) = ActiveWindow.Selection.SlideRange(i).SlideIndex
Next
For o = 1 To UBound(OrdenDiapositivas)
If ActivePresentation.Slides(OrdenDiapositivas(o)).Shapes.HasTitle Then
'Build up the ToC Text
strTitel = ActivePresentation.Slides(OrdenDiapositivas(o)).Shapes.Title.TextFrame.TextRange.Text
strSel = strSel & strTitel & vbCrLf
End If
Next
'Insertar la diapositiva vacía en la posición deseada, introducir el título y los encabezados
Set slAgenda = ActivePresentation.Slides.Add(intPos, ppLayoutText)
slAgenda.Shapes(1).TextFrame.TextRange = strAgendaTitel
slAgenda.Shapes(2).TextFrame.TextRange = strSel
'Insertar hipervínculos
If Hyperlinks Then
For o = 1 To UBound(OrdenDiapositivas)
If ActivePresentation.Slides(OrdenDiapositivas (o) + 1).Shapes.HasTitle Then
'Build up the ToC Text
strTitel = ActivePresentation.Slides(OrdenDiapositiva(o) + 1).Shapes.Title.TextFrame.TextRange.Text
With slAgenda.Shapes(2).TextFrame.TextRange.Paragraphs(o).ActionSettings(ppMouseClick)
.Action = ppActionHyperlink
.Hyperlink.Address = ""
.Hyperlink.SubAddress = ActivePresentation.Slides(OrdenDiapositivas(o) + 1).SlideID & "," & ActivePresentation.Slides(OrdenDiapositivas(o) + 1).SlideIndex & "," + strTitel
End With
End If
Next
End If
End If
End Sub
Sub DirectorioSinHipervínculos()
'Insertar directorio sin hipervínculos
Agenda (False)
End Sub
Sub DirectorioConHipervínculos()
'Insertar directorio con hipervínculos
Agenda (True)
End SubPara aprovechar las posibilidades que ofrece esta macro, que se guarda en la instalación de PowerPoint en las dos variantes “Directorio sin hipervínculos” y “Directorio con hipervínculos”, solo se seleccionan las diapositivas que se quieren representar en el índice. Para ello es necesario que todas las diapositivas deseadas estén seleccionadas al iniciar la macro de PowerPoint. Esto se consigue manteniendo pulsada la tecla [Ctrl] y haciendo clic con el botón izquierdo en la serie de diapositivas pertinentes. El orden que mantienes al hacerlo influye de manera determinante en el índice: la macro presenta cada entrada del índice exactamente en el orden inverso a la selección que realizas.
Ahora bien, después de iniciar la macro hay que responder a dos preguntas:
- ¿ANTES de qué diapositiva debe introducirse la agenda?
- ¿Qué título debe llevar la diapositiva índice?
Cuando proporciones las dos informaciones y confirmes en “Aceptar”, la macro de PowerPoint crea una diapositiva con el índice en el lugar deseado. Si se ha seleccionado incluirá hiperenlaces a las diferentes diapositivas:
Favor de tener en cuenta el aviso legal relativo a este artículo.