Editar las listas desplegables de Excel
En teoría, una vez que creas una lista desplegable en Excel, puedes trabajar siempre con ella. Sin embargo, en el transcurso del trabajo puede que necesites editarla o modificarla. ¿Qué posibilidades tienes para hacerlo?
La potente aplicación de e-mail Exchange y las versiones más actuales de tus aplicaciones favoritas de Office desde cualquier dispositivo.
Editar una lista desplegable en Excel
La base de una lista desplegable es una lista, idealmente en formato de tabla, que has depositado en otra hoja. Cuando se modifica la entrada de una celda de la tabla, esa modificación puede verse de inmediato en la lista desplegable. Sin embargo, cuando se quieren añadir o eliminar celdas, no ocurre lo mismo. Para que esas modificaciones en la tabla se reflejen en la lista desplegable, hay que adaptar el área vinculada.
Los pasos que se explican en este artículo se aplican a la versión de Excel de Microsoft 365, así como a las versiones de Excel 2021, 2019 y 2016.
Para ello, selecciona la celda (o las celdas) con la función de lista desplegable y sigue los pasos que aparecen a continuación:
- Ve a “Validación de datos” en la pestaña “Datos”.
- En “Fuente”, tienes que volver a adaptar el área. Esto se hace escribiendo directamente la nueva referencia o seleccionándola con la función de selección.
- A continuación, las modificaciones también se verá en la lista desplegable.
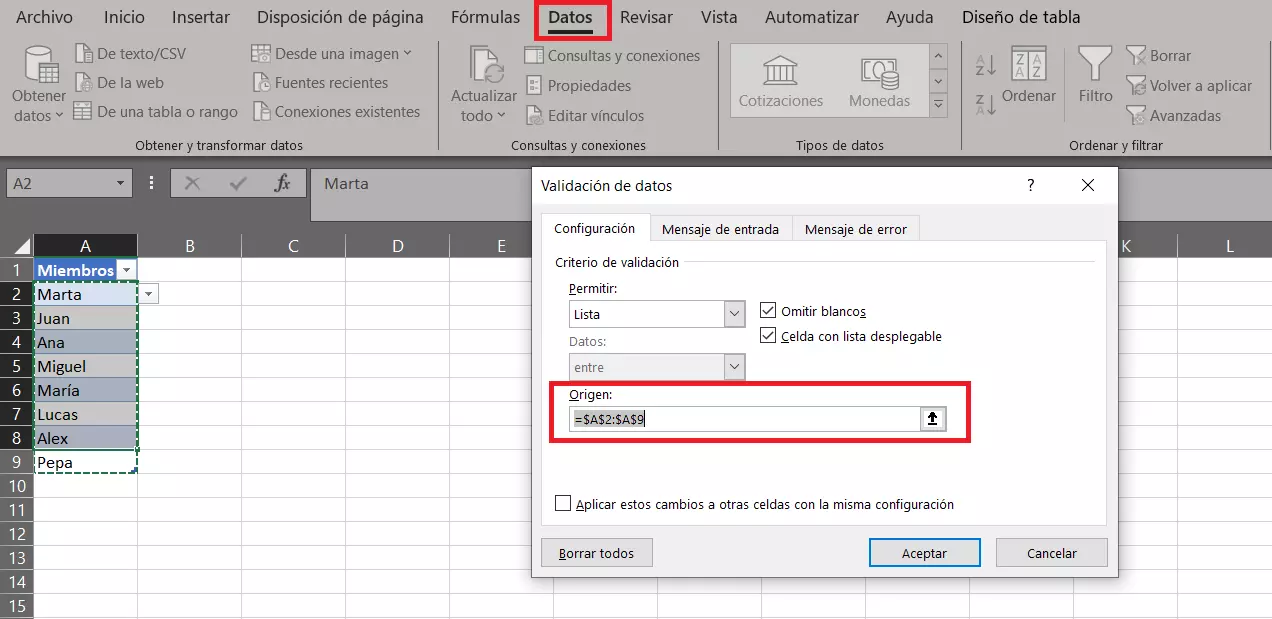
Cambiar la alerta de error y el mensaje de entrada
La “Validación de datos” ofrece aún más opciones para modificar la lista desplegable de Excel. Para hacer uso de dichas opciones, tienes que acceder a las otras pestañas de las opciones de validación:
Mensaje de entrada: el mensaje de entrada te permite visualizar indicaciones y esto es importante, sobre todo, cuando hay terceras personas que manejan el archivo. En el mensaje puedes informar del uso correcto o del sentido de la lista desplegable. Cuando el usuario hace clic en la celda que tiene la lista desplegable, aparece la indicación en un recuadro amarillo.
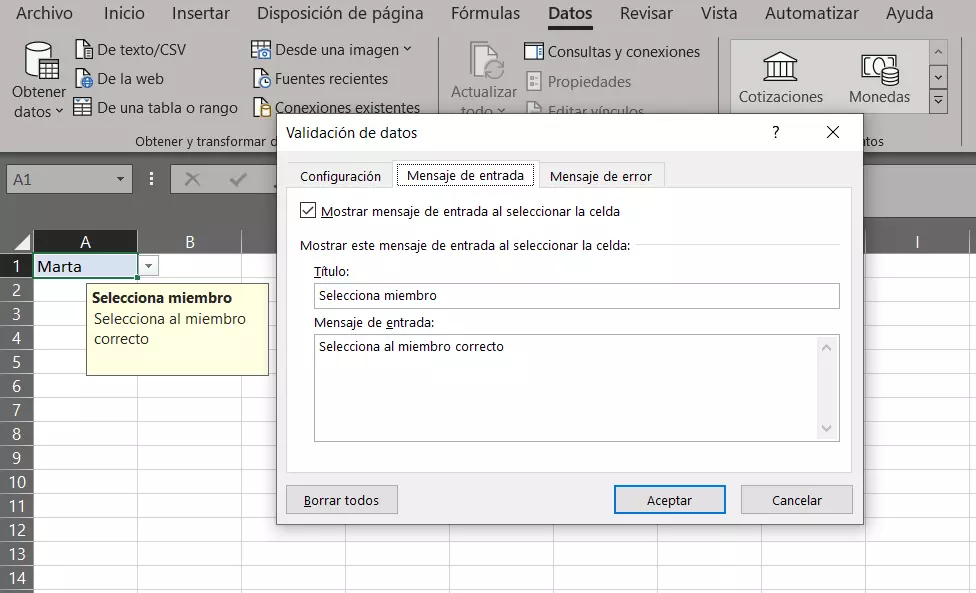
Mensaje de error: El mensaje de error, por otro lado, te permite informar de una entrada incorrecta. En principio, la lista desplegable no permite las entradas erróneas, porque los usuarios seleccionan los valores prestablecidos de la lista. Sin embargo, la barra de fórmulas también permite la entrada de valores variables. Si se escribe un valor en la línea que no esté anotado en la lista, entonces se produce un error. Con la notificación de error tienes la posibilidad de aclarar a otros usuarios los detalles del error o de darles indicaciones sobre el uso correcto. Además, puedes elegir tres tipos diferentes de alerta:
- Alto: se emite el mensaje de error y la entrada incorrecta no se admite.
- Advertencia: aparece el mensaje de error y el usuario tiene la opción de admitirlo o deshacerlo.
- Información: aparece el mensaje de error, pero la entrada incorrecta se acepta en la celda.
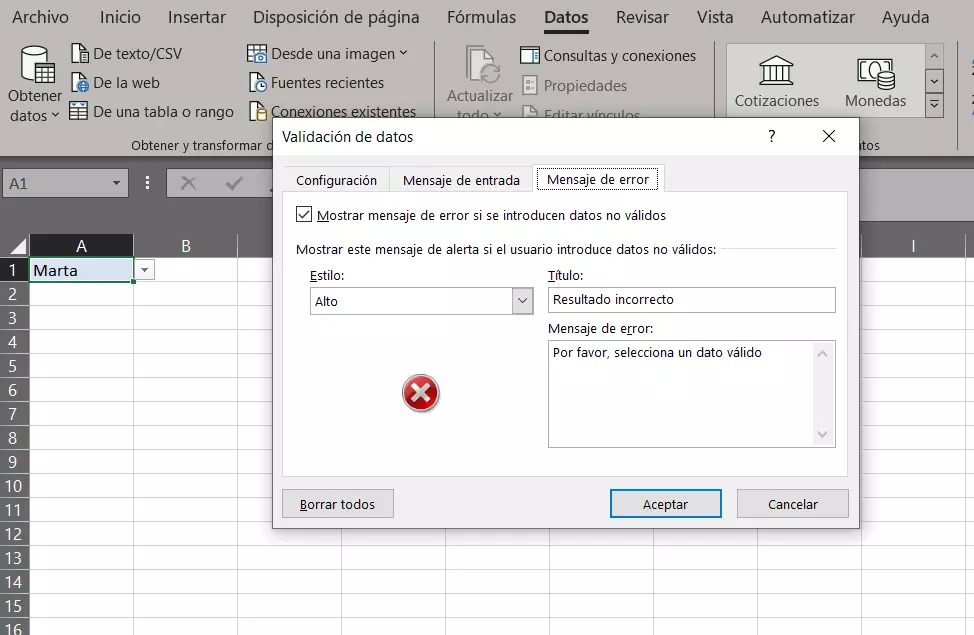
Personalizar la apariencia de la lista desplegable en Excel
La apariencia de la lista desplegable de Excel también puede modificarse. Se hace del mismo modo que en las otras celdas: primero haces clic con el botón derecho del ratón en la celda que tiene la lista desplegable. En el menú contextual, selecciona “Formato de celdas” y ahí también podrás personalizar la apariencia de la celda:
- Número: si tu lista desplegable contiene números, aquí puedes personalizar la representación de los mismos.
- Alineación: si la alineación del texto no tiene que ser horizontal, podemos modificarla con esta opción.
- Fuente: en esta opción de menú puedes adaptar el tipo de fuente, el estilo y el tamaño.
- Bordes: si quieres resaltar la lista desplegable con un borde especial, aquí podrás modificar el tamaño y la apariencia del mismo.
- Relleno: para resaltar la lista desplegable también es posible rellenar la celda con el color que desees.
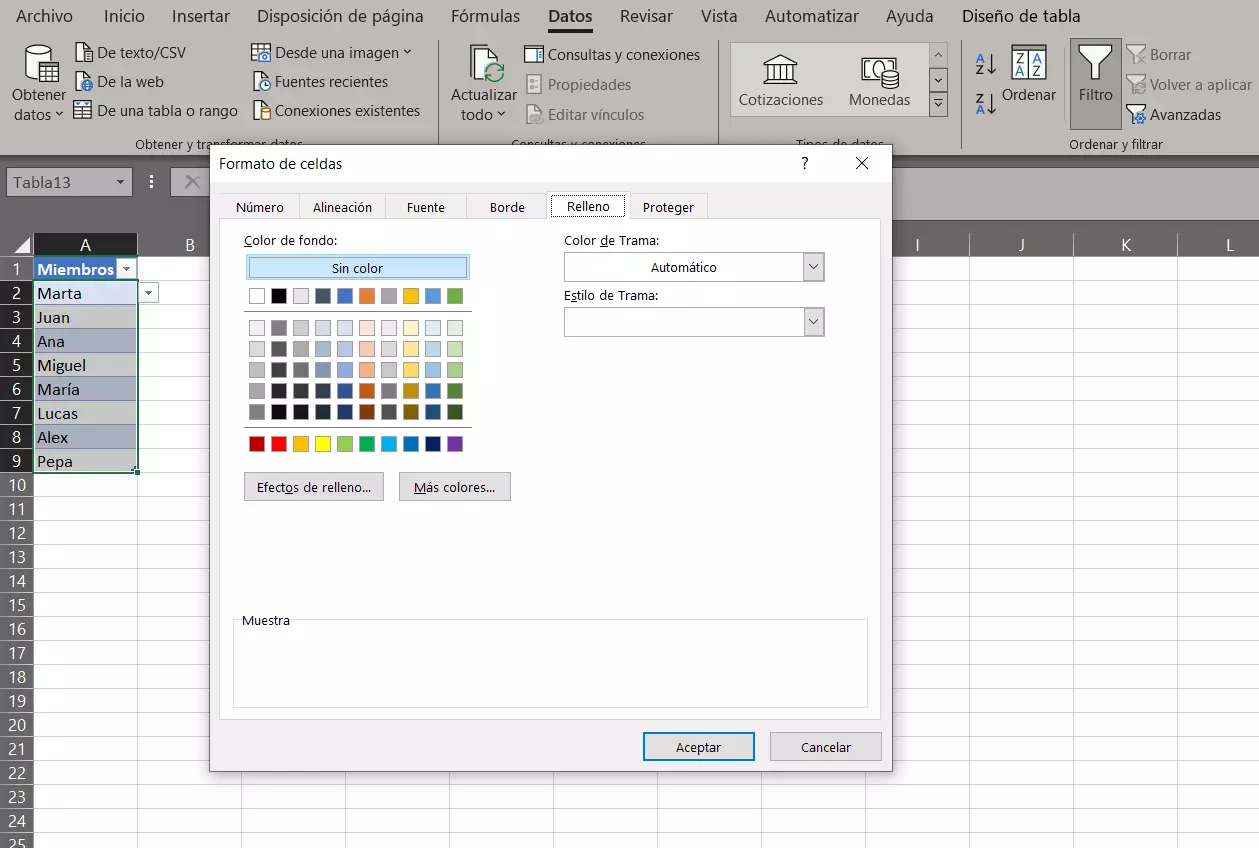
Para más información sobre “Crear listas desplegables en Excel“, consulta nuestro artículo sobre este tema. También puedes descubrir cómo trabajar de forma más eficiente con los atajos de Excel. Si, además, trabajas con el paquete ofimático de Google, echa un vistazo a cómo crear listas desplegables en Google Sheets.

