Calcular el número de la semana en Excel a partir de la fecha
¿En qué número de semana estamos? Es muy poco habitual que alguien sepa la respuesta a esta pregunta al instante. Pero si trabajas en Excel, es muy fácil determinar el número de semana con una sencilla función. Si se necesita, el resultado se puede integrar en otras fórmulas.
Cómo calcular el número de la semana en Excel
- Introduce la fecha de la que te interesa obtener el número de semana en cualquier celda, por ejemplo, la celda B1.
- Escribe en otra celda
=NUM.DE.SEMANA.ISO(B1). - Ahora se mostrará el número de la semana correspondiente a la fecha en la celda B1.
La potente aplicación de e-mail Exchange y las versiones más actuales de tus aplicaciones favoritas de Office desde cualquier dispositivo.
¿Para qué sirve la función NUM.DE.SEMANA de Excel?
En el mundo laboral, se hace especial referencia a determinados números de semana. Se trata de una numeración consecutiva de las semanas en un año. Así, si se espera un servicio en una semana determinada, por citar un ejemplo, no es necesario definir un rango de un día a otro (“entre el lunes 21/10/19 y el viernes 25/10/19”): basta con indicar el número de la semana (“en la semana 43”). Mientras que la mayoría de nosotros, por lo general, sabemos decir casi al instante en qué día estamos, muy pocos conocen el número de semana que corresponde a dicha fecha.
En Excel, los números de semana se pueden utilizar para clasificar fechas de entrega, para optimizar la planificación de proyectos o simplemente para crear un planificador familiar personal. Por suerte, existe la fórmula NUM.DE.SEMANA de Excel, una función que asigna una fecha determinada a su número de semana correspondiente.
Sintaxis de NUM.DE.SEMANA en Excel
Excel deduce el número de semana de una fecha específica. Por lo tanto, es comprensible que la fecha deba ser parte de la función NUM.DE.SEMANA. Además, hay que tener en cuenta que para Excel la semana comienza, por lo general, en domingo, lo que no tiene por qué corresponderse con contextos internacionales. Por ello, es extremadamente importante indicar el sistema utilizado en lo que se refiere a la forma de contar semanas, pues, de lo contrario, es fácil equivocarse.
=NUM.DE.SEMANA(número_serie;[tipo_devuelto])El primer argumento contiene una fecha. Aquí se hace referencia a otra celda, la cual, una vez más, debe tener un formato correcto de fecha. De forma alternativa, puedes especificar el día directamente en la función. Para ello, lo mejor es que uses la función FECHA. De esta forma, te aseguras de que Excel procesa el valor de forma correcta.
El segundo parámetro opcional se define mediante un número. A continuación, se presenta una lista con los números a los que pertenece cada día de la semana.
- 1: Domingo
- 2: Lunes
- 11: Lunes
- 12: Martes
- 13: Miércoles
- 14: Jueves
- 15: Viernes
- 16: Sábado
- 17: Domingo
- 21: Lunes (dependiendo del sistema alternativo)
En el ámbito internacional, existe más de un sistema para contar semanas. Mientras que algunas personas consideran el día 1 de enero como parte de la primera semana (con independencia del día de la semana en el que caiga), otros (sobre todo en Europa) siguen la norma ISO 8601. Este estándar estipula que la primera semana del año es aquella que contiene un jueves dentro de la semana 1. Es decir, si el día 1 de enero cae en viernes, la primera semana del año no empezará hasta el siguiente lunes. Para regular estos dos sistemas distintos, también se puede ajustar el sistema mediante el parámetro opcional. El valor 21 se adapta a la norma de que la semana empieza siempre en lunes.
Si no asignas el segundo parámetro, Excel toma automáticamente el valor 1, es decir, comenzar la semana en domingo.
Excel 2013 incluye una función que no requiere parámetros adicionales para especificar el número de semana según el sistema ISO. Por lo demás, ISO.NUM.DE.SEMANA funciona exactamente igual que NUM.DE.SEMANA: basta con que remitas la fecha a la función.
=ISO.NUM.DE.SEMANA(fecha)Las funciones que te mostramos en este artículo son compatibles con todas las versiones de Excel a partir de Office 2016 y también con Microsoft 365.
NUM.DE.SEMANA en la práctica
Tomemos como primer ejemplo un calendario sencillo. Queremos saber el número actual de semana para cada uno de los días de la semana. Seleccionamos el sistema ISO 8601 para contar el número de semana.
=NUM.DE.SEMANA(A1;21)Puedes aplicar esta fórmula de Excel a cada fila y descubrir de esta forma el número de semana correcto para cada fecha.
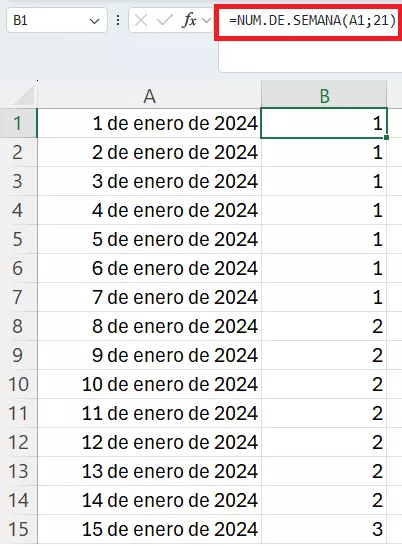
Excel da como resultado una cifra sencilla. Si quieres vincular el resultado con un dato textual, puedes concatenar varios elementos dentro de la fórmula.
="Semana "&NUM.DE.SEMANA(A1;21)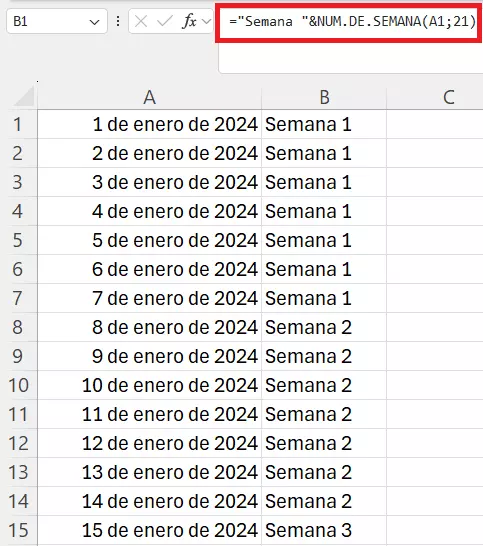
Si quieres mostrar siempre el número de semana actual en un libro, lo puedes hacer combinando el NUM.DE.SEMANA y la práctica función HOY. Esta última da la fecha actual con el formato correcto. Por lo tanto, se puede introducir la función directamente en NUM.DE.SEMANA.
=NUM.DE.SEMANA(HOY())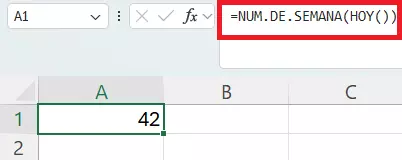
Así se te mostrará siempre el número de semana actual en el libro. Asimismo, en este contexto también se puede rellenar el segundo parámetro para ajustar la forma en la que se cuentan las semanas.
Excel cuenta con muchas otras funciones que son muy útiles para trabajar con fechas, por ejemplo, DIA.LAB: esta función hace que Excel solo tenga en cuenta los días laborables.

