Recuperar archivo Excel
Cuando perdemos una tabla Excel muy elaborada porque el programa se bloquea, puede haber en juego muchas horas de trabajo y datos de gran valía. Afortunadamente, en muchos casos, existe la posibilidad incluso de recuperar archivos Excel no guardados. ¿Qué opciones existen para recuperar archivos de Excel?
Resumen: recuperar archivos de Excel
- Abre el archivo Excel deseado y clica en “Abrir” en “Recuperar libros no guardados”.
- De la lista, elige la versión de Excel que desees recuperar.
- Recupera el archivo y guárdalo.
- Como alternativa, usa las copias de seguridad en OneDrive, SharePoint o el historial de Windows, si las has activado.
Cómo recuperar archivos de Excel no guardados
Si Excel no responde o se bloquea, o si el ordenador se apaga al quedarse sin batería, el archivo en el que estabas trabajando no tiene por qué darse por perdido. Todos los programas de Microsoft Office incorporan una función de copia de seguridad automática que permite la restauración del archivo Excel cuando reinicias el programa.
Los pasos indicados en este artículo son aplicables tanto a las versiones de Excel de Microsoft 365 como a las versiones de Excel 2021, 2019 y 2016.

A través de la opción “Abrir” en “Archivo”, puedes conseguir recuperar libros no guardados de Excel:
- Abre la pestaña “Archivo”.
- Clica en “Recupera libros no guardados”. Aparecerá una lista con todos los archivos abiertos hace poco y no guardados correctamente.
- Basta un clic sobre el archivo deseado para recuperarlo.
- Almacena el documento abierto como Excel, ya que la versión del archivo abierta (que se ha recuperado de forma automática) no se guarda cuando se cierra.
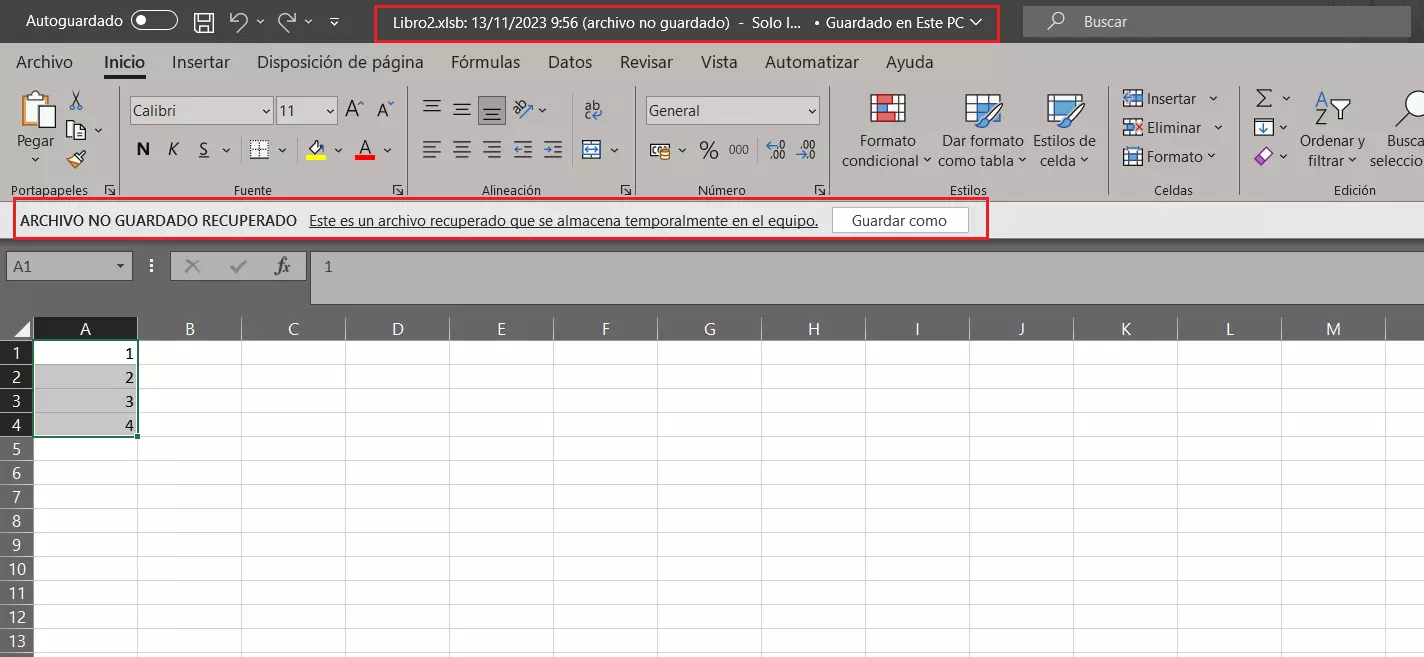
También puedes recuperar los archivos de Excel no guardados más adelante:
- Haz clic en “Archivo” en la cinta de menú y en la sección “Información”, selecciona “Administrar libro”.
- En la opción “Recuperar libros no guardados”, puedes seleccionar los archivos Excel no guardados y recuperarlos.
- Excel almacena los cambios no guardados en la carpeta
C:\Usuario\<nombre de usuario>\AppData\Local\Microsoft\Office\UnsavedFilesoC:\Users\<nombre de usuario>\AppData\Roaming\Microsoft\Excel.
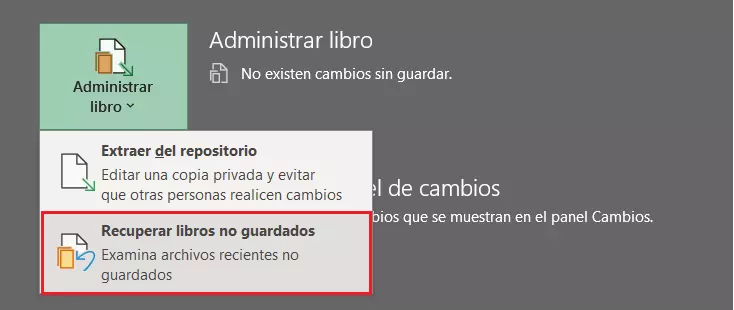
Si no consigues eliminar un archivo en Windows, te ofrecemos distintas soluciones en nuestro artículo sobre el tema.
Recuperar Excel con el seguro de Excel
En los archivos de Excel puedes establecer si deseas o no crear una copia de seguridad. Esta copia de seguridad se puede usar para restaurar un archivo en concreto si el programa se bloquea o se produce un fallo en el dispositivo. Puedes configurar esta opción de esta forma:
- Haz clic en la pestaña “Archivo” y luego en “Guardar como”.
- En la siguiente ventana, selecciona “Examinar” y la carpeta en la que desees guardar el archivo.
- En el cuadro de diálogo “Guardar como” haz clic en “Herramientas” y luego en “Opciones generales”.
- En este cuadro de diálogo marca la opción “Crear siempre una copia de seguridad” y confirma con “Aceptar”.
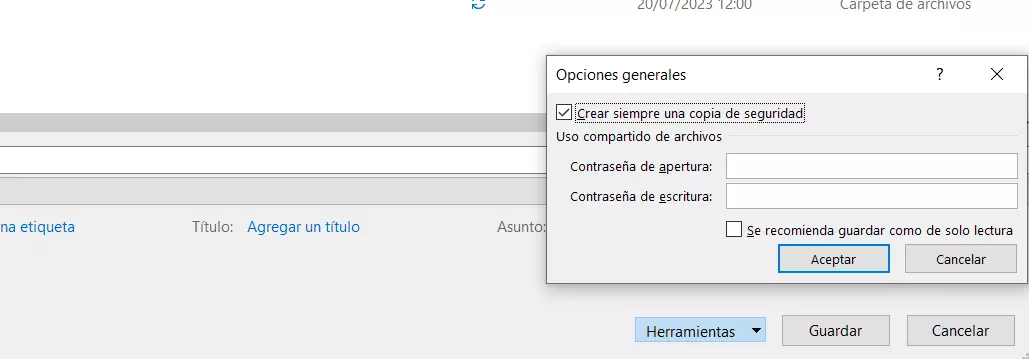
Con el atajo de teclado de Excel [Ctrl]+[O], también podrás activar la función abrir.
Ahora, cada vez que guardes, se creará automáticamente una copia de seguridad con la extensión .xlk.
Para restaurar esta copia de seguridad tienes dos opciones:
- Puedes sustituir la extensión del archivo de la copia de seguridad por .xlsx y abrir el archivo como siempre.
- Puedes ir a la pestaña Excel “Archivo” y seleccionar “Abrir”. Haz clic en el botón “Examinar” y navega hasta la carpeta en la que está el archivo. En el cuadro de diálogo de selección de archivos de la parte inferior derecha, selecciona “Copias de seguridad” en lugar de “Todos los archivos de Excel”. Ahora puedes ver todas las copias de seguridad de esta carpeta y abrirlas directamente para guardarlas de nuevo en formato Excel.
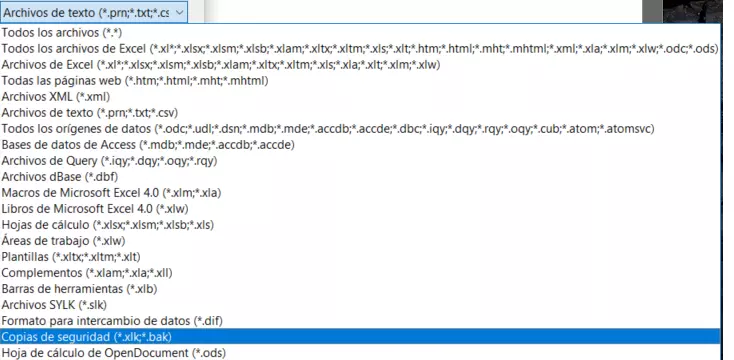
La potente aplicación de e-mail Exchange y las versiones más actuales de tus aplicaciones favoritas de Office desde cualquier dispositivo.
Recuperar archivo Excel sobreescrito con el historial de versiones de archivos de Windows
El historial de versiones de archivos (opcional) de Windows almacena los archivos del directorio de usuario en una unidad externa (como una memoria USB) en intervalos regulares. De esta forma, se ofrece protección contra pérdidas debido a virus o errores en el disco duro, o si se sobreescribe un archivo de forma accidental.
Si has activado el historial de versiones de archivos, puedes restaurar un estado de edición anterior de un archivo Excel como se explica a continuación:
- Haz clic con el botón derecho del ratón sobre el archivo y selecciona la opción “Propiedades”.
- Cambia a la pestaña “Versiones anteriores”.
- Aquí tendrás acceso a todas las versiones guardadas del archivo Excel. Clica en “Restaurar” para restaurar el archivo Excel o guardar una copia en otra carpeta.
La potente aplicación de e-mail Exchange y las versiones más actuales de tus aplicaciones favoritas de Office desde cualquier dispositivo.
Configurar el historial de archivos
Para que el método antes descrito funcione, primero debes configurar el Historial de archivos en Windows:
- En Windows, busca “Panel de Control” > “Sistema y Seguridad” > “Historial de archivos”.
- Selecciona la unidad de red adecuada, aparecerán sugeridos automáticamente.
- Activa el historial de versiones de archivos haciendo clic en “Activar”.
- Una vez activado, el historial de versiones de archivos se activa en segundo plano.
- Haz clic en “Ejecutar ahora” para copiar inmediatamente los datos existentes en la unidad de copia de seguridad. De lo contrario, los datos no se copiarán hasta el siguiente cambio.
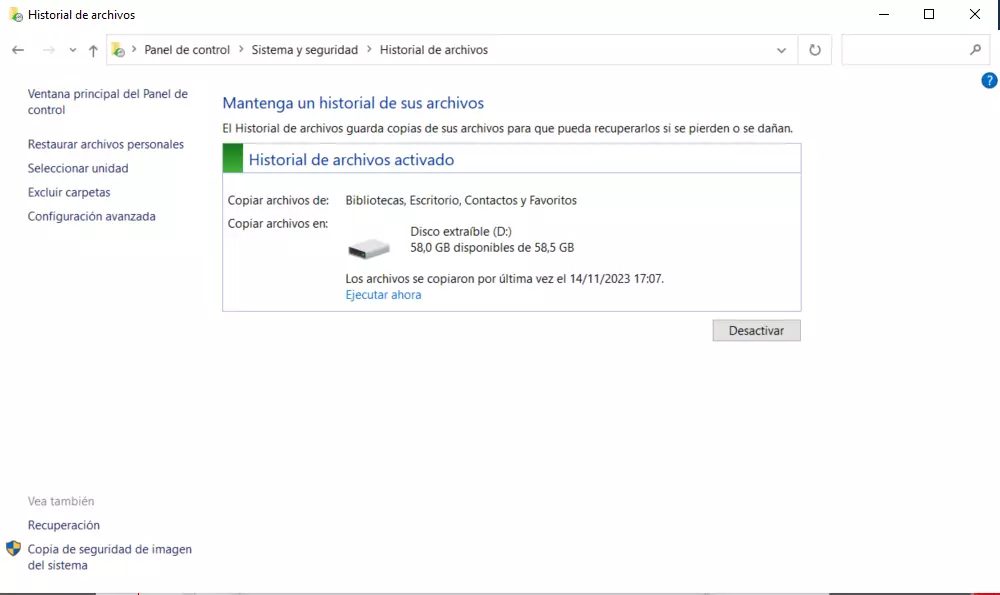
Seleccionar carpetas de las que hacer copia de seguridad
El historial de archivos solo guarda aquellos archivos que, en caso de pérdida, no se puedan recuperar, pero no guarda programas ni archivos del sistema operativo. Las carpetas de datos típicas ya están seleccionadas de forma automática para su guardado en el perfil de usuario. En “Opciones de copia de seguridad” puedes añadir más carpetas a la selección, por ejemplo, si usas carpetas de proyecto que no se encuentran en tu carpeta de usuario del disco duro.
¿No puedes abrir un archivo Excel? Encuentra posibles soluciones al problema en nuestro artículo “Qué hacer si Excel no se abre”.
Recuperar archivos de Excel en OneDrive o Sharepoint
Si guardas tus archivos Excel en OneDrive o Sharepoint para compartirlos con compañeros, trabajar en común o para acceder desde varios equipos, dispones también de una copia automática de la última versión. OneDrive y Sharepoint cuentan con una gestión de versiones muy sencilla que te permite acceder en cualquier momento a los últimos estados guardados de todos tus archivos. Para ello, sigue los siguientes pasos:
- Haz clic en el archivo deseado con el botón derecho del ratón.
- En el menú contextual, selecciona “Historial de versiones”. Allí puedes consultar las últimas versiones guardadas del archivo.
- Haz clic en el icono de tres puntos de la versión deseada. Cuando abras el archivo podrás elegir entre ver una copia de solo lectura o guardar la copia para poder editarla.
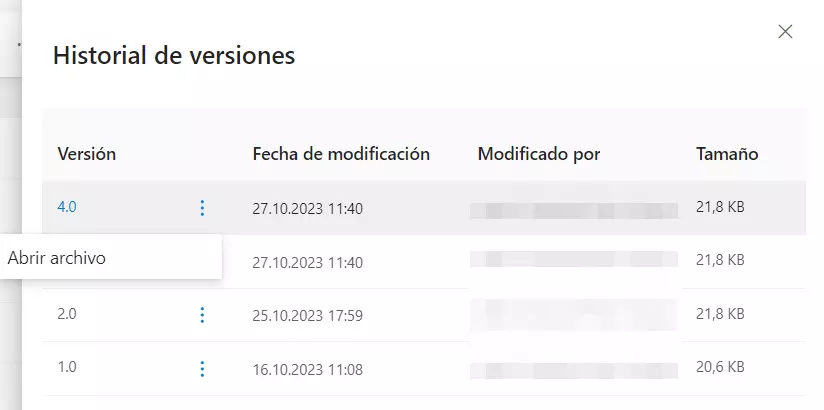
¿Quieres ver todos los cambios que has hecho en un documento de Excel? Echa un vistazo a nuestro artículo “Control de cambios con Excel”.

