REDONDEAR.MAS de Excel: guía
Redondear cifras es una operación muy simple para la que no se necesitan muchos conocimientos de matemáticas. Si quieres redondear automáticamente un gran número de valores al alza, puedes utilizar la función REDONDEAR.MAS de Excel.
Guía rápida: REDONDEAR.MAS en Excel
- Selecciona la celda que debe contener el valor redondeado.
- Introduce
=REDONDEAR.MAS(A1;2)para redondear el número de la celda A1 a dos decimales. Si deseas redondear el número de la celda A2 a un decimal, entonces es necesario escribir= REDONDEAR.MAS(A2;1). - La celda seleccionada contiene ahora el número redondeado.
La potente aplicación de e-mail Exchange y las versiones más actuales de tus aplicaciones favoritas de Office desde cualquier dispositivo.
Uso de la función REDONDEAR.MAS en Excel
Hay dos formas de usar las funciones en Excel, de forma manual o con el asistente de funciones. En ambos casos, debes introducir dos valores: el número que deseas redondear y los decimales de redondeo. REDONDEAR.MAS muestra el resultado en la celda que contiene la función. Las instrucciones que se muestran a continuación se aplican a las versiones de Excel a partir de 2016 y Microsoft 365.
Introducción manual de la función de Excel para REDONDEAR
Pon el cursor en la celda en la que quieres colocar la función REDONDEAR.MAS y teclea la siguiente instrucción: =REDONDEAR.MAS. Por norma general, tendrás que introducir solo cuatro letras hasta que aparezca la función en la lista de sugerencias.
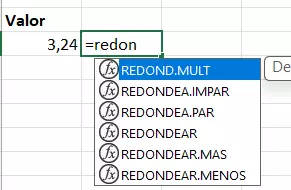
Tras hacer doble clic sobre la fórmula de Excel para redondear hacia arriba, podrás introducir los parámetros dentro de los paréntesis. Si confirmas con “Intro”, la función REDONDEAR.MAS se cerrará correctamente y el resultado se mostrará en la celda.
Asistente de funciones para REDONDEAR.MAS
Haz clic en “Fórmulas” en la cinta de opciones y después en “Insertar función”, en el extremo izquierdo. Ahí podrás buscar la función que desees dentro de una lista de selección que puedes ajustar en función de distintos criterios. A continuación, se mostrará la función en la lista de búsqueda. Haz doble clic en “REDONDEAR.MAS” para abrir la ventana de argumentos de funciones. Introduce los valores del número y el número de decimales en los campos correspondientes y haz clic en “OK”.
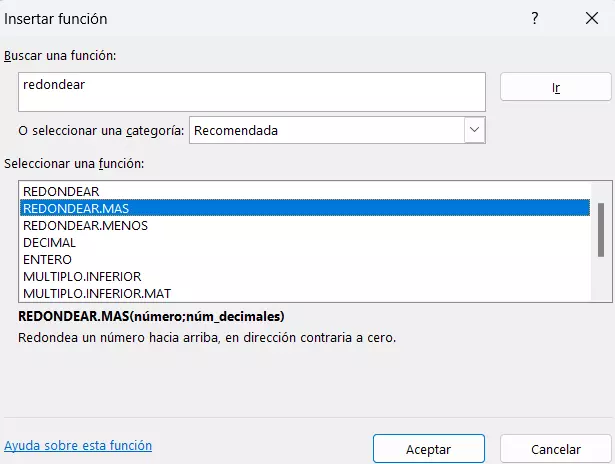
Aplicación dinámica del redondeo de Excel
Si quieres calcular varias cifras consecutivas con formas de redondeo distintas con la función REDONDEAR.MAS, puede resultarte útil no introducir los valores directamente en la fórmula, sino tomarlos de otras celdas. Esto acelera el trabajo con la función de forma asombrosa.
Para el siguiente ejemplo de aplicación de la función de Excel para redondear hacia arriba, se deben tomar el número que se quiere redondear de la celda A1 y el número de los decimales de redondeo de la celda A2. El resultado debe mostrarse en la celda C1. Así se utiliza la función de Excel REDONDEAR.MAS con el asistente de funciones:
- Paso 1: haz clic en la celda C1.
- Paso 2: haz clic en “Fórmulas” y selecciona “Insertar función”.
- Paso 3: introduce “REDONDEAR.MAS” en el campo de búsqueda y pulsa “Intro”.
- Paso 4: haz doble clic en “REDONDEAR.MAS” y coloca el cursor en el campo “Número”.
- Paso 5: haz clic en el campo A1. El nombre del campo aparece en el campo de texto y debes colocar el cursor en el campo “Núm_decimales”.
- Paso 6: haz clic en el campo A2. El nombre del campo aparece en el campo de texto.
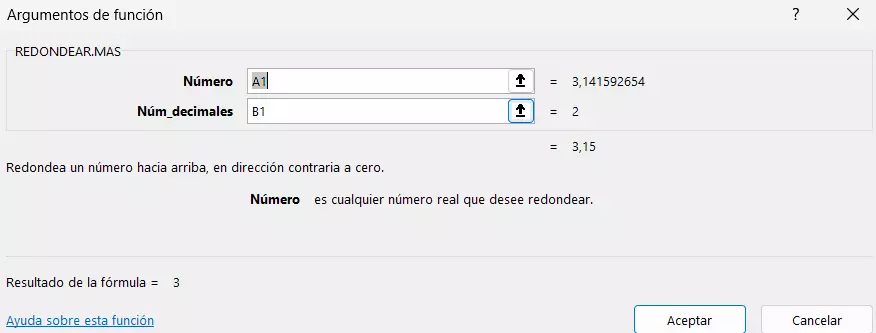
No debes confundir REDONDEAR.MAS y REDONDEAR
Para dos operaciones de cálculo diferentes, hay dos funciones distintas: REDONDEAR.MAS y REDONDEAR. Antes de utilizarlas, debes tener muy claro en qué se diferencian. La elección de una u otra dependerá del resultado que quieras alcanzar: REDONDEAR.MAS aumenta la cifra hasta la siguiente unidad:
=REDONDEAR.MAS(número,núm_decimales)REDONDEAR redondea al número especificado de decimales hacia arriba o abajo dependiendo del antecesor del número que se quiera redondear:
=REDONDEAR(número, núm_decimales)La cifra que se introduce en “decimales” muestra a cuántos decimales después de la coma debe redondear la función de Excel. Tomemos como ejemplo la cifra 3,24:
Si la redondeamos a 0 decimales, resulta 4:
=REDONDEAR.MAS(3,24; 0)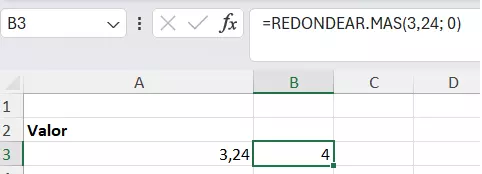
=REDONDEAR.MAS(3,24; 1)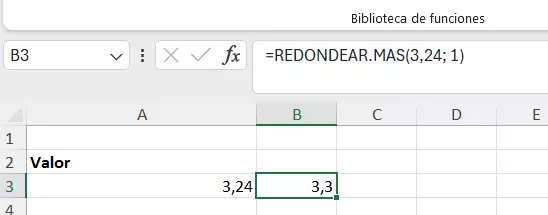
Si redondeas la cifra 3,24 a dos decimales, resulta 3,24:
=REDONDEAR.MAS(3,24; 2)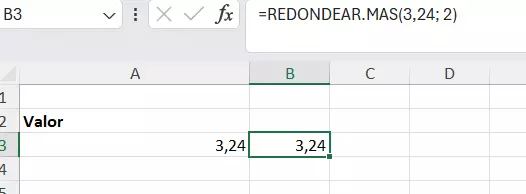
La diferencia con la función REDONDEAR se puede mostrar si la empleamos con la misma cifra:
- REDONDEAR a 0 decimales: 3
- REDONDEAR a 1 decimal: 3,2
- REDONDEAR a 2 decimales: 3,24
Por su parte, la función REDONDEAR implica igualar la cifra a la unidad más cercana. El umbral del redondeo está en 5. A partir de ese valor, se redondea hacia arriba, y en valores más bajos, hacia abajo. Un ejemplo para redondear con 0 decimales:
- REDONDEAR 3,499999999999 daría como resultado 3
- REDONDEAR 3,5 daría como resultado 4
En Excel, por supuesto, no solo se puede redondear hacia arriba. Con la función REDONDEAR.MENOS, también puedes hacer lo contrario.

