Google Sheets: cómo hacer un salto de línea
Tienes dos opciones para realizar un salto de línea en Google Sheets. El método manual es muy sencillo, pero puede tener efectos negativos en el formato. Por otro lado, el ajuste automático siempre se adapta al formato, por lo que generalmente suele ser la mejor solución.
Guía rápida: salto de línea manual en Google Sheets
- Haz doble clic en la celda.
- Haz clic en la posición deseada del contenido de la celda.
- Pulsa la combinación de teclas [Ctrl] + [Enter] en Windows o [Cmd] + [Enter] en Mac.
Google Sheets: visualiza el contenido completo con un salto de línea
Una de las muchas similitudes entre Excel y Google Sheets es que ambos programas de hojas de cálculo son adecuados para manejar grandes conjuntos de datos. Sin embargo, si ocupas una celda con una cantidad de contenido que supera su anchura con creces, la estructura de la tabla suele verse alterada. Cuando rellenes la celda adyacente, el contenido se cortará. Aunque puedes ver el contenido haciendo doble clic o en la barra de fórmulas, no es un método especialmente práctico, como puedes ver en el ejemplo que tienes a continuación. En la primera imagen, el contenido de la celda A1 excede sus dimensiones.
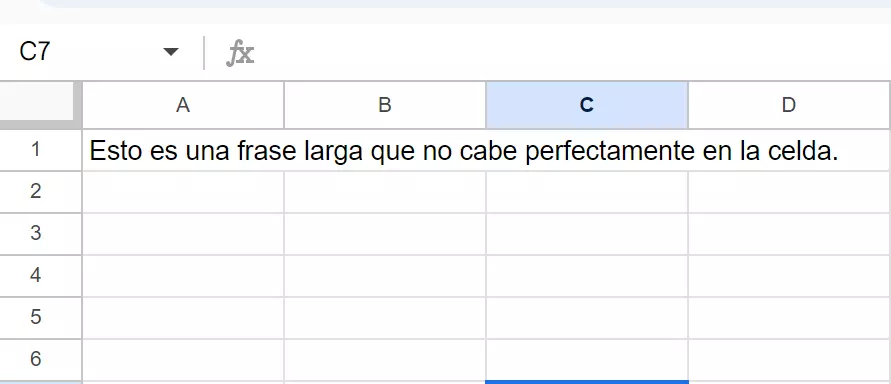
En cuanto rellenes la celda B2, solo verás “Esto es una fras” en vez del contenido original “Esto es una frase larga que no cabe perfectamente en la celda”.
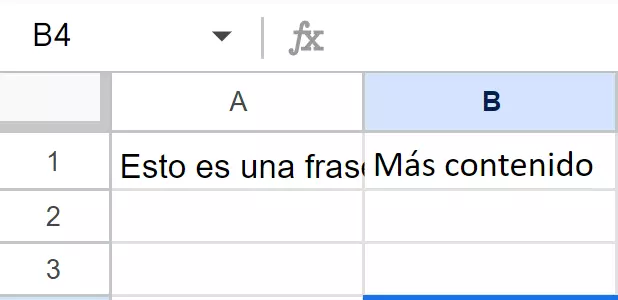
Ampliar la celda para mostrar todo el contenido puede hacer que la tabla se vea desigual y confusa. La solución más elegante en Google Sheets es, por tanto, un salto de línea. Aquí aprenderás las diferentes formas de hacerlo y en qué debes fijarte al usarlas.
La potente aplicación de e-mail Exchange y las versiones más actuales de tus aplicaciones favoritas de Office desde cualquier dispositivo.
Cómo realizar un salto de línea manual en Google Sheets
Si solo necesitas un salto de línea para una celda en particular de tu Hoja de cálculo de Google, puedes hacerlo manualmente. Sigue estos pasos:
- Haz doble clic en la celda correspondiente.
- Haz clic en la posición donde quieras hacer el salto de línea. Idealmente, después de la última palabra o número que quepa en la celda.
- Presiona las teclas [Ctrl] + [Enter] si utilizas Windows, o [Cmd] + [Enter] en Mac.
- El contenido se cortará en ese punto y continuará en la siguiente línea dentro de la misma celda. Puedes hacer tantos saltos de línea como quieras dentro de una celda de Google Sheets.
- Finalmente, ajusta manualmente todas las líneas para mantener la tabla clara y organizada.
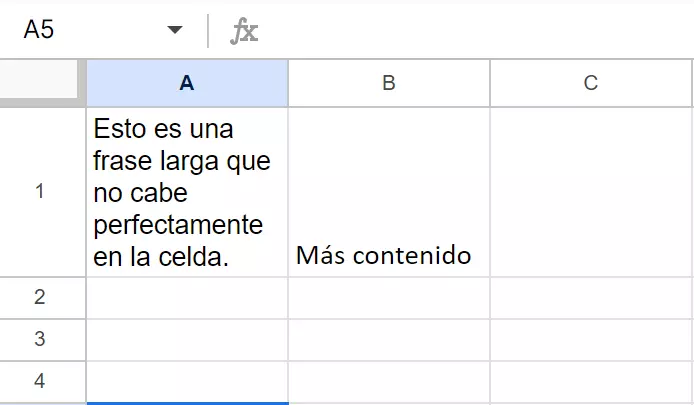
Sin embargo, el método manual tiene una desventaja que notarás de inmediato si insertas un salto de línea en otra celda. El salto de línea manual en Google Sheets es estático, por cual siempre permanece en el mismo lugar, independientemente del ancho de la columna. Esto a veces resulta antiestético, como muestra el siguiente ejemplo. Aunque todo el contenido de las celdas es visible, la distribución ya no es ideal.
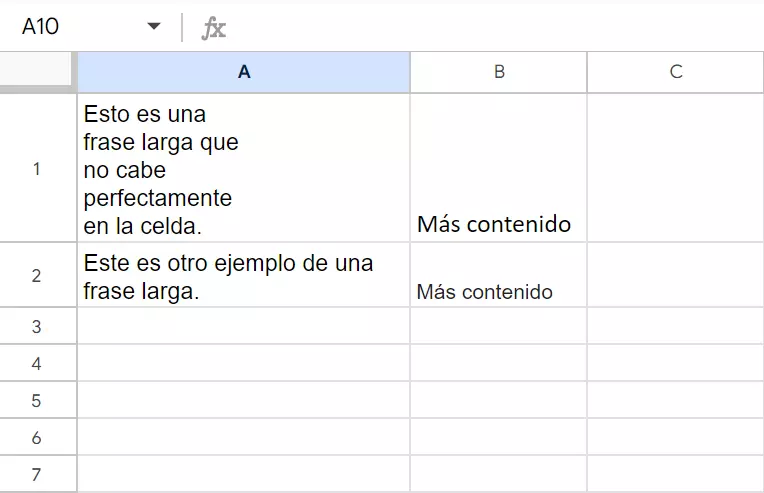
Salto de línea automático en Google Sheets
Al igual que con los saltos de línea en Excel, la mejor solución es activar el salto de línea automático en todas las celdas de Google Sheets. Esta opción estructura todo el contenido de forma que siga siendo legible sin alterar el formato de la tabla. Sigue estos pasos para activar el salto de línea automático en Google Sheets:
- Haz clic en la celda en la que quieras hacer el salto de línea. Para seleccionar varias celdas, mantén pulsado el botón izquierdo del ratón y arrastra sobre todas las celdas relevantes. Para seleccionar celdas no adyacentes, haz clic en la primera celda, mantén pulsado [Ctrl] (Windows) o [Cmd] (Mac) y luego haz clic en las demás.
- En la barra del menú superior encontrarás el icono para un salto de línea. Son dos líneas verticales con una pequeña flecha apuntando hacia la derecha entre ambas. Haz clic en el icono y se abrirá un pequeño desplegable con tres opciones.
- Tienes tres opciones, la configuración por defecto es “Desbordamiento”. Junto a ella, encontrarás la opción “Ajuste”, representada por dos líneas verticales y una flecha que hace un arco hacia atrás. Si haces clic en ella, se realizará un salto de línea automático para todas las celdas seleccionadas.
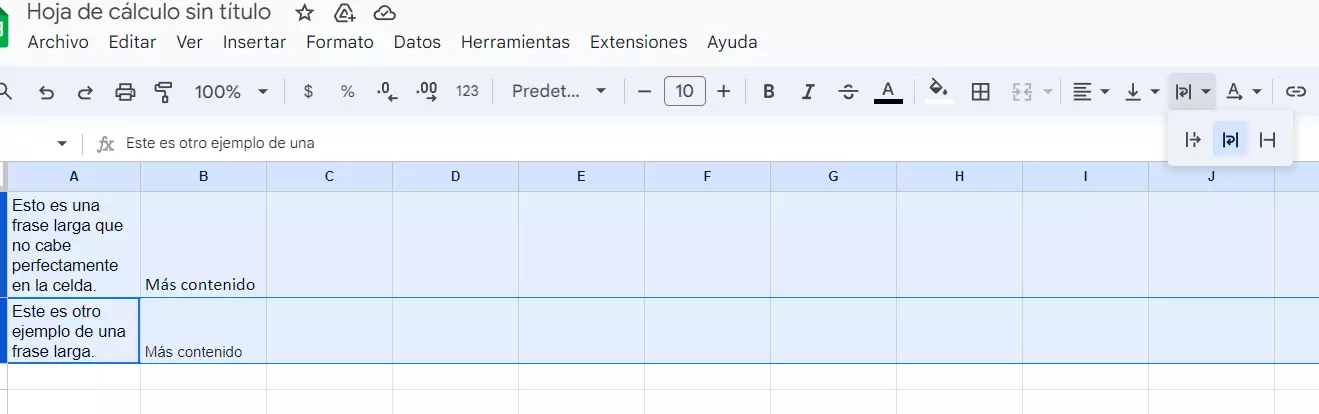
- Si ahora modificas el ancho de la columna, Google Sheets ajustará automáticamente el contenido de las celdas, para que siempre quepan perfectamente en el documento completo.
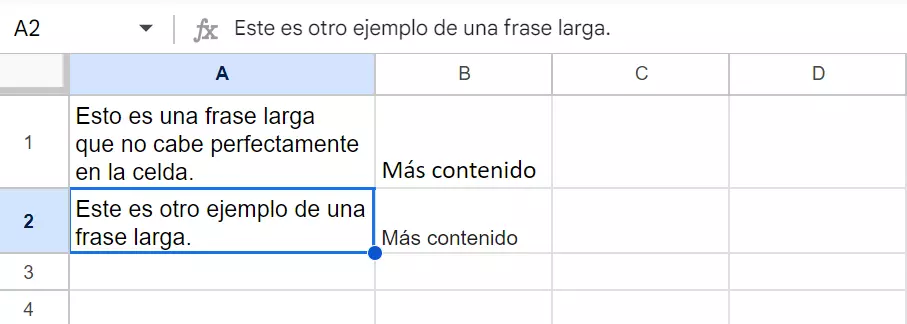
- La tercera opción es “Recortar”, que elimina el contenido que excede el ancho de la celda.
Por supuesto, siempre puedes cambiar la configuración a posteriori. Simplemente selecciona de nuevo todas las celdas pertinentes y haz clic en una de las otras dos opciones.

