Símbolo DIFERENTE en Excel con ejemplos
Crear un símbolo DIFERENTE en Excel (también denominado como símbolo DISTINTO de Excel) se logra combinando los operadores mayor y menor que: <>. DIFERENTE es uno de los considerados operadores lógicos, que comprueban la veracidad de condiciones predefinidas.
La potente aplicación de e-mail Exchange y las versiones más actuales de tus aplicaciones favoritas de Office desde cualquier dispositivo.
¿Para qué se utiliza el símbolo DIFERENTE en Excel?
El símbolo DIFERENTE en su forma más simple determina si los valores en celdas que se comparan son iguales o no. Dependiendo del argumento, el resultado final será VERDADERO, si las condiciones dadas son diferentes, y FALSO, si las condiciones dadas son iguales. Por sí solo, el símbolo de Excel DIFERENTE rara vez se utiliza, ya que es solo en combinación con funciones (como SI, O) cuando muestra su utilidad real**. En el contexto de una función, determina qué sucede cuando una condición no se cumple.
Las instrucciones aquí mostradas se pueden aplicar con Microsoft 365 y versiones de Excel 2021, 2019 y 2016.
Símbolo DIFERENTE en Excel: explicación de la sintaxis
La forma más sencilla de usar el símbolo diferente es con una función con dos condiciones y el operador NO IGUAL:
=(Condición1<>Condición2)A modo de ejemplo, se toma como Condición 1 la celda A1 (que incluye el valor 2). La Condición 2 es la celda B1 con el valor 3. Con el símbolo DIFERENTE <> se pregunta si A1 es “diferente” a B1, para lo que se obtiene como resultado “VERDADERO”.
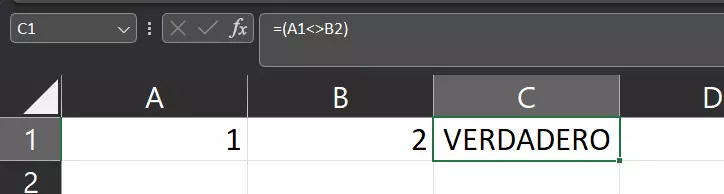
El símbolo de Excel DIFERENTE también se puede usar para comparar el contenido de varias celdas, columnas y valores al mismo tiempo. La sintaxis se amplía según la complejidad de las condiciones que se van a analizar:
=(Condición1<>Condición2<>Condición3)Para analizar los valores de distintas filas, basta con arrastrar el recuadro verde en la columna que va a mostrar los resultados de cada una de las filas. Luego, presiona Enter para obtener el resultado correspondiente
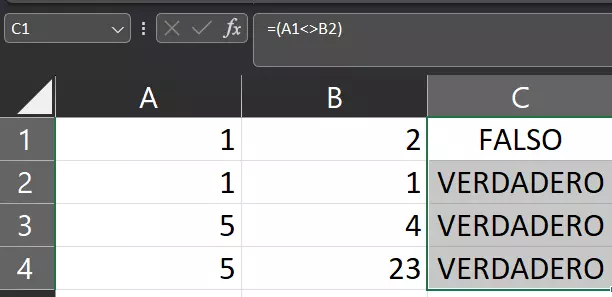
Como se puede apreciar, la aplicación del símbolo es bastante sencilla. No obstante, cuando se usa combinado con otras funciones o con grandes cantidades de datos, la tarea se complica. Para entenderlo, te presentamos una serie de ejemplos.
Cómo aplicar el símbolo DIFERENTE en Excel: ejemplos
Después de aclarar cómo funciona el símbolo DIFERENTE de Excel, descubre cómo conseguir su eficacia combinándolo con funciones. El símbolo DIFERENTE en Excel es útil para llevar a cabo análisis específicos, por ejemplo, dentro de funciones como SI, O, o NO.
Ejemplo 1: símbolo DIFERENTE en Excel + función SI
Especialmente si se combina con la función SI, se pueden observar las ventajas de DIFERENTE. Además, podrás darte cuenta rápidamente de que, si se combina con SI, DIFERENTE se parece mucho a IGUAL. De hecho, cambiando el orden de los operadores, se obtiene el mismo resultado al usar IGUAL o DIFERENTE. Al fin y al cabo, se pregunta por unas condiciones específicas, consiguiendo que, para un caso determinado (SI), se muestre un resultado específico.
En el ejemplo, podrás verificar quién ha sido seleccionado en un sorteo con el número ganador 104. En este caso, IGUAL y DIFERENTE cumplen con la misma función.
=SI(B3=104;"Ganador";"No ganador")La función SI establece: si la cifra de la celda B3 es igual a 104, se obtendría el resultado “Ganador”; si fuese cualquier otra cifra diferente a 104, se obtendría “No ganador”.
Por favor, ten en cuenta que en las funciones de Excel la entrada de texto siempre han de ir entre comillas.
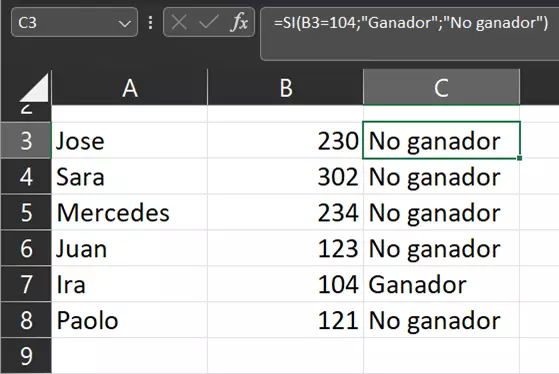
La función sería casi idéntica con el símbolo DIFERENTE de Excel. Basta con sustituir el signo IGUAL por DIFERENTE e intercambiar la posición de “Ganador” y “No ganador” en la fórmula:
=SI(B3<>104; "No ganador"; "Ganador")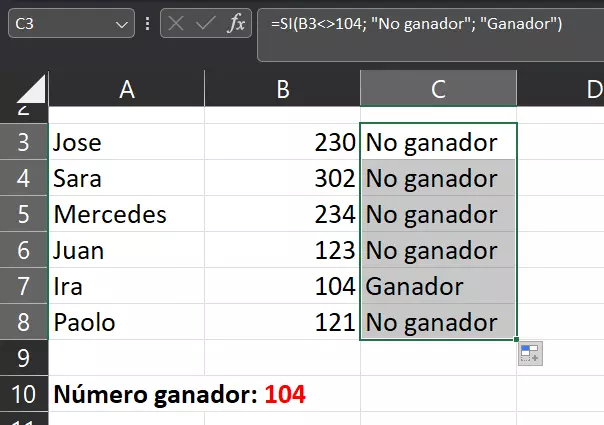
Con IGUAL y DIFERENTE la función SI es muy similar. La posición de los operadores va a determinar el resultado obtenido.
Ejemplo 2: símbolo DIFERENTE Excel con funciones SI y O
Excel te ofrece casi posibilidades infinitas para explorar argumentos complejos y anidados, en los que se incluyen operaciones lógicas. Puedes, por ejemplo, incorporar el símbolo DIFERENTE de Excel con las funciones SI y O.
La combinación de la función SI con otras funciones de Excel pueden hacer que tu análisis más preciso. La combinación de las funciones SI y O de Excel son especialmente útiles.
La sintaxis de una función que combine DIFERENTE, SI y O para el ejemplo del sorteo antes tratado, podría ser:
=SI(O(B3<>1;C3<>0;D3<>4);"No ganador";"Ganador")En este ejemplo, deben haberse acertado tres cifras para ganar. Si se cumple la condición, se mostrará “No Ganador”, de lo contrario, “Ganador”.
A continuación, se muestra cómo se vería en Excel:
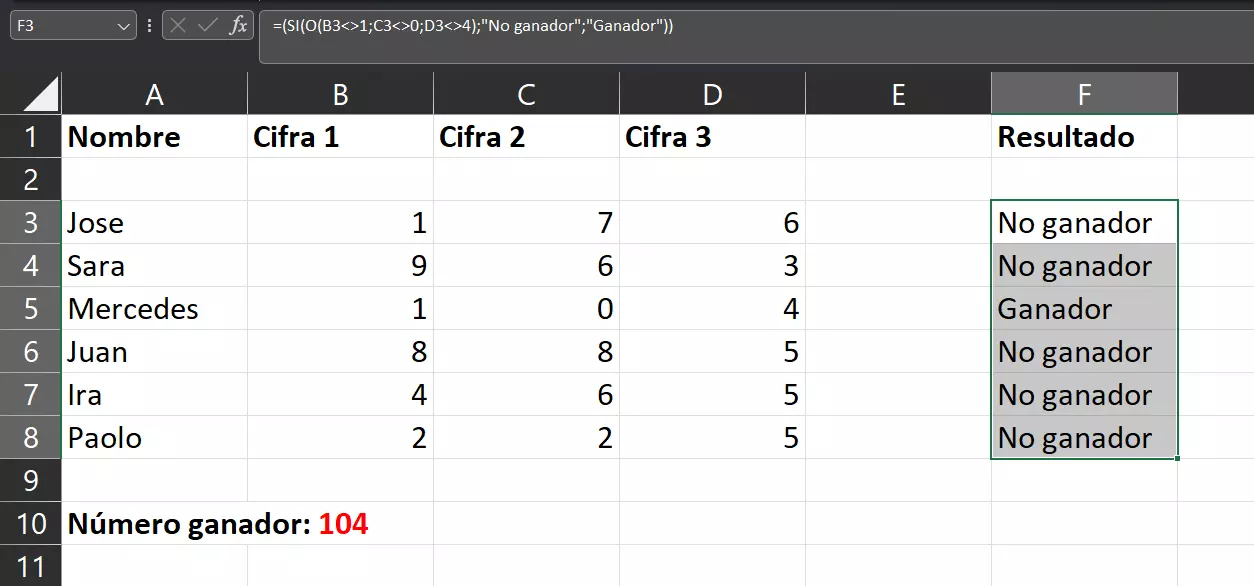
Ejemplo 3: DIFERENTE con función SUMAR.SI
El símbolo DIFERENTE también se puede usar con SUMAR.SI de Excel. SUMAR.SI no solo calcula la suma de los valores de una tabla o columna, sino que puede calcular la suma de valores específicos. En el siguiente ejemplo, SUMAR.SI solo debe sumar los valores de las celdas si las celdas vecinas no están vacías, es decir, en este caso, si los valores son DIFERENTE a “” (vacío).
=SUMAR.SI(C3:C6;"<>"&"";B3:B6)La función debe comparar aquí los valores de la celda B3 hasta B6 y C3 hasta C6, y si se cumplen las condiciones estipuladas, sumar los valores de la columna B. Solo se deben incluir en la suma las celdas que no tengan al lado un celda vacía, es decir, las que sean DIFERENTES a “” (vacías).
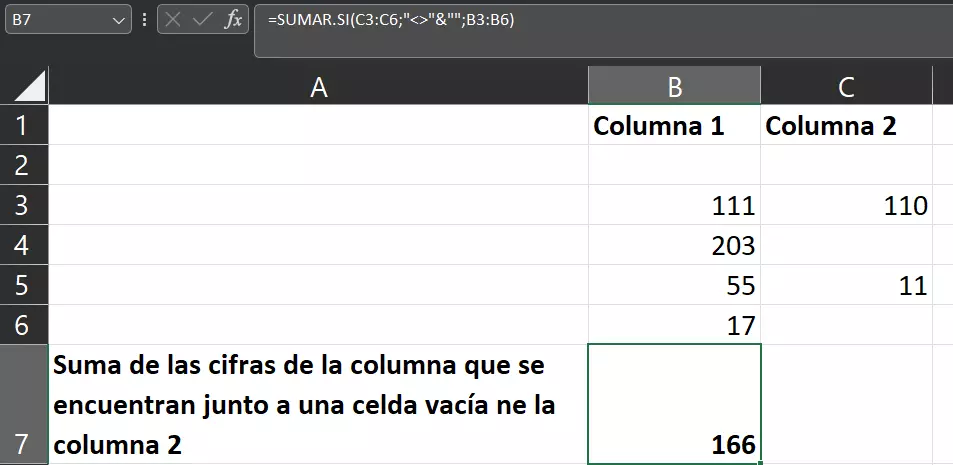
Con el uso del signo DIFERENTE de Excel, solo se obtiene la suma de las celdas deseadas.
El símbolo DIFERENTE no es el único que puede ayudarte a analizar datos. Más información en la Digital Guide:

