Seguimiento de cambios en Word
En el modo de seguimiento de cambios de Word (también denominado control de cambios), se pueden rastrear todos los cambios, ajustes de formato o comentarios en un documento Word. Esta función es especialmente útil si varios autores trabajan en un documento.
Introducción: activar el seguimiento de cambios de Word
- Accede al menú “Revisar” de Word.
- Haz clic sobre “Seguimiento” para activar el modo de seguimiento de cambios (“Control de cambios”).
- Si lo deseas, puedes configurar el seguimiento de cambios en el menú correspondiente.
Activar el modo de seguimiento de cambios en Word: así se hace
Las instrucciones que se muestran aquí funcionan para las versiones de Office a partir de 2016 y para Microsoft 365.
En la sección de “Revisión” del menú principal, ve al apartado de “Seguimiento” y selecciona la opción de Word “Control de cambios”. Entonces, el modo de seguimiento de cambios quedará activado. Ahora todos los cambios en el documento se registrarán. La forma en la que se muestran los cambios depende de los ajustes establecidos para ello.
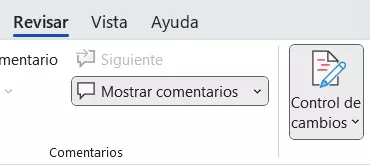
Si el icono de la opción de menú “Control de cambios” aparece en gris en Word, es probable que el documento esté protegido contra cualquier cambio. En ese caso, debes desactivar la protección de Word antes de poder activar el seguimiento de cambios. Ve a “Revisar” y “Restringir edición” para comprobar si existe una protección de este tipo y desactívala si es el caso. Es posible que necesites la contraseña correspondiente.
También puedes activar el seguimiento de cambios con la combinación de teclas de Word Ctrl + Shift + E.
Representación estándar de los cambios
Si no has especificado ningún cambio adicional, el texto añadido se marca en color y con subrayado. En el margen derecho aparece un comentario con información relativa a los cambios. Si pasas el ratón sobre el texto modificado, también aparece un comentario con la información detallada sobre los elementos modificados. Aquí también puedes consultar si se ha modificado el formato. Los cambios de autores diferentes se muestran en colores diferentes. El modo de seguimiento de cambios de Word se asemeja a la función de comentarios de Word. Si usas el seguimiento de cambios y los comentarios de forma simultánea, todos los elementos aparecerán en el margen derecho.
Opciones alternativas de visualización
Aunque el control de cambios ofrece la posibilidad de mostrar los cambios realizados por todos los usuarios que intervienen en el documento, también puedes limitarlo para mostrar solo los cambios que tú realices. Además, en “Mostrar revisiones” puedes especificar en mayor detalle qué debe marcarse como cambio. Por ejemplo, puedes establecer si el formato o inserciones y eliminaciones deben mostrarse.
Otra opción para visualizar los cambios es el área Panel de revisiones. Para acceder, clica en el botón homónimo. Los cambios se muestran en forma de columna sin marca de tiempo. El área de revisión es especialmente útil para determinar de un vistazo si el documento aún contiene cambios que se deban aceptar o rechazar. En la parte superior del área de revisión se muestra el número de revisiones abiertas.
El modo de seguimiento de cambios no solo existe en Word. En Excel también puedes activar el control de cambios.
Aceptar o rechazar cambios
En la pestaña “Revisar” de la cinta de menú aparece el apartado “Cambios” que te permite aceptar o rechazar los cambios. Puedes usar los botones “Anterior” y “Siguiente” para pasar por todos los cambios de forma individual. Con los botones “Aceptar” y “Rechazar” confirmas o descartas los cambios. Word saltará automáticamente al siguiente cambio. El cambio aceptado o rechazado desaparecerá de la lista de cambios, es decir, ya no se indicará como un cambio.
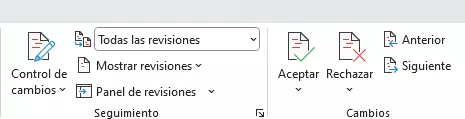
Si haces clic en la flecha por debajo de los botones “Aceptar” y “Rechazar” accederás a más opciones de edición rápida. De esta forma, podrás, p. ej., aceptar o rechazar todos los cambios a la vez.
Word: seguimiento e impresión
Recuerda que la información del seguimiento de cambios también se indica en la impresión del documento, es decir, las indicaciones de los cambios en los bordes también se imprimen con el texto. Si quieres evitarlo, tienes dos opciones:
- Accede a la pestaña “Archivo” y selecciona la opción “Imprimir”. En “Configuración”, abre la opción “Imprimir todas las páginas del documento”. En la parte inferior sale la opción “Imprimir documento con revisiones”. Si retiras la marca de verificación de este punto, el documento se imprime en su versión modificada sin las marcas de los cambios. En la parte derecha puedes consultar la vista previa de impresión.
- Si antes de imprimir configuras los ajustes de seguimiento a “Sin revisión”, el documento también se imprime en su versión modificada sin mostrar los cambios. De forma alternativa, puedes seleccionar el ajuste “Original” e imprimir el documento en la versión antigua sin cambios.
Desactivar el seguimiento de cambios
Si quieres desactivar el modo de seguimiento de cambios en Word, procede de la siguiente forma:
- Abre la pestaña “Revisar”.
- En la cinta de menú, haz clic en “Control de cambios” (ubicado en la sección “Seguimiento”).
- Haz clic nuevamente en “Control de cambios”.
De esta forma el modo de seguimiento de cambios queda desactivado y ya no se marcan los cambios. Sin embargo, los cambios registrados con anterioridad se siguen indicando y todavía puedes aceptar o rechazarlos.
Acuérdate de desactivar el seguimiento de cambios cuando ya no lo necesites y de aceptar o rechazar todos los cambios. Sobre todo, si quieres enviar el documento a otras personas en un formato Word definitivo. En caso contrario, el receptor verá las versiones antiguas del texto.
Con Microsoft 365 de IONOS obtendrás el paquete perfecto de Office para trabajar, de forma compartida, en los documentos más diversos y con servicio de configuración incluido.
La potente aplicación de e-mail Exchange y las versiones más actuales de tus aplicaciones favoritas de Office desde cualquier dispositivo.

