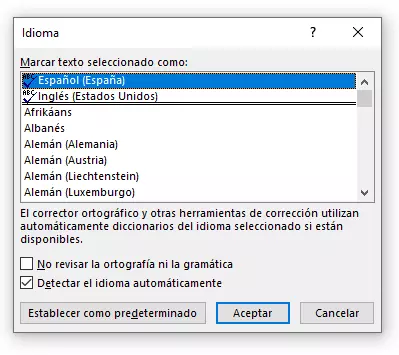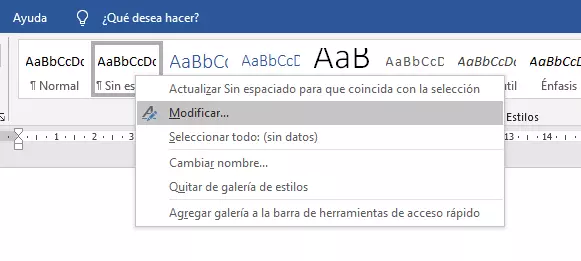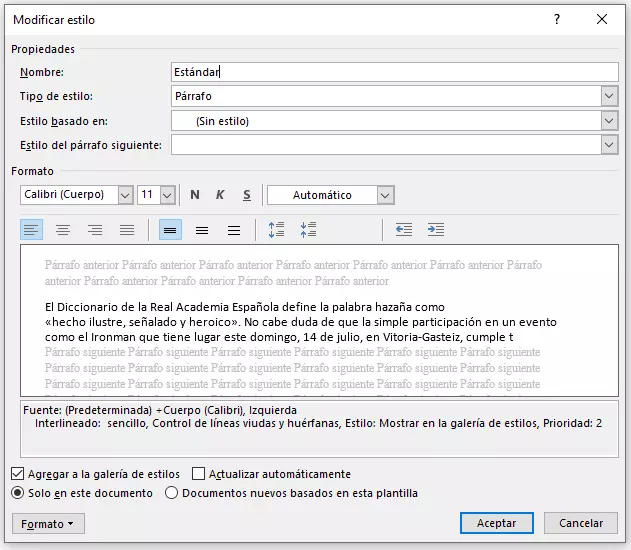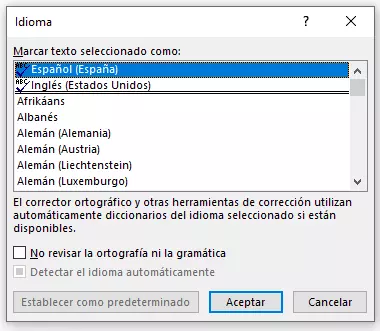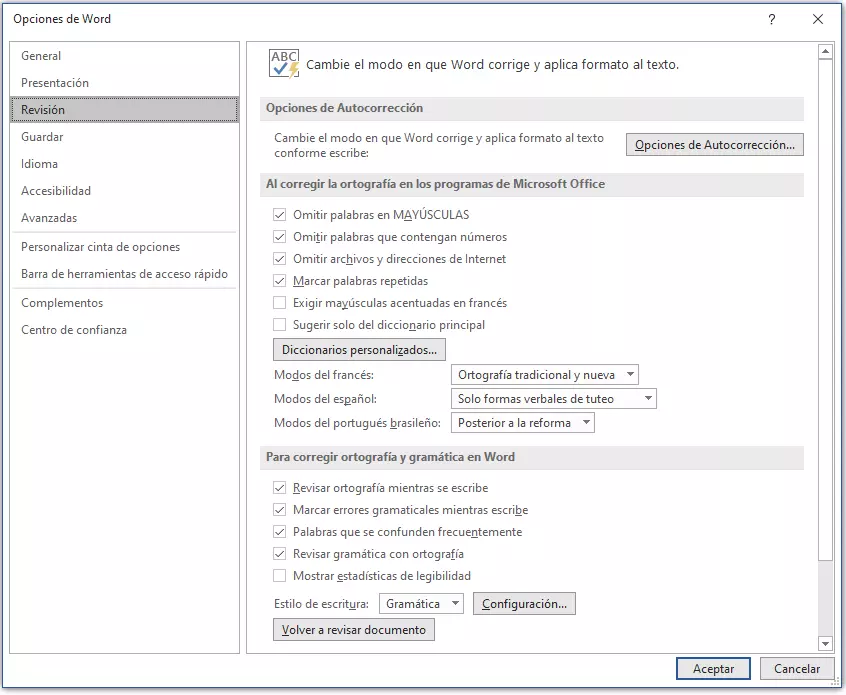El autocorrector de Word no funciona
Muchos usuarios confían en la comprobación automática de la ortografía y gramática al usar un software de procesamiento de textos. Con el paso de los años, sobre todo las aplicaciones de Office han mejorado mucho en la tarea de detectar errores ortográficos y gramaticales. ¿Pero qué hacer cuando el software falla?
Cuando el corrector ortográfico de Word no funciona suele ser por un ajuste de idioma erróneo. Puede haber varias causas. Un corrector ortográfico erróneo significa que Word marca casi todas las palabras como mal escritas o que a pesar de que haya palabras con errores ortográficos, no aparezca ninguna marca en el texto.
- Certificado SSL Wildcard
- Registro privado
- 1 cuenta de correo electrónico por contrato
Word marca casi todas las palabras como mal escritas
Si Word marca casi todas las palabras como erróneas, todo indica que el idioma ajustado no es el correcto. Si, por ejemplo, el idioma de edición ajustado es el inglés, todas las palabras españolas (salvo algunas excepciones) se marcan como erróneas. Por ello, si el autocorrector de Word no funciona, debes ajustar primero el idioma correcto para el texto correspondiente.
- Selecciona todo el texto con la combinación de teclas [Ctrl] + [A] y haz clic en el idioma que se indica en la barra de estado de la parte inferior.
3. Asegúrate de que la opción “No revisar la ortografía ni la gramática” esté desactivada. Si esa opción está marcada, la ortografía y la gramática no se revisan.
4.También es recomendable que no actives la opción “Detectar el idioma automáticamente”, ya que la detección del idioma suele dar problemas si un texto incluye términos extranjeros.
5. Confirma con “Aceptar”.
A continuación te dejamos otros artículos con sugerencias y soluciones para problemas con Microsoft Word:
En párrafos nuevos vuelven a salir marcas erróneas
Si usas un estilo de texto, en los párrafos nuevos seguirán apareciendo falsos errores a pesar de ya haber ajustado español como idioma para todo el texto. Esto se debe a que Word guarda un ajuste de idioma para cada párrafo de texto. Si usas una plantilla con errores de formato, cada párrafo nuevo se ajustará con ese otro idioma ya que en determinados formatos prevé el uso de otros idiomas. Por eso el autocorrector de Word deja de funcionar correctamente y marca falsos errores.
Así puedes corregir un estilo defectuoso:
- Haz clic con el botón derecho sobre el estilo que deseas cambiar en la zona “Estilos” de la cinta de menú “Inicio”. En el menú contextual, selecciona “Modificar”.
4. Confirma con “Aceptar”. Ahora, si redactas un nuevo párrafo con el estilo modificado, no aparecerán marcas de errores, ya que el texto estará en el idioma correcto.
Word no marca errores
Si en el texto no hay ninguna palabra marcada como errónea, ni siquiera nombres propios o abreviaturas que normalmente se suelen marcar como erróneas, es que el corrector ortográfico de Word está desconectado. En este caso, puedes volver a activar el corrector ortográfico de Word.
Puedes activar el corrector ortográfico de Word de la siguiente manera:
- En la cinta de menú “Archivo”, haz clic en “Opciones”. En el siguiente cuadro de diálogo, haz clic en la sección “Revisión”.
- Marca la opción “Revisar ortografía mientras se escribe”. Ahora los errores ortográficos se marcarán con un subrayado ondulado rojo.
- Selecciona también “Marcar errores gramaticales mientras escribe”. Estos errores se marcan con un subrayado ondulado de color azul.
El corrector ortográfico de Word informa de que hay demasiados errores, pero no los indica
A veces, en Word, aparece un mensaje de error que indica que el texto tiene demasiados errores ortográficos y que por eso no pueden indicarse. Este mensaje es confuso, ya que Word puede mostrar un número de errores prácticamente infinito en cada texto.
Word te permite ajustar distintos idiomas en distintos párrafos de texto. Si hay demasiados cambios de idioma en un texto, p. ej. debido a un estilo erróneo, el autocorrector de Word dejará de funcionar.
Cómo solucionar el problema:
- Primero, marca todo el texto con la combinación de teclas [Ctrl] + [E]. Luego, haz clic en el idioma indicado en la barra de estado.
- En el siguiente cuadro de diálogo selecciona “español” o el idioma que tenga el texto.
- Desactiva las opciones “No revisar la ortografía ni la gramática” y “Detectar el idioma automáticamente”.
- Confirma con “Aceptar”.
- En la mayoría de los casos, se volverán a marcar los errores ortográficos y gramaticales. Si no es así, se ha desactivado automáticamente la opción “Revisar ortografía mientras se escribe”. En este caso, basta con activar de nuevo la función.
Microsoft 365 (anteriormente conocido como “Microsoft Office 365”) es una solución de servidor para usuarios particulares y pequeñas empresas que incluye los programas tradicionales de Office: Word, Excel y PowerPoint. Gracias a las funciones en la nube y las aplicaciones puedes acceder a tus documentos, tablas y presentaciones incluso estando lejos de tu puesto de trabajo.