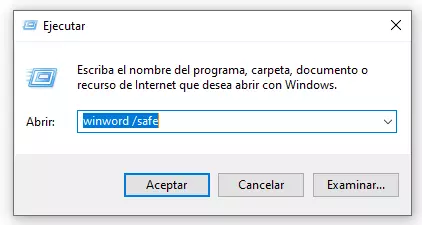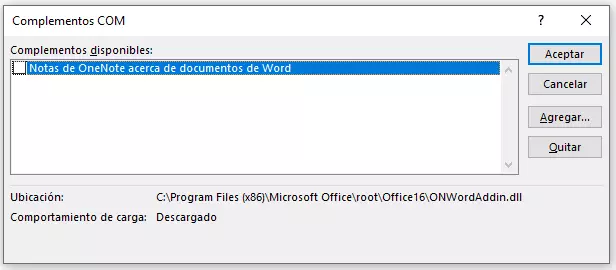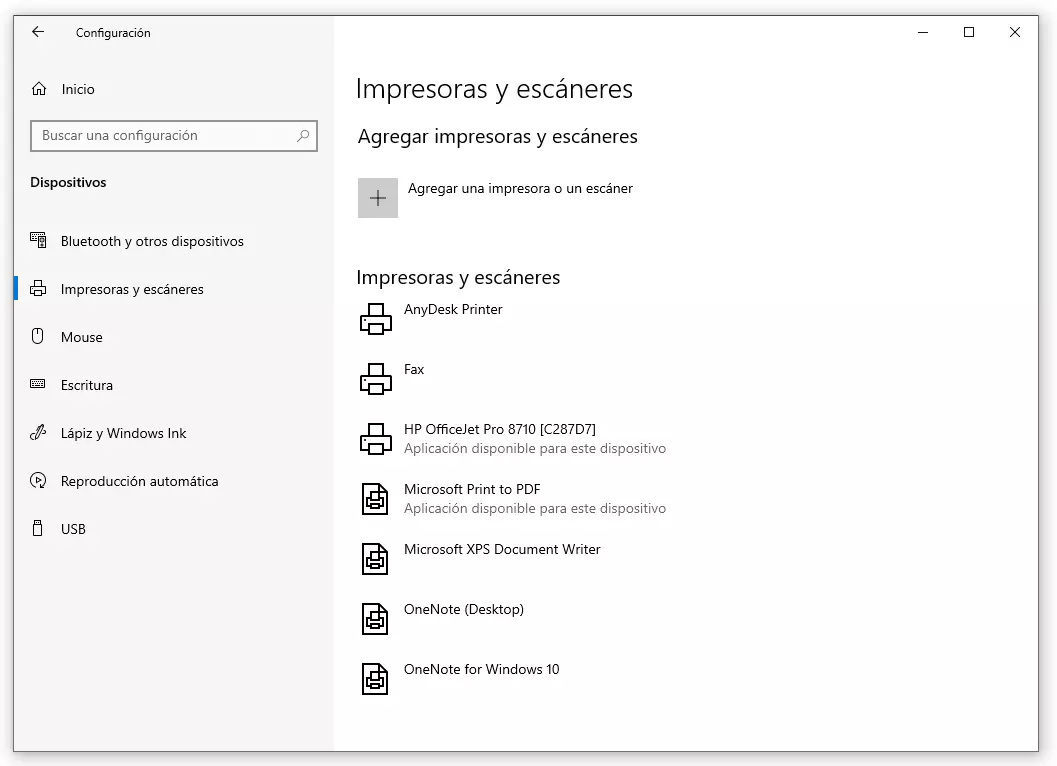Word no responde
Microsoft Word es probablemente el programa de procesamiento de textos más popular del mundo, y muchos usuarios incluso lo utilizan como sinónimo de software para escribir. A pesar de los tantísimos años que lleva en desarrollo y la gran difusión que tiene, este programa no siempre funciona bien. A veces, Word no consigue abrir un archivo o se bloquea al arrancar. Frecuentemente, el problema radica en algún complemento adicional, una macro o el antivirus, y no tiene nada que ver con el propio Word. Un estilo o un documento con errores también pueden provocar que Word no responda.
Reinicio e instalación de actualizaciones
En muchos casos basta con recurrir a un sencillo truco:
- Abre Word mediante el icono del programa, no haciendo doble clic en un documento.
- Crea un nuevo documento y guárdalo. En muchas ocasiones, esto basta para solucionar el problema. Al seguir estos pasos, podrás volver a abrir Word haciendo doble clic en un documento como de costumbre.
Otra causa muy común es la falta de actualizaciones de Word. Esto puede generar problemas cuando se combinan con macros o componentes del sistema de Windows más nuevos que hacen que Word deje de funcionar o no responda si está en marcha. Asegúrate de actualizar Word y el propio Windows regularmente.
Microsoft 365, anteriormente conocido como “Microsoft Office 365”, es una solución de servidor con Word, Excel y PowerPoint para usuarios particulares y empresas pequeñas. Así siempre recibirás la versión más reciente y no tendrás que preocuparte por las actualizaciones.
Puedes ajustar las actualizaciones automáticas de la siguiente manera:
- Ve a la configuración de Windows 10, haz clic en “Actualización y seguridad/Windows Update” y luego en “Opciones avanzadas”.
- En la siguiente ventana, activa la opción “Recibir actualizaciones para otros productos de Microsoft”. Ahora Windows también buscará automáticamente actualizaciones para Word y otros componentes de Office y las instalará en un segundo plano, igual que las actualizaciones de seguridad de Windows.
Iniciar Word en Modo seguro
De forma similar a cuando tenemos problemas de arranque de Windows, Word también nos ofrece la posibilidad de abrir el programa desde el Modo seguro. En este modo, no se tienen en cuenta complementos, macros, barras de iconos personalizadas ni programas de inicio automático. Hay dos opciones de iniciar Word en Modo seguro:
- Mantén pulsada la tecla [Ctrl] cuando hagas doble clic en el icono del programa para abrirlo. Word se abrirá en Modo seguro.
- De forma alternativa, puedes usar el comando /safe para el arranque. Para ello, pulsa la combinación de teclas [Win] + [R] y teclea winword /safe.
El Modo seguro también es útil cuando tienes problemas con otros programas, por ejemplo, si Excel no responde.
Reparación automática de Office
Microsoft cuenta con una función de reparación propia para Office que permite solucionar muchos problemas cuando un programa de Office, como Word, no funciona.
- Esta opción de reparación se encuentra en la configuración de Windows 10, en la sección de “Aplicaciones”.
- Busca “Microsoft Office” en la lista y haz clic en “Modificar”.
- Confirma la pregunta del control de cuentas de usuario.
- A continuación, aparecerá una ventana de selección en la que puedes añadir o quitar características y reparar todo el paquete Office. Una vez que la reparación haya finalizado correctamente, Word se abrirá probablemente sin problema.
Además, existe la reparación automática de documentos, que se abre sola si el programa no se ha cerrado correctamente durante su último uso. La próxima vez que abras el programa, el software intentará recuperar automáticamente documentos Word no guardados.
Desconectar complementos Word
Si Word vuelve a funcionar en el Modo seguro pero sigue fallando en el modo normal, el problema probablemente radicará en un complemento instalado.
- En la cinta de menú “Archivo”, haz clic en “Opciones”.
- En el menú lateral del siguiente cuadro de diálogo, selecciona la zona “Complementos”. Allí se enumeran todos los complementos instalados.
- En el campo de lista “Administrar” de la parte inferior del cuadro de diálogo, selecciona la opción “Complementos COM” y haz clic en “Ir...”.
- Elimina la marca de verificación de todos los complementos COM instalados para iniciar Word sin estas ampliaciones potencialmente erróneas. Haz clic en “Aceptar” y vuelve a iniciar Word. Si el problema venía de un complemento defectuoso, Word debería funcionar sin problema a partir de ahora.
En el cuadro de diálogo puedes ir activando los complementos Word uno a uno para determinar cuál es el complemento defectuoso. Si es posible, instala una versión más reciente del complemento. En caso contrario, desinstálalo o déjalo desactivado hasta que su desarrollador publique una actualización.
Eliminar Normal.dotm
Word usa la plantilla “Normal.dotm” para todos los documentos en los que se hayan guardado estilos por defecto, cintas de menú adaptadas y otros ajustes. Si se cuela un error en esta plantilla, es posible que Word no funcione.
- Cierra Word antes de nada.
- Cambia el nombre del archivo “Normal.dotm” de la carpeta C:\Users\<nombre de usuario>\AppData\Roaming\Microsoft\Templates p. ej. a “_Normal.dotm”.
- Al volver a abrir Word, se crea automáticamente una nueva plantilla estándar. Cualquier formato personalizado u otros ajustes se perderán.
Cambiar la impresora predeterminada de Windows
Al igual que los demás programas de Microsoft Office, Word accede a información de la impresora predeterminada instalada para representar los documentos en pantalla lo más parecido posible a la imagen impresa. Si el controlador de la impresora predeterminada no funciona o si la impresora no está conectada, es posible que Word deje de responder.
- Ve a la configuración de Windows 10 y selecciona como impresora predeterminada una impresora que no dé problemas en “Dispositivos/Impresoras y escáneres”. Puedes usar, p. ej., la Microsoft Print to PDF preinstalada.
- Reinicia Word. Si el problema estaba en los ajustes de la impresora, quedará solucionado.
Problemas con el software antivirus
Los software antivirus de proveedores terceros pueden hacer que Word no responda al arrancar o que directamente no se abra. Algunos de estos antivirus no detectan las macros o los complementos de forma correcta y proceden a bloquearlos. A menudo, ni siquiera emiten un mensaje de aviso.
- Accede al protocolo de tu software antivirus para comprobar si se ha bloqueado Word o un complemento utilizado.
- Aunque no encuentres nada, prueba al menos una vez a abrir Word con el antivirus desconectado. Si el problema desaparece, es muy probable que radique en el antivirus.
- Intenta habilitar tanto Word como todos los complementos empleados en el software antivirus. Si no usas un antivirus externo sino el Windows Defender instalado por defecto en Windows 10, no suele haber problemas al abrir Word y demás aplicaciones de Microsoft.