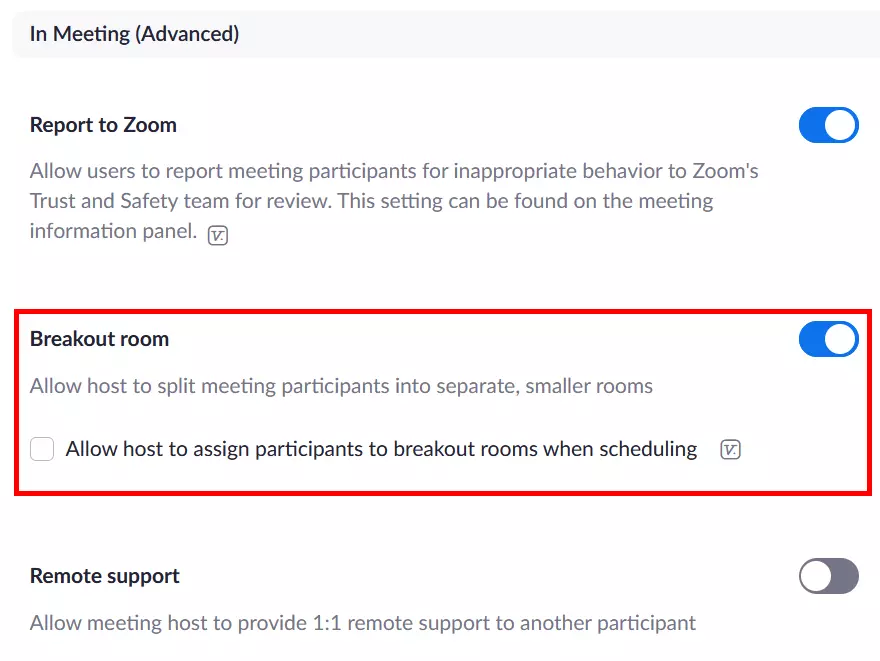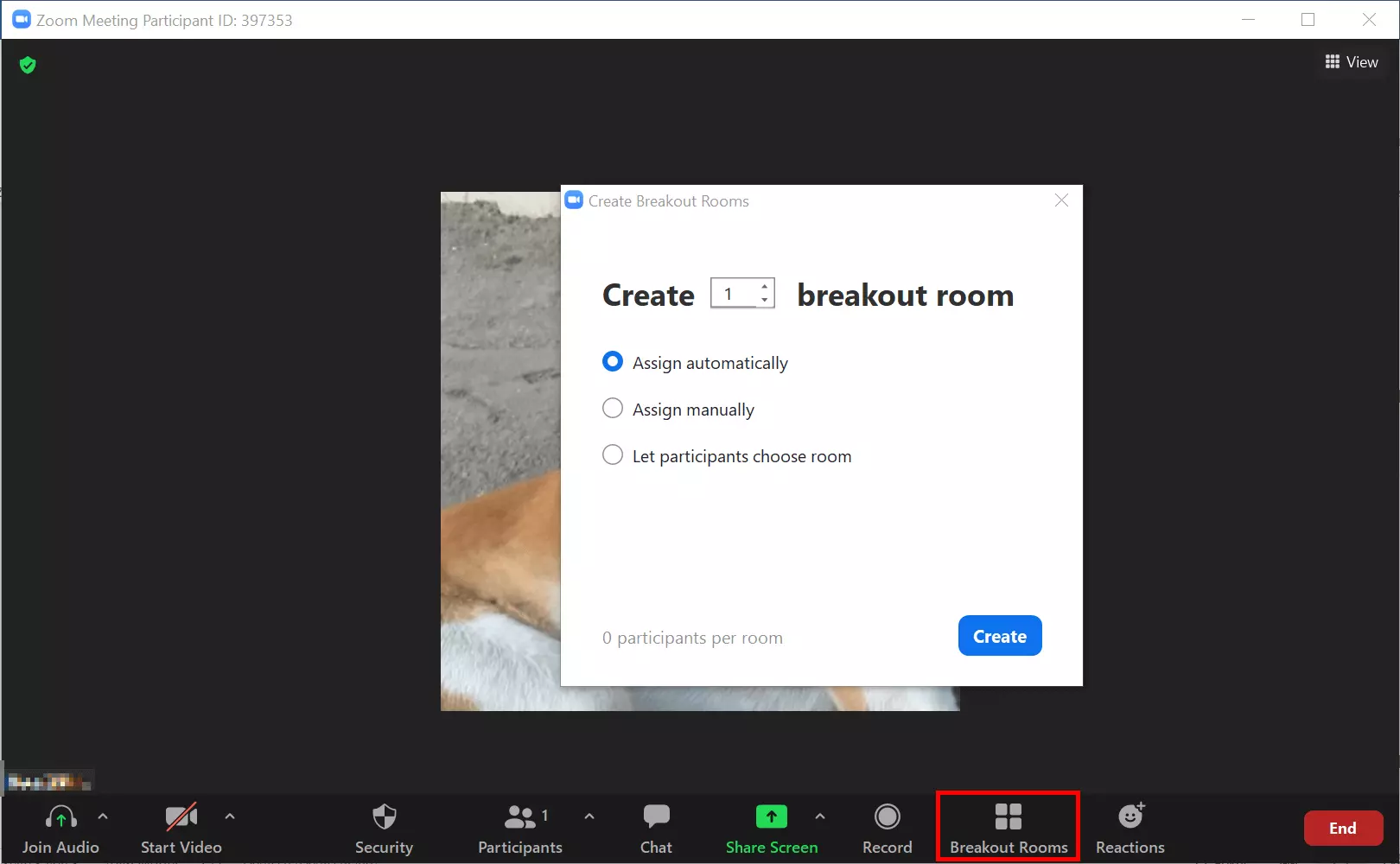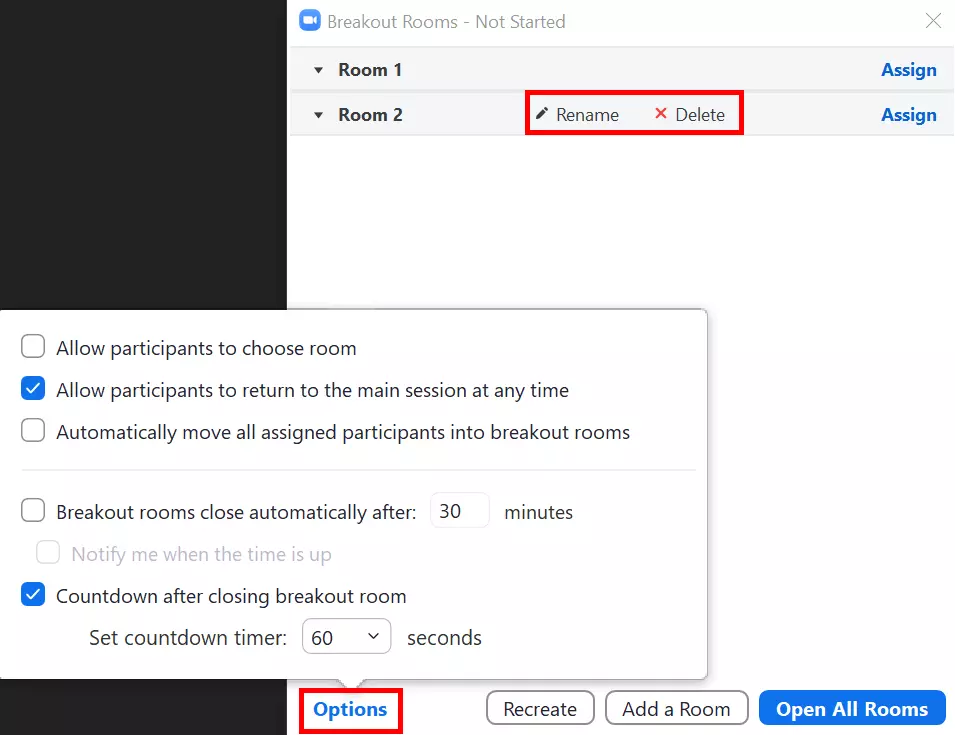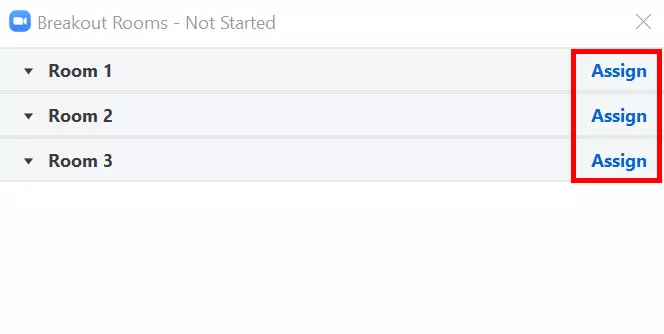Zoom breakout room: Así es como funciona una Zoom breakout session
Cuando la reunión de Zoom es grande, la situación se vuelve bastante compleja, sobre todo teniendo en cuenta que la versión gratuita de Zoom permite hasta 100 participantes y la versión Pro con el add-on hasta 10 000 participantes. Para poder conversar en pequeños grupos de trabajo en reuniones grandes, Zoom ofrece breakout rooms, hasta un total de 50 salas independientes.
Guía rápida: Crea rápidamente tu propia Zoom breakout room
- Activa la opción breakout room en tu cuenta de la página web de Zoom.
- Ve a la aplicación de escritorio de Zoom y abre una breakout room.
- Permite que cada participante elija su propia sala o que se le asigne una a cada uno.
Para crear breakout rooms, el anfitrión debe usar el software de escritorio. No es posible crearlas a través de la aplicación móvil.
¿Qué es una Zoom breakout room?
Ya sea para grandes videoconferencias, seminarios web u otros grandes eventos virtuales, cualquiera que se haya encontrado en la situación de tener que crear reuniones de Zoom o de participar en reuniones de Zoom con un número de dos a tres dígitos de participantes sabe lo difícil que puede llegar a ser conseguir debates constructivos.
Para posibilitar pequeños grupos de trabajo y de debate, incluso con cincuenta, cien o más participantes, Zoom ofrece breakout rooms para las conferencias (lamentablemente, no están disponibles en los seminarios web). Con una Zoom breakout session puedes tener hasta 50 pequeñas salas paralelas a la reunión principal. El anfitrión decide si todos los participantes se distribuyen automática o manualmente en las breakout rooms o si los participantes de la reunión pueden entrar y salir de las Zoom breakout rooms a su gusto. En el caso de estar grabando la reunión, es importante saber que solo se grabará la reunión principal. Grabar localmente las breakout rooms solo es posible con el permiso del anfitrión.
¿Cómo se puede activar la función Zoom breakout room?
Antes de que el anfitrión y los participantes puedan hacer uso de las breakout rooms, el anfitrión o administrador debe activar esta función en su cuenta de Zoom. Se hace de la siguiente manera:
- Paso 1: Inicia sesión en el portal web de Zoom con tus datos de usuario.
- Paso 2: Ve a “Configuración” en la barra lateral izquierda.
- Paso 3: En la pestaña “Reunión”, desplázate hacia abajo hasta la sección “En reunión (avanzado)”, se te abrirá un desplegable, dentro de él haz clic en “Breakout room” para activar la función. Esto permite al anfitrión de la reunión poder asignar participantes a diferentes breakout rooms.
¿Cómo crear y eliminar las Zoom breakout rooms?
Si eres el anfitrión y quieres crear una Zoom breakout session, sigue estos pasos:
- Paso 1: Inicia sesión en la aplicación de escritorio de Zoom y empieza una reunión.
- Paso 2: Ve a “Breakout session” en la barra de controles lateral.
- Paso 3: Se te abrirá una ventana con el menú para las breakout rooms. En “Crear sala de conferencias” puedes seleccionar el número de salas independientes que deseas crear. Especifica si la asignación de los participantes a cada sala será automática o manual y si los participantes pueden escoger en qué sala meterse.
- Paso 4: Haz clic en “Crear” cuando hayas terminado con la configuración. Se te abrirá una ventana separada para las breakout rooms, las cuales todavía no se han terminado de crear. En esa ventana puedes realizar otros ajustes más enfocados a las propias salas.
- Paso 5: Para terminar de crear las Zoom breakout sessions, haz clic en “Iniciar todas las sesiones”. A continuación, se pedirá a todos los participantes que entren en su sala correspondiente.
- Paso 6: Para eliminar una sala, coloca el cursor sobre la misma y haz clic en “Eliminar”. Si quieres eliminarlas todas a la vez, ve al menú y haz clic en “Parar todas las sesiones”.
Preparar una Zoom breakout room
- Paso 1: En el menú de las breakout rooms, haz clic en “Opciones”, se encuentra en la esquina inferior derecha.
- Paso 2: En este paso se determina si los participantes se distribuyen automáticamente en las diferentes salas o si pueden elegir entre ellas. También se define si tienen la posibilidad de volver a la reunión principal o no.
- Paso 3: Para establecer un límite de tiempo para las breakout sessions, puedes ir a “Opciones” y definir un tiempo a partir del cual las breakout rooms se cerrarán automáticamente. Una vez cerrada la breakout room se redirigirá a los participantes a la reunión principal. También puedes hacer que se muestre una cuenta atrás en las breakout rooms para que los participantes sepan cuánto tiempo queda hasta que se cierre la sala.
Asignar participantes a una Zoom breakout room
- Paso 1: Para poder asignar los participantes a sus respectivas salas, primero debes activar la asignación manual.
- Paso 2: Junto al nombre de la sala verás la opción “Asignar”. Con esta función puedes asignar a cada participante la sala que quieras. Los participantes a los que no se les asigne manualmente una sala permanecerán en la reunión principal con el anfitrión.
¿Cómo se conectan los usuarios a una Zoom breakout session?
Una vez que crees una o más breakout sessions, todos los participantes o, en caso de hacerlo, solo los seleccionados manualmente recibirán invitaciones para unirse a las salas correspondientes.
¿Cómo se puede cambiar de una breakout room a otra?
Si los participantes son libres de moverse entre las Zoom breakout rooms, pueden abandonar la breakout room haciendo clic en “Abandonar la sala” en la parte inferior derecha. Después de abandonar la sala, los usuarios pueden unirse a otra sala. El propio anfitrión puede incorporarse manualmente a una sala o quedarse en la reunión principal.
¿Cuántos participantes pueden entrar en las Zoom breakout rooms?
Zoom permite hasta 50 breakout sessions independientes. El número de participantes que puedes asignar a cada sala depende de si configuraste las breakout rooms una vez empezada la reunión principal o si las configuraste antes de empezar la reunión principal, desde el perfil de Zoom. El número máximo de participantes en las salas también depende del número de salas creadas, así como del add-on para reuniones grandes.
A continuación, se detallan el número máximo de participantes por sala en caso de haber creado las breakout rooms durante la reunión. Sin el add-on, el número máximo de participantes depende de la capacidad máxima de tu reunión.
- 20 breakout rooms: Hasta 500 participantes
- 30 breakout rooms: Hasta 400 participantes
- 50 breakout rooms: Hasta 200 participantes
Utiliza el Video Chat online gratuito de IONOS, es una potente alternativa a Zoom: fácil de usar, sin necesidad de registro ni instalación, hasta un máximo de 24 participantes y con muchos añadidos.