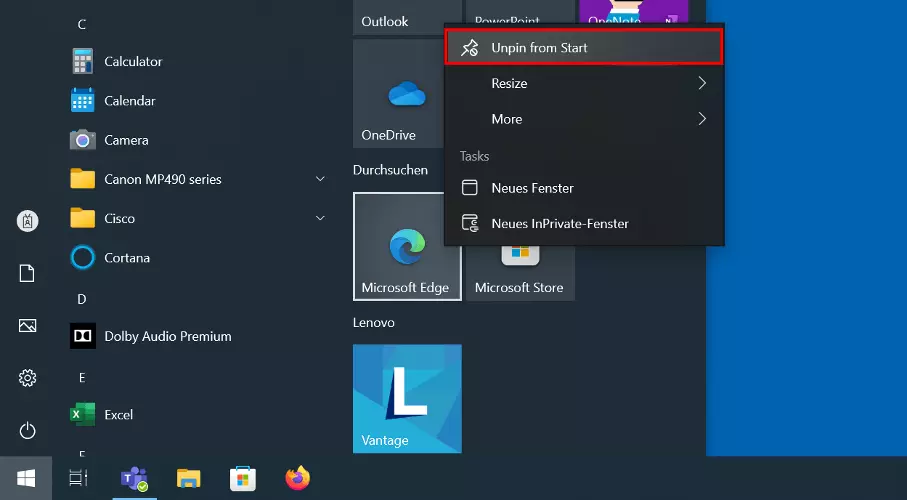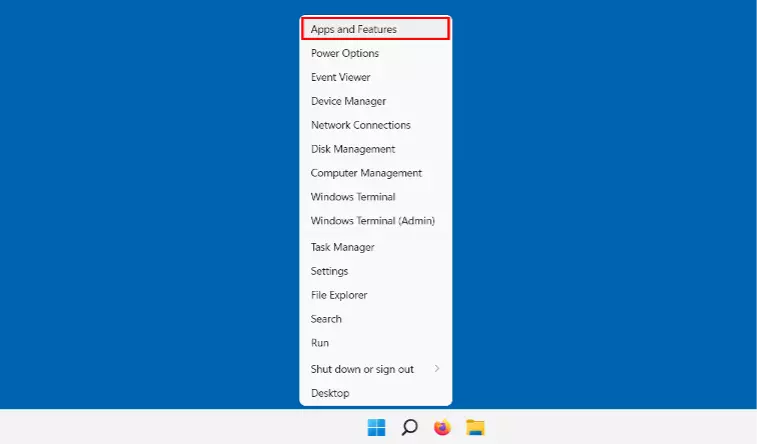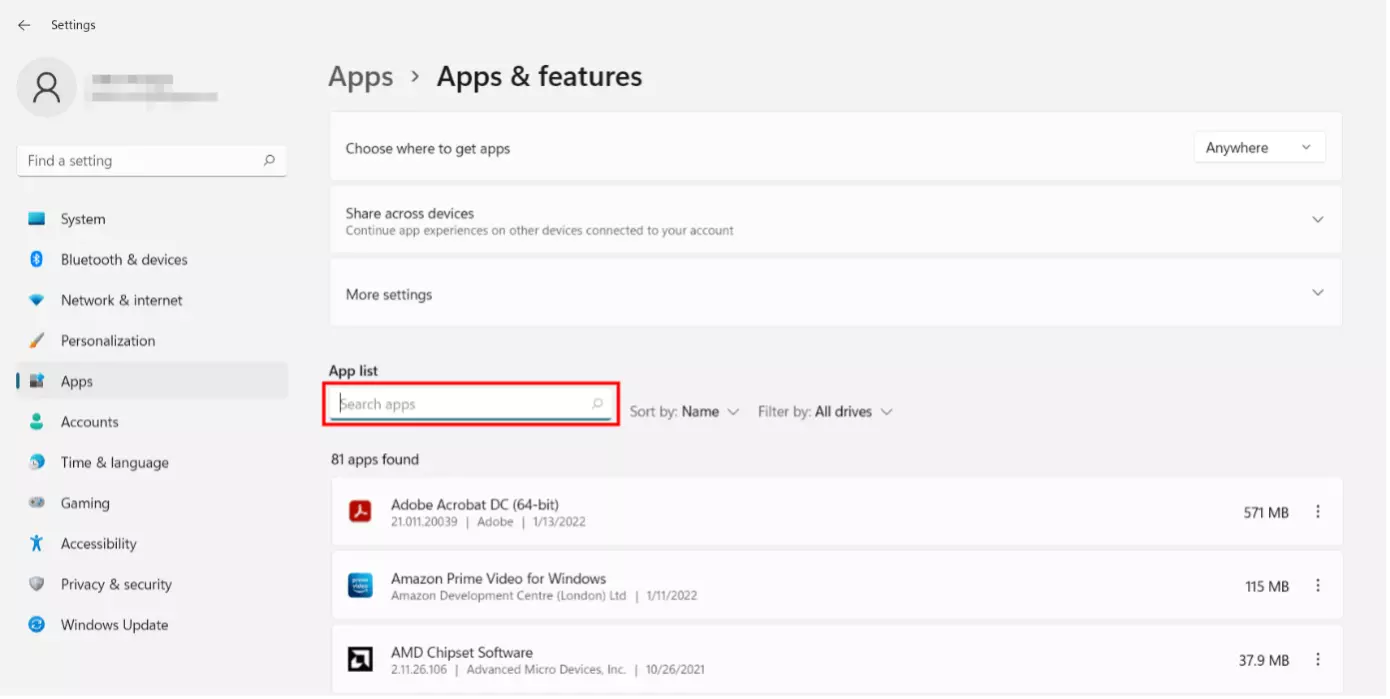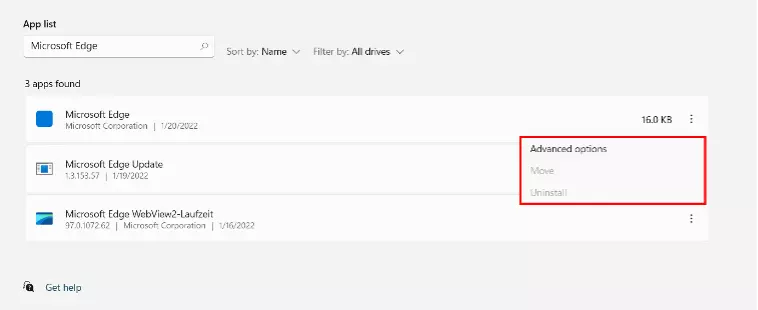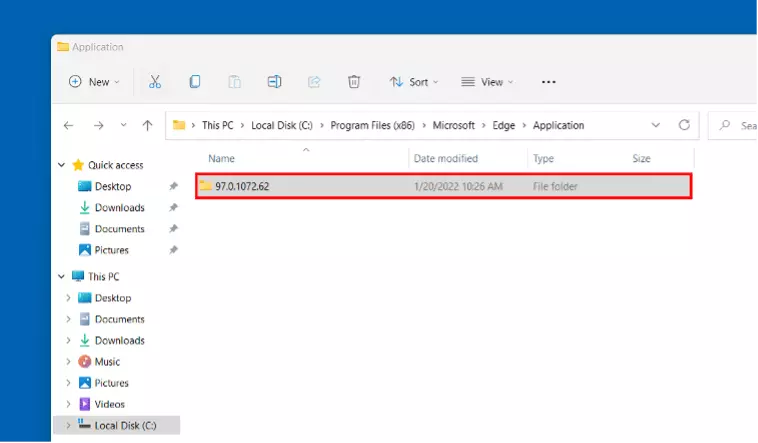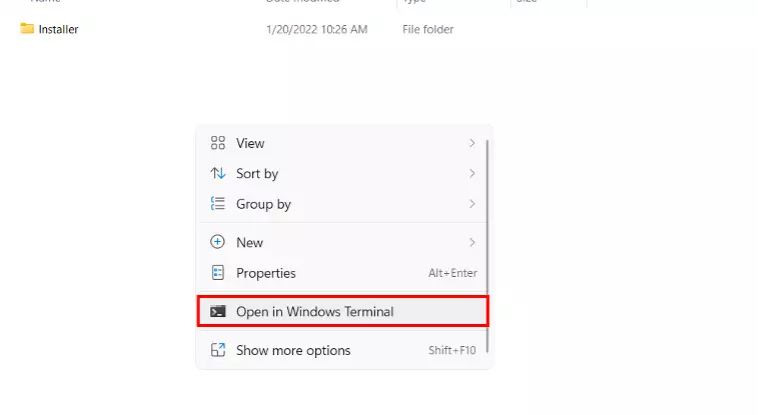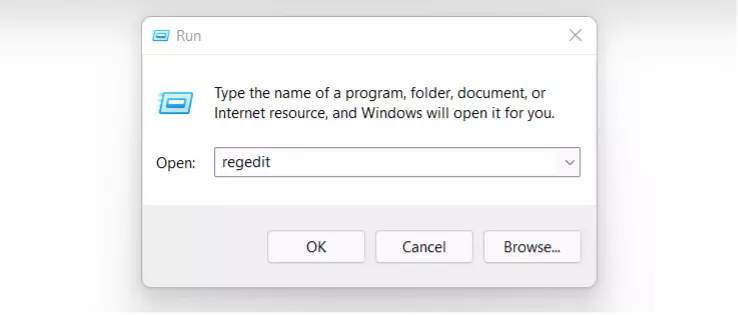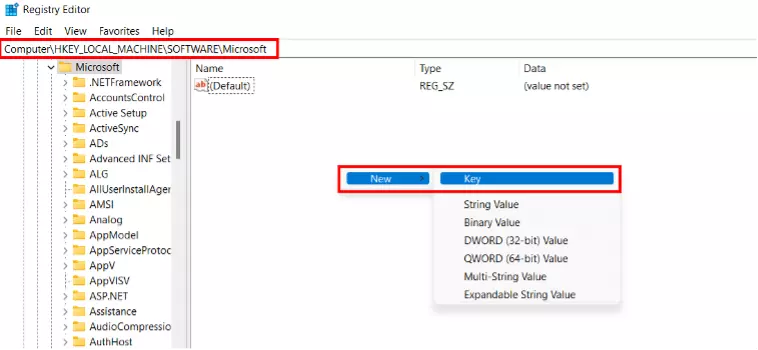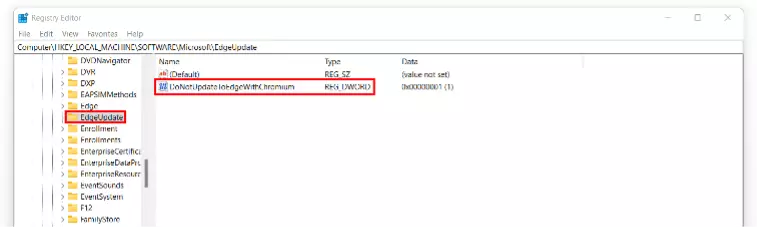Cómo desinstalar el navegador Microsoft Edge
Eliminar Microsot Edge de tu PC no es del todo sencillo. Sin embargo, hay varias maneras de hacerlo. Puedes desinstalar Edge desde el menú Inicio y quitarlo de la barra de tareas, intentar usar la opción estándar de desinstalación de Windows o usar Windows PowerShell. Puedes evitar que Edge sea reinstalado por una actualización de Windows con el Blocker Toolkit o manualmente. Te mostramos cómo hacerlo.
Diferentes opciones para desinstalar Microsoft Edge
Numerosos navegadores como Firefox u Opera GX pueden ser instalados por el usuario. Microsoft Edge, por su parte, es el navegador web estándar que viene preinstalado con Windows. Desinstalar Microsoft Edge suele ser más difícil de lo esperado. Sin embargo, hay varias formas de eliminar el navegador de tu ordenador. Cuidado: antes de empezar, debes tener en cuenta que generalmente no se recomienda desinstalar Edge, ya que esta aplicación está muy integrada en el sistema.
Para ir sobre seguro, te recomendamos simplemente cambiar de navegador sin desinstalar Edge.
Desinstalar Microsoft Edge desde el menú Inicio y quitarlo de la barra de tareas
En primer lugar, existe la opción sencilla de desinstalar el navegador Edge del menú Inicio y eliminarlo de la barra de tareas. Para ello, basta con hacer clic con el botón derecho del ratón en el icono de Edge y seleccionar “Eliminar de la barra de tareas”. Si haces clic en el icono de Windows en la parte inferior izquierda, puedes seleccionar el icono de Edge con el botón derecho del ratón. Después, haz clic en la opción “Eliminar del Inicio”.
Cómo desinstalar Microsoft Edge paso a paso
Desde que Microsoft ha integrado el navegador Edge en numerosas partes de su sistema operativo, se ha convertido en un componente esencial de Windows. Normalmente no se ofrece una opción de desinstalación. Por ello, es posible que experimentes problemas en el sistema si eliminas el navegador web de Microsoft.
La posibilidad de eliminar definitivamente Microsoft Edge depende principalmente de la versión (Chromium o Legacy) que esté instalada en tu ordenador. Hay varias posibilidades, y te las presentamos a continuación.
Antes de empezar a desinstalar, es aconsejable exportar los favoritos de Edge para que no los pierdas.
Eliminar Microsoft Edge a través de la lista de programas instalados
Prueba primero la opción estándar de desinstalación de Windows.
Paso 1. Haz clic con el botón derecho del ratón en el menú Inicio de Windows. Ve a “Aplicaciones y características” o a “Ajustes” y a “Aplicaciones”.
Paso 3. Si aparece la opción “Desinstalar”, puedes continuar con los pasos de desinstalación de Windows. Si, por el contrario, el botón “Desinstalar” está en gris, significa que no tienes la versión Chromium de Edge. Por ello, no podrás eliminar Microsoft Edge de esta forma.
Sin embargo, hay otra forma de desinstalar permanentemente Microsoft Edge de tu ordenador.
Eliminar Microsoft Edge con Windows PowerShell
Para desinstalar permanentemente Microsoft Edge, puedes ejecutar un comando de Windows PowerShell desde la carpeta de instalación de Edge existente.
El siguiente procedimiento solo suele funcionar hasta la actualización de Windows KB5003173 de mayo de 2021.
Paso 2. Ahora abre la carpeta “Instalador” que se encuentra en ella. A continuación, mantén pulsada la tecla [Shift] y haz clic con el botón derecho del ratón en una zona vacía de la ventana del explorador. En el menú que se abrirá, selecciona “Abrir ventana de PowerShell” o “Abrir en el terminal de Windows”.
Paso 3. Se abrirá la ventana de PowerShell. Introduce el siguiente comando:
.\setup.exe -uninstall -system-level -verbose-logging -force-uninstallCuando el control de cuentas de usuario te lo pida, confirma haciendo clic en el botón “Sí”. El navegador Microsoft Edge se habrá desinstalado.
Desinstalar Microsoft Edge permanentemente
Aunque lo hayas desinstalado, Microsoft puede volver a intentar instalar Edge en tu ordenador a través de las actualizaciones de Windows. Siguiendo estos pasos, podrás evitar que Windows reinstale Edge en tu ordenador en la próxima actualización. Podrás utilizar el Microsoft Edge Chromium Blocker Toolkit, que podrás encontrar en la web, para establecer una clave del registro con un nuevo valor (esto puedes hacerlo con las siguientes instrucciones o de forma manual, es decir, sin descargar nada).
Paso 1. Primero, inicia el editor de registro. Esto puede hacerse a través de la ventana “Ejecutar”, que se abre pulsando [Windows] + [R]. Introduce el comando “regedit.exe” y pulsa [Enter].
¡Cuidado! Los cambios en el registro de Windows solo deben ser realizados por expertos. Los errores en el registro pueden tener efectos peligrosos en tu sistema y acabar dañándolo.
Paso 3. Nombra esta nueva clave “EdgeUpdate”. Ahora, selecciona “EdgeUpdate” y haz clic en cualquier zona de la derecha para abrir el menú. Selecciona “Nuevo” > “Valor DWORD (32 bits)”. Utiliza “DoNotUpdateToEdgeWithChromium” como nombre del valor.
Paso 4. Por defecto, el DWORD tiene valor “0”. Puedes cambiar esto haciendo doble clic en el nombre del valor e introduciendo el valor “1” en la ventana de edición. A continuación, confirma haciendo clic en “Aceptar”.
Esto evitará la implementación y reinstalación automática de Microsoft Edge en tu ordenador.
Si decides volver a utilizar el navegador más adelante, puedes descargar Edge desde la página web de Microsoft e instalarlo manualmente.