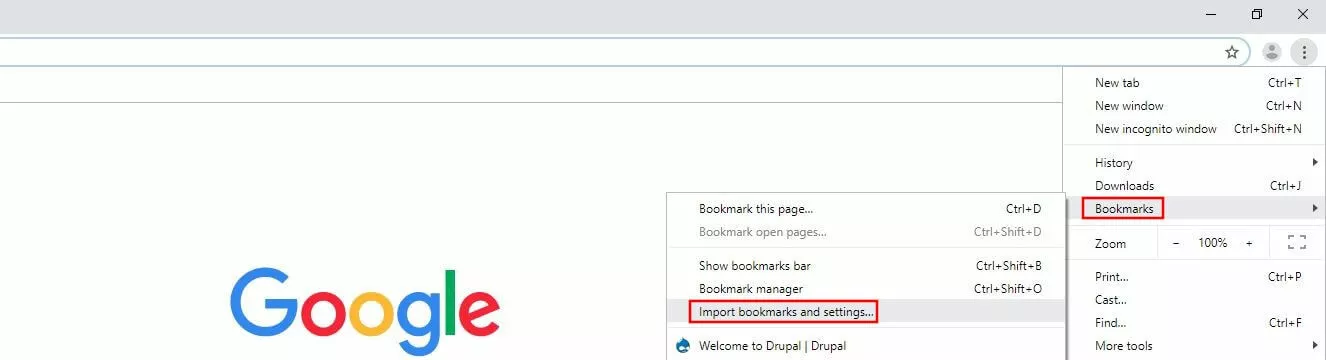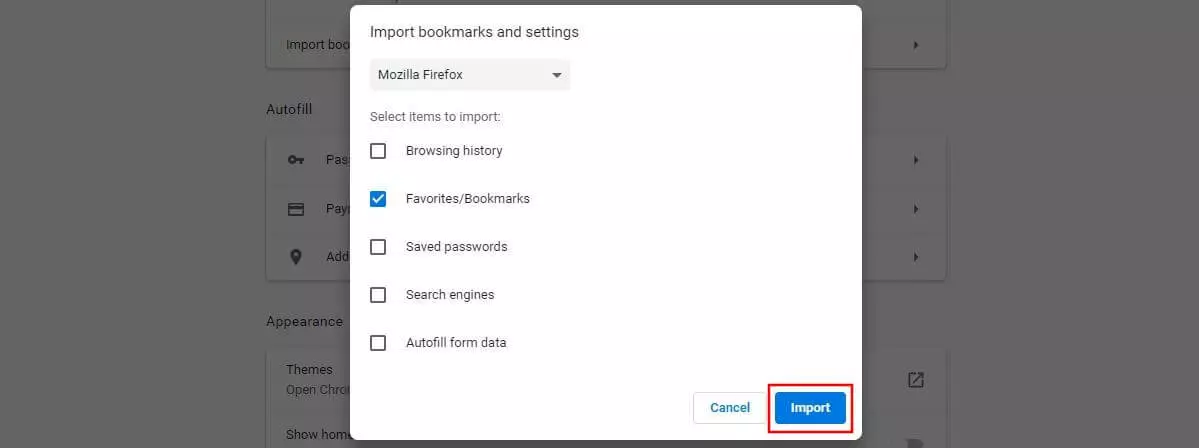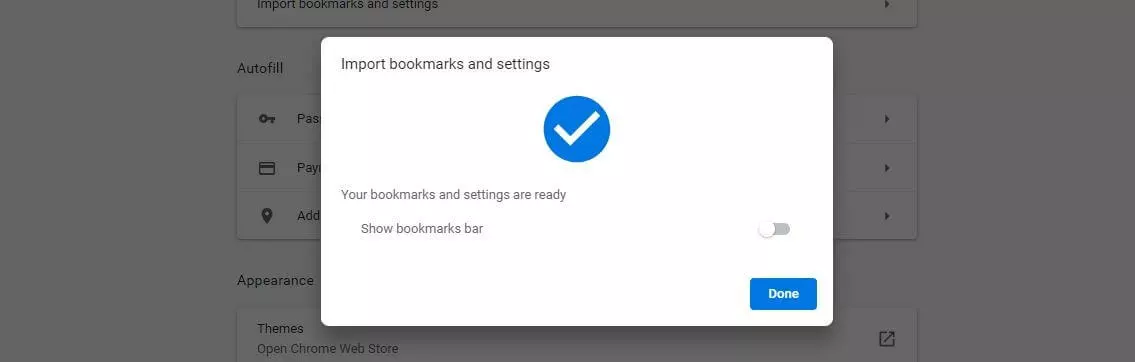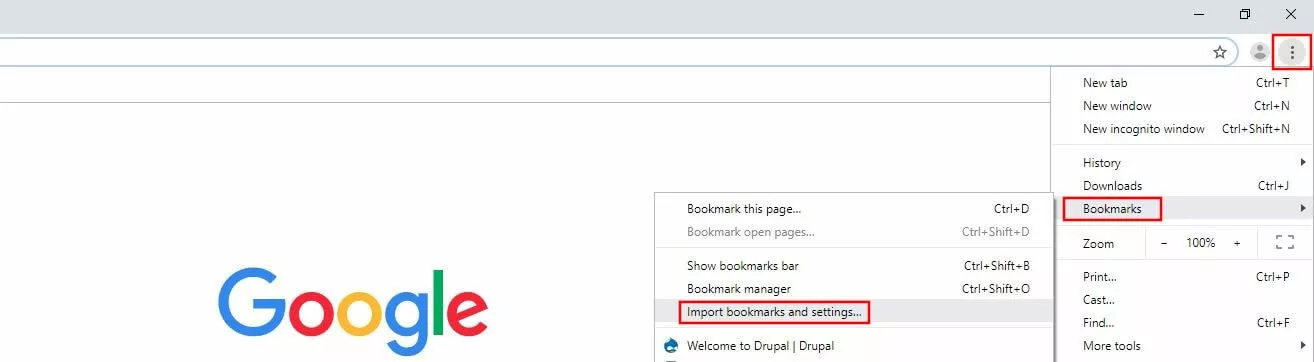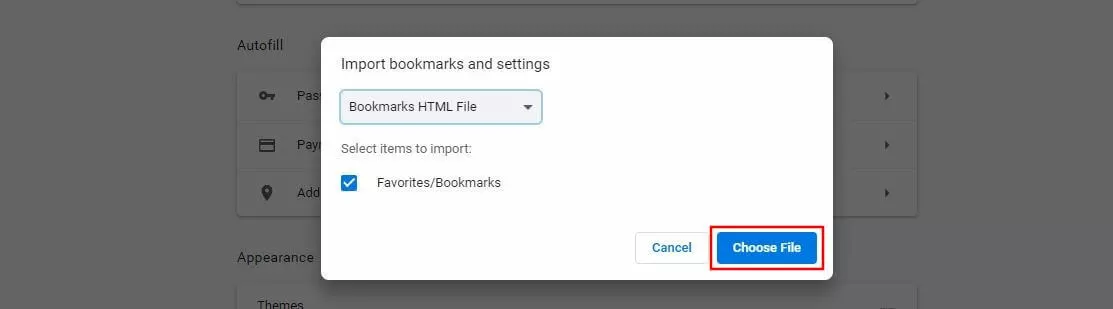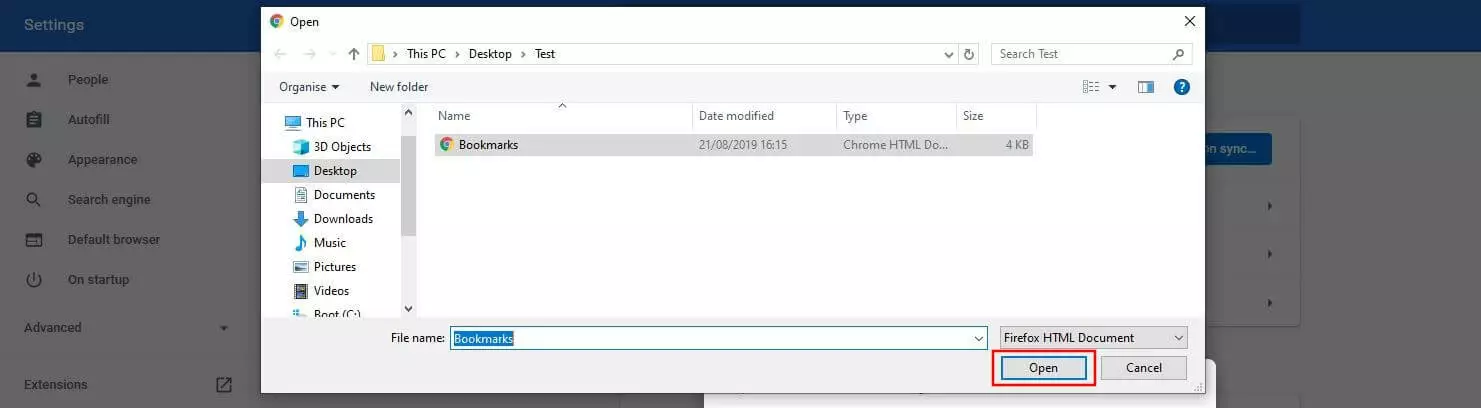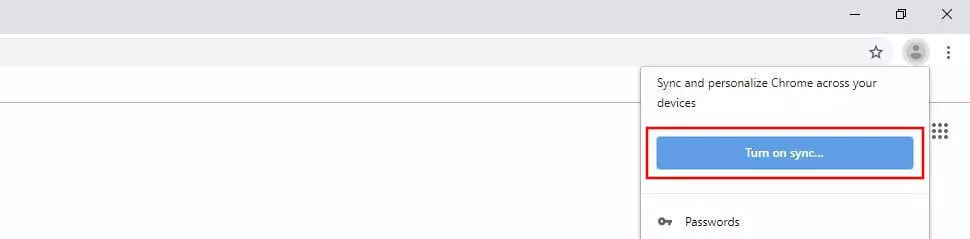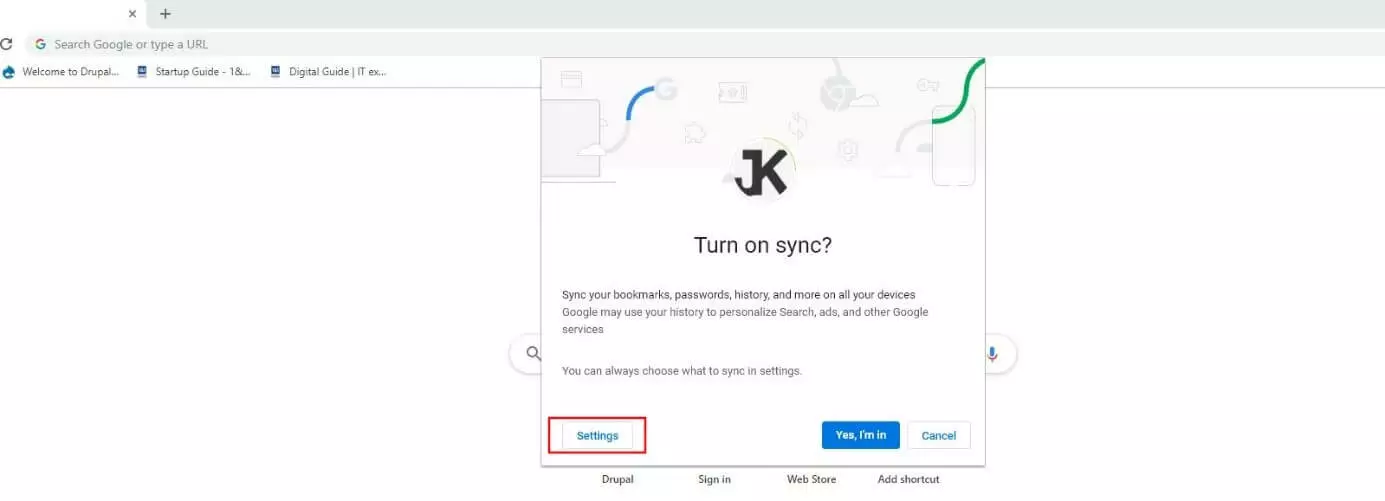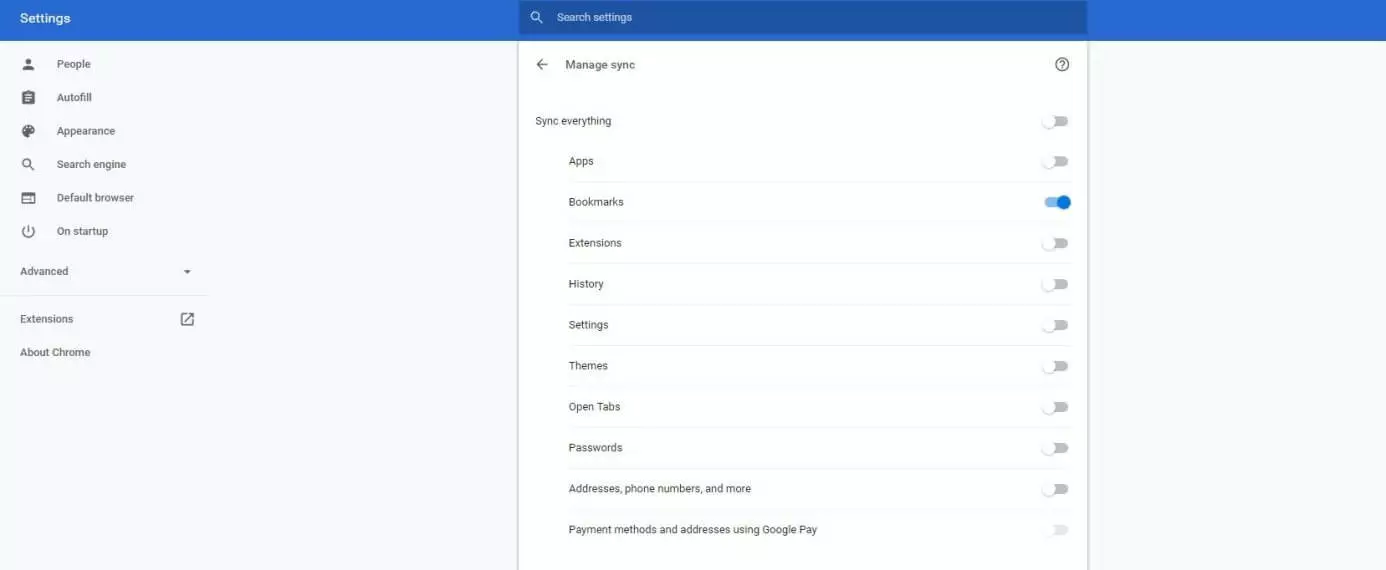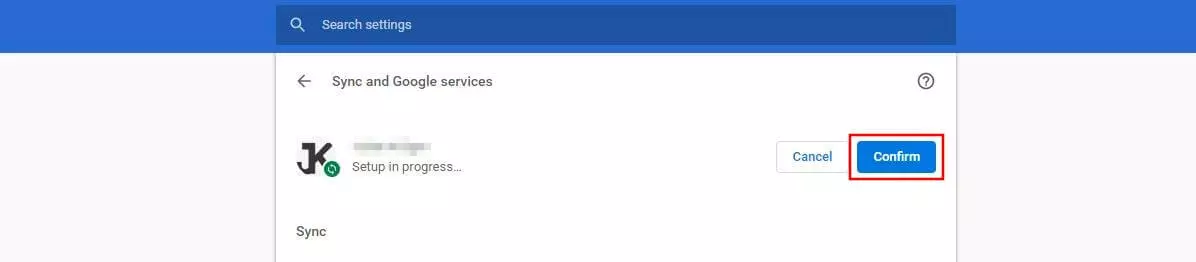Cómo importar los marcadores a Chrome
Administrar marcadores o favoritos es la manera más fácil de tener siempre a mano los enlaces a las páginas que visitas. Con el tiempo, puedes crear en el navegador una extensa colección de páginas preferidas, tus fuentes de información más utilizadas o webs importantes para tu trabajo, que tienes siempre a tu disposición. Para no perderlas, si decides cambiar de navegador o de dispositivo, Chrome ofrece la posibilidad de importar los marcadores desde otros navegadores o dispositivos con Google instalado. Si quieres saber cómo, sigue leyendo.
Importar marcadores a Google Chrome: guía rápida
El procedimiento para importar los marcadores a Chrome es muy sencillo. La forma más rápida de hacerlo es la siguiente:
- Abre Chrome.
- Pulsa en el icono de tres puntos (arriba a la derecha, en la barra de menú).
- Desplaza el cursor sobre “Marcadores” y, en el menú, selecciona “Importar marcadores y configuración…”.
- Selecciona “Mozilla Firefox”, “Microsoft Internet Explorer” o “Microsoft Edge”, dependiendo del navegador desde el cual quieras realizar la exportación a Chrome. Después, marca la casilla de “Favoritos/Marcadores” y pulsa “Importar”.
- Si lo que quieres es importar un archivo HTML que contenga marcadores de Google Chrome o de otro navegador, selecciona “Archivo HTML de marcadores” y, a continuación, “Seleccionar archivo”.
- Indica la ubicación del archivo y pulsa “Abrir”.
En nuestra guía para exportar marcadores de Chrome, te explicamos al detalle cómo crear un archivo HTML con los marcadores de Chrome.
Tutorial para importar marcadores a Chrome paso a paso
Cómo habrás podido ver en la guía rápida del apartado anterior, el procedimiento para importar los marcadores varía un poco dependiendo del punto de partida. Por ejemplo, si tienes instalado Firefox, Microsoft Edge o Internet Explorer en el mismo dispositivo que Chrome, no necesitas un archivo HTML de marcadores para importarlos. En cambio, si los navegadores mencionados están instalados en otro dispositivo, sí que necesitarás este archivo, que puede contener tanto marcadores de Chrome como de otros navegadores web. Para ayudarte a ver más claras las diferencias, en el siguiente tutorial te explicamos paso a paso los diferentes tipos de importación.
Importar marcadores de Firefox, Microsoft Edge e Internet Explorer a Google Chrome
La forma más fácil de importar marcadores a Chrome es transferirlos automáticamente desde el navegador. Sin embargo, esta opción solo está disponible para los navegadores Firefox, Microsoft Edge e Internet Explorer, siempre que los tengas instalados en el mismo dispositivo que Chrome.
Después de iniciar Chrome, el primer paso es abrir el menú principal del navegador, pulsando en el icono de tres puntos.
A continuación, desplaza el cursor sobre “Marcadores” y, en el menú desplegable, selecciona “Importar marcadores y configuración…”.
En el cuadro de diálogo que se abrirá a continuación, selecciona el navegador cuyos marcadores quieras importar a Google Chrome. Asegúrate de marcar la casilla de “Favoritos/Marcadores”. Los usuarios de Firefox e Internet Explorer también pueden importar el historial del navegador, la configuración del motor de búsqueda y las contraseñas guardadas (en el caso de Firefox, también los datos para autocompletar formularios). Cuando hayas terminado de seleccionar todos los elementos necesarios, haz clic en “Importar”.
Cuando Chrome termina de importar los marcadores, aparece un aviso de confirmación.
La importación de marcadores de Firefox, Edge e Internet Explorer solo funcionará si no abres estos navegadores durante el proceso de importación.
Importar marcadores a Chrome mediante un archivo HTML de marcadores
A continuación, te mostramos el procedimiento para importar los marcadores a Chrome desde un documento HTML.
En primer lugar, debes abrir el menú que ya conoces pulsando en el icono de tres puntos, seleccionar el elemento “Marcadores” y, a continuación, pulsar en “Importar marcadores y configuración…”.
En el cuadro que se abrirá, selecciona el elemento “Archivo HTML de marcadores” de la lista y, después, haz clic en “Seleccionar archivo”.
Finalmente, selecciona la ubicación del documento HTML e inicia la importación pulsando “Abrir”.
Importar marcadores a Chrome para smartphone y tablet
Si utilizas Chrome habitualmente en el ordenador y también lo tienes instalado en tu dispositivo móvil, puedes ver tus marcadores en ambos. Sin embargo, la versión móvil del navegador de Google no incorpora la función de importación descrita anteriormente. En su lugar, es preciso habilitar la sincronización entre dispositivos, para la que debes disponer de una cuenta de Google activa. Si ya tienes una, solo has de seguir los siguientes pasos.
Haz clic en el pequeño icono del retrato, junto al icono de tres puntos, y selecciona la opción de “Activar sincronización”.
Inicia sesión en tu cuenta y selecciona la opción de “Configuración” en la pantalla de inicio de sesión.
En la configuración, haz clic en “Gestionar la sincronización” (“Manage Sync”). Chrome abre un menú desplegable con todos los elementos que se pueden sincronizar. Puedes seleccionarlos todos o solo algunos de ellos, según tus preferencias. En el segundo caso, mueve primero el control deslizante de “Sincronizar todo” (“Sync everything”) hacia la izquierda, y, a continuación, haz lo mismo para todos los elementos que no quieres que Chrome sincronice.
Pulsa en la flecha situada junto a “Gestionar la sincronización” para volver al menú anterior y, finalmente, selecciona “Confirmar” para sincronizar Chrome en todos tus dispositivos de acuerdo con los parámetros que acabas de configurar.
En tu smartphone o tablet, ya solo tienes que iniciar sesión en Chrome con tu cuenta de Google para acceder a todos sus marcadores y al resto de datos y configuraciones sincronizados con el dispositivo.