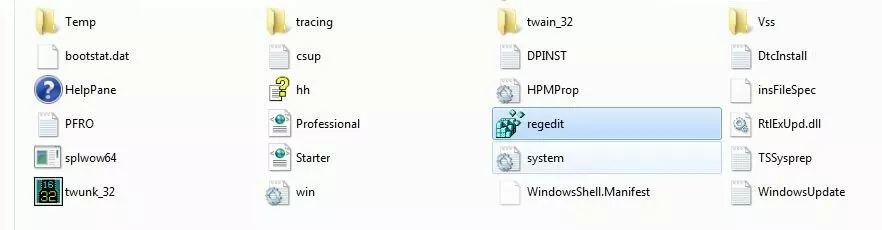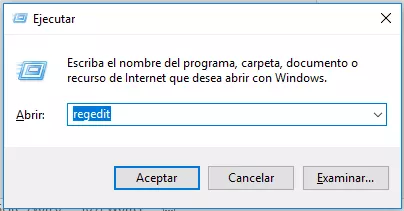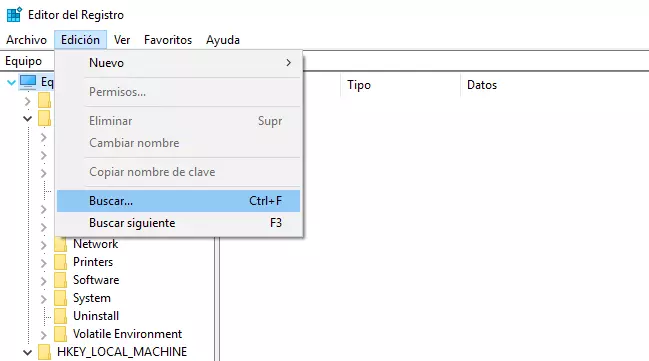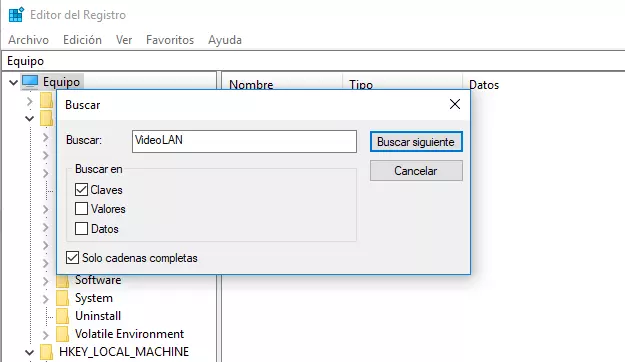Regedit: editor nativo del registro de Windows
La primera versión del sistema operativo Windows NT de Microsoft ya incluía una base de datos de registro central estructurada jerárquicamente que, aún a día de hoy, se sigue conociendo como registro de Windows. Su icono, muy reconocible, consiste en un cubo azul formado por otros cubos más pequeños, de los cuales tres se van flotando. Mientras que, en versiones anteriores del sistema, esta base de datos almacenaba principalmente extensiones de archivo, en la actualidad Windows la utiliza no solo para guardar todas las configuraciones de administración del sistema, sino también para gestionar todos los servicios y procesos integrados en el mismo. Asimismo, en el registro de Windows se almacena la configuración de algunas aplicaciones de terceros. Te explicamos cómo funciona Regedit, o regedit.exe, la herramienta para editarlo.
¿Para qué sirve el editor de registro de Windows?
El registro de Windows almacena varias configuraciones del sistema operativo que son relevantes. Por ejemplo, contiene entradas con información sobre lo que debe suceder al hacer doble clic en un tipo de archivo o el ancho que presenta la barra de tareas. Al instalar los controladores, el hardware que se integra en el equipo o se conecta al mismo también almacena información en este registro, la cual se recupera cada vez que se inicia el sistema. De esta manera, por ejemplo, la tarjeta gráfica sabe qué resolución o nivel de saturación debe presentar la pantalla. Por último, varios programas de terceros aún utilizan el registro de Windows como respaldo para, por ejemplo, guardar la configuración del usuario o iniciarse automáticamente cuando se enciende el equipo.
Las entradas (“entries”) del registro de Windows consisten siempre en un par compuesto por un nombre y un valor, donde el valor puede corresponder a diferentes tipos de datos, como cifras, texto o código binario (tamaño máximo: 1024 KB). No obstante, algunas entradas del registro pueden no tener nombre, en cuyo caso se trata de valores por defecto. Para que las entradas del registro no se ordenen arbitrariamente, se clasifican en las llamadas claves (keys), que serían algo parecido a una carpeta en términos de archivo. Además de una serie de claves principales, hay varias claves secundarias, lo que proporciona al registro de Windows una estructura jerárquica de árbol.
Almacenar y administrar la configuración del sistema y de los programas en la base de datos central es, en principio, algo muy conveniente, aunque puede dar problemas cuando las entradas o las claves están defectuosas o incluyen alguna configuración que no se corresponde con los deseos del usuario (como el inicio automático de algún programa). Aquí es donde entra en juego el editor Regedit, con el que se puede abrir, visualizar y editar el registro de Windows. Hay que tener en cuenta que, a diferencia de los archivos de configuración habituales, este registro no puede abrirse con los editores de texto estándar.
Antes de modificar el registro de Windows, asegúrate de realizar una copia de seguridad del mismo. Para ello, no tienes más que recurrir a la función “Exportar” de Regedit.
¿En qué consiste Regedit (regedit.exe)?
Regedit o regedit.exe es un archivo estándar de Windows que abre el editor del registro nativo del sistema. Este permite visualizar y editar claves y valores en el registro de Windows. El archivo se encuentra en el directorio de Windows (normalmente C:\Windows) y se puede iniciar haciendo doble clic en él. Si lo prefieres, puedes abrir el editor escribiendo “regedit” en el cuadro de búsqueda del menú de inicio o en el cuadro de diálogo “Ejecutar”, que se activa con la combinación de teclas [Windows] + [R].
Desde un punto de vista estético, el editor de registro es parecido al explorador de Windows. En cuanto al uso, tampoco se diferencia mucho del administrador de archivos de Microsoft: las claves aparecen listadas en la ventana izquierda, al igual que los directorios y carpetas del explorador. Las claves secundarias pueden desplegarse haciendo clic en los pequeños triángulos que figuran junto a las claves principales. Si seleccionas alguna de las claves, las entradas correspondientes aparecen en la ventana derecha.
Ejemplos de uso de Regedit en Windows 10
Editar el registro de Windows de forma manual es una tarea que, por lo general, requiere un conocimiento muy profundo del sistema y su configuración. Si no sabes bien lo que haces, nunca deberías ponerte a buscar y reparar claves o valores defectuosos, ni mucho menos eliminar entradas que no conozcas. En cambio, los usuarios muy familiarizados con el software y que, por ejemplo, tienen problemas con alguna entrada obsoleta del registro de Windows al instalar un nuevo programa, pueden eliminar manualmente la clave en cuestión en la base de datos ―después de hacer una copia de seguridad. Con Regedit también es posible realizar pequeños cambios en la apariencia del escritorio en pocos segundos y sin correr ningún riesgo.
Primer ejemplo de Regedit: eliminar claves o entradas obsoletas del software de terceros
En el primer ejemplo, vamos a utilizar Regedit en Windows 10 para enseñarte cómo encontrar las entradas de un programa o aplicación en concreto y eliminar los datos o configuraciones obsoletas del registro paso a paso.
Para ello, abre el registro de Windows escribiendo “regedit” en la barra de búsqueda o en el cuadro de diálogo “Ejecutar” ([Windows] + [R]) y, luego, haz clic en “Aceptar”.
Se abre el menú principal del editor de registro de Windows, donde, de momento, solo aparecen las cinco claves principales. Por ejemplo, la clave HKEY_LOCAL_MACHINE engloba todos los datos que se aplican en el conjunto del sistema, mientras que en HKEY_CURRENT_USER solo se encuentran aquellos relacionados con la cuenta de usuario que se utiliza actualmente. Para encontrar las entradas de un programa en concreto, no es necesario abrir todas las claves y buscarlas entrada por entrada, sino acceder a la función de búsqueda de Regedit, abriendo el menú “Edición” y haciendo clic en “Buscar...”:
Esta función te permite buscar los valores que quieras en la base de datos introduciendo el término, como el nombre del software o del fabricante, haciendo clic en “Buscar siguiente”. En las opciones de búsqueda, también puedes indicar si Regedit debe tener en cuenta todos los tipos de elementos o si, por ejemplo, solo debe buscar claves, datos o valores. Para ello, no hay más que marcar la casilla correspondiente. Asimismo, para obtener resultados de búsqueda más precisos, puedes seleccionar la opción “Solo cadenas completas”, con la que solo aparecerán los resultados cuyo nombre sea idéntico al término que hayas escrito. Por ejemplo, en esta guía, buscaremos todas las claves que contengan “VideoLAN” (desarrollador de VLC Media Player):
Cuando el editor Regedit de Windows 10 encuentra un resultado, salta directamente a la ubicación correspondiente en el registro. Si esa es la clave o entrada que buscabas, puedes borrarla haciendo clic con el botón derecho en el nombre y seleccionando “Eliminar”. Regedit te solicitará que confirmes si deseas eliminar la clave (lo que incluirá también a sus claves subordinadas).
Si existen varios resultados de búsqueda para el término seleccionado en el registro de Windows, puedes pasar directamente al siguiente presionando la tecla [F3].
Segundo ejemplo de Regedit: cambiar el espacio entre los iconos del escritorio
En cuestión de gustos no hay nada escrito, al menos en lo que al aspecto del escritorio se refiere. Hay quien acumula tal cantidad de accesos directos en la interfaz de usuario que ya no tiene sitio para añadir ninguno más. El menú estándar para personalizar el escritorio de Windows permite reducir el tamaño de los iconos para, de esta manera, ganar espacio. Sin embargo, no ofrece la opción de cambiar la distancia que hay entre ellos. Un truco para hacerlo es utilizar el Regedit de Windows 10, que permite modificar los valores predeterminados del espacio horizontal y vertical de la siguiente manera:
- Inicia Regedit.
- Busca el término “WindowMetrics” con la función de búsqueda.
- En la ventana de la derecha, aparecerán las entradas IconSpacing (espacio horizontal entre iconos) y IconVerticalSpacing (espacio vertical entre iconos), cuyos valores puedes establecer a tu gusto.
- Para aplicar los cambios, reinicia el sistema o cierra la sesión de tu cuenta de usuario y vuelve a iniciarla.
Por defecto, en las versiones más nuevas del sistema, como el Regedit de Windows 10, ambas entradas presentan el valor -1125. La configuración está sujeta a los siguientes límites:
- Valor mínimo (mínima distancia posible): -480
- Valor máximo (máxima distancia posible): -2730
Problemas típicos al utilizar Regedit
Al igual que los archivos y carpetas del sistema de archivos, las claves del registro de Windows incluyen información de seguridad, la cual determina si un usuario solo tiene derecho a ver los valores o si también puede cambiarlos o eliminarlos. Por defecto, los usuarios de Windows solo disponen de acceso de escritura a las claves secundarias de HKEY_CURRENT_USER, que son los datos de su propio perfil de usuario. A menos que accedan al registro de Windows como administrador o que hayan obtenido los derechos necesarios, es posible que no consigan cambiar o eliminar ciertos valores. En estos casos, Regedit mostrará un aviso de error.
Ni siquiera los administradores pueden ver o editar absolutamente todo el contenido de Regedit en Windows 10. Por ejemplo, las claves de HKEY_LOCAL_MACHINE\SAM no son visibles para ellos, al igual que para el resto de usuarios. El motivo es que esta clave contiene los valores de las contraseñas de todas las cuentas de usuario, entre otros datos.