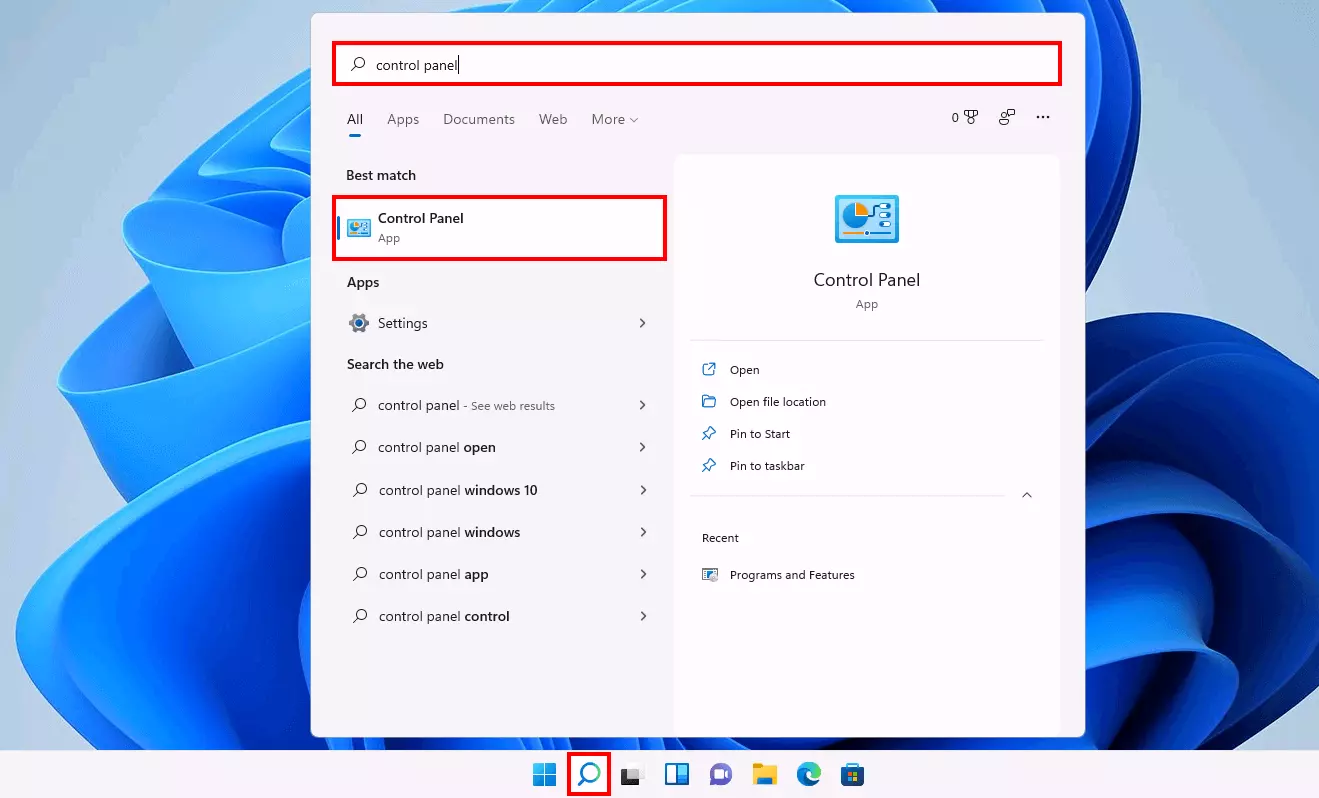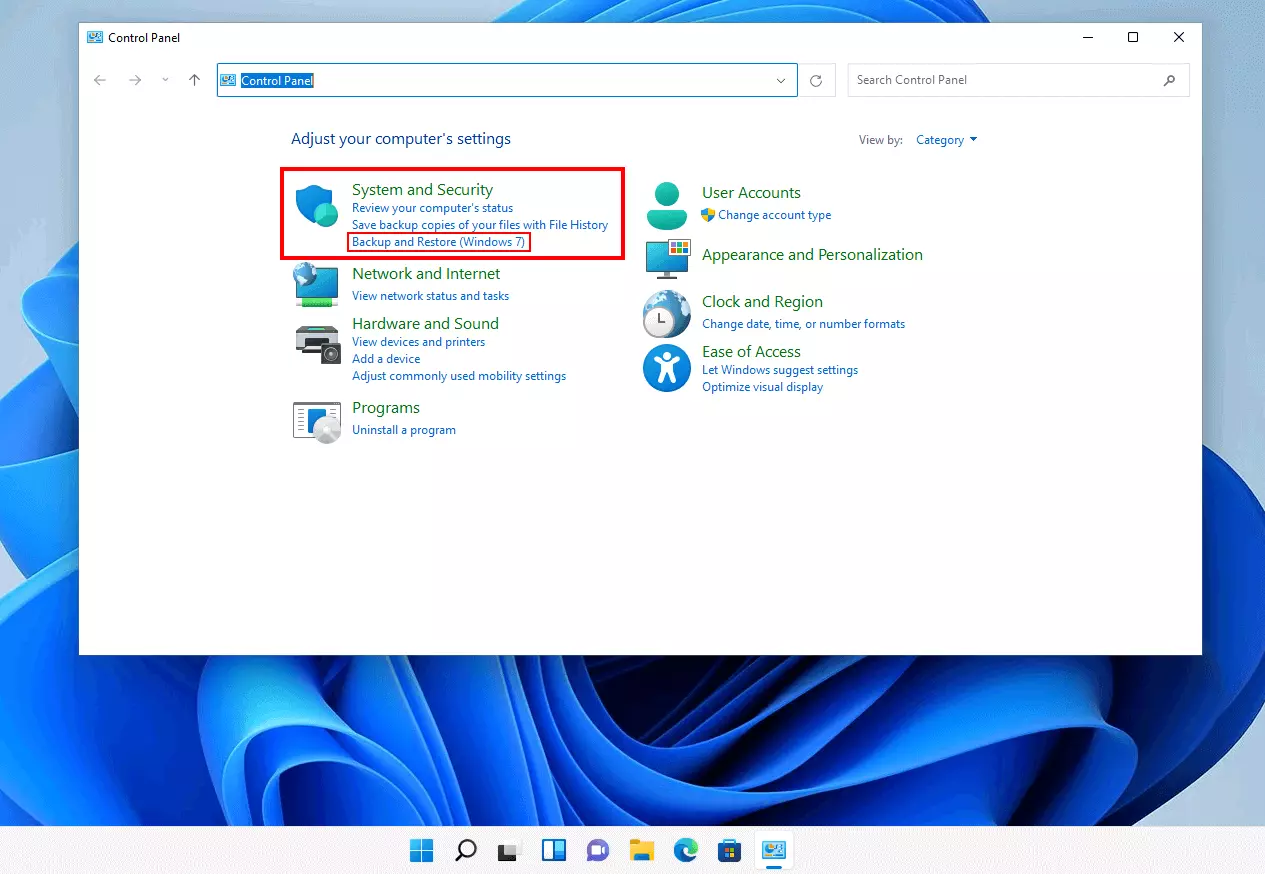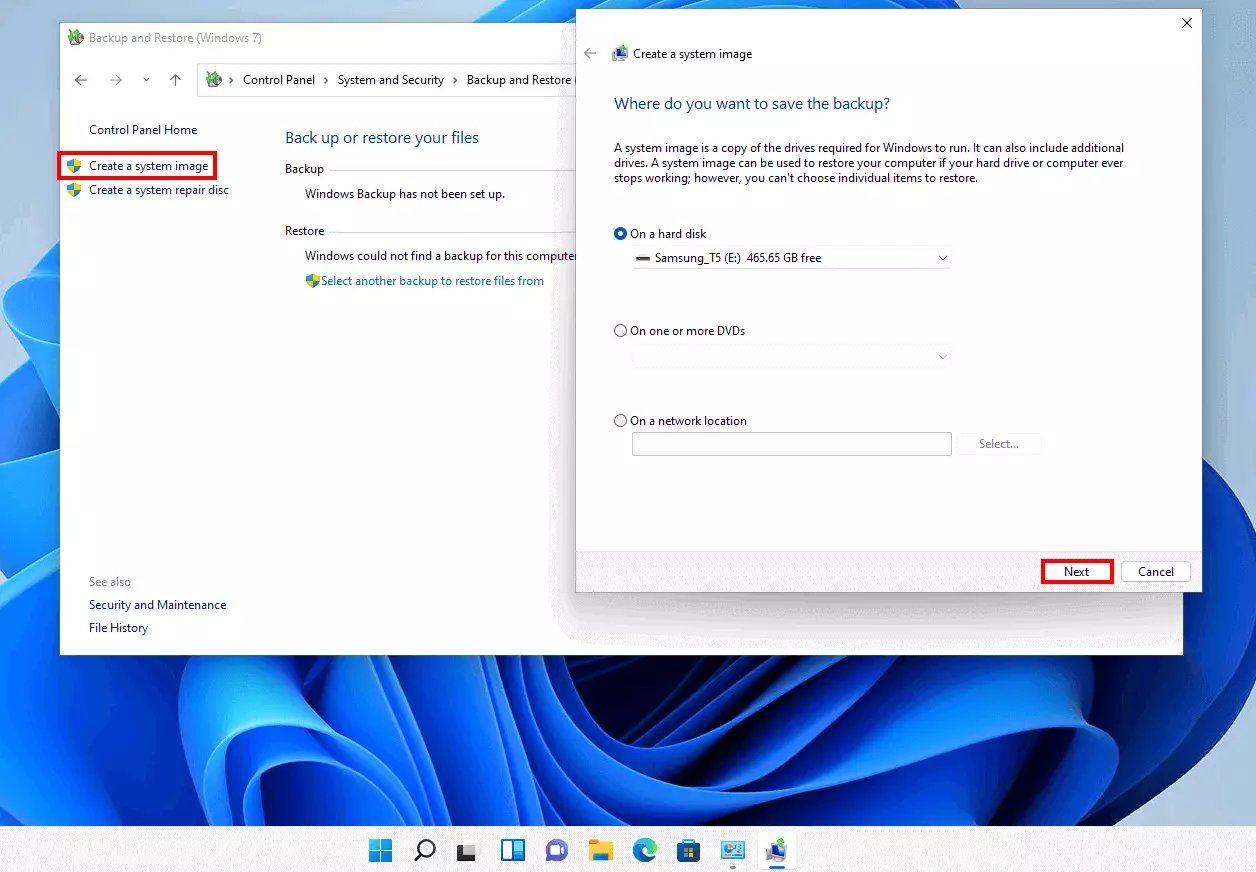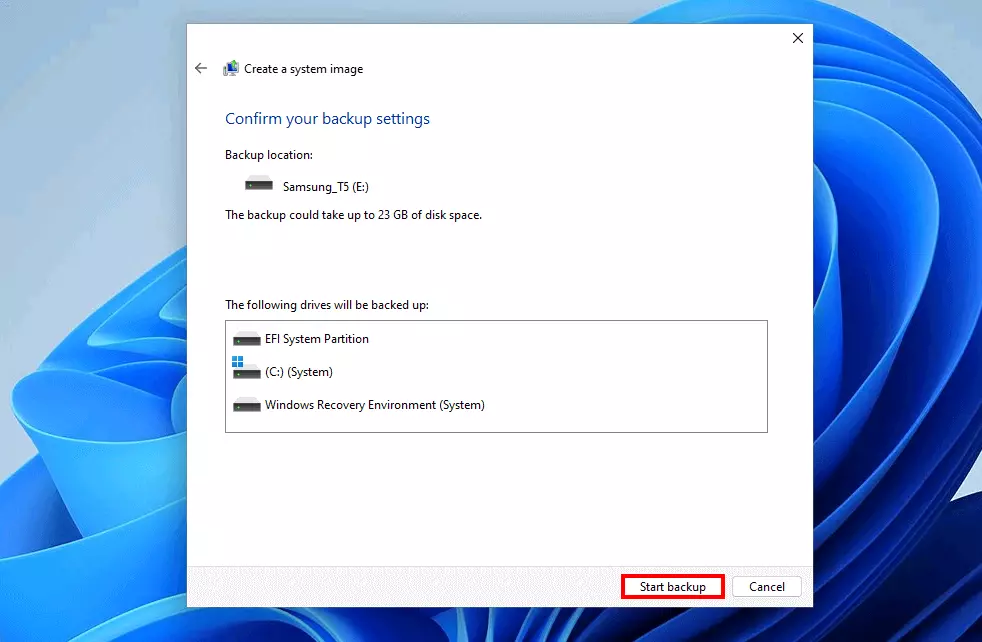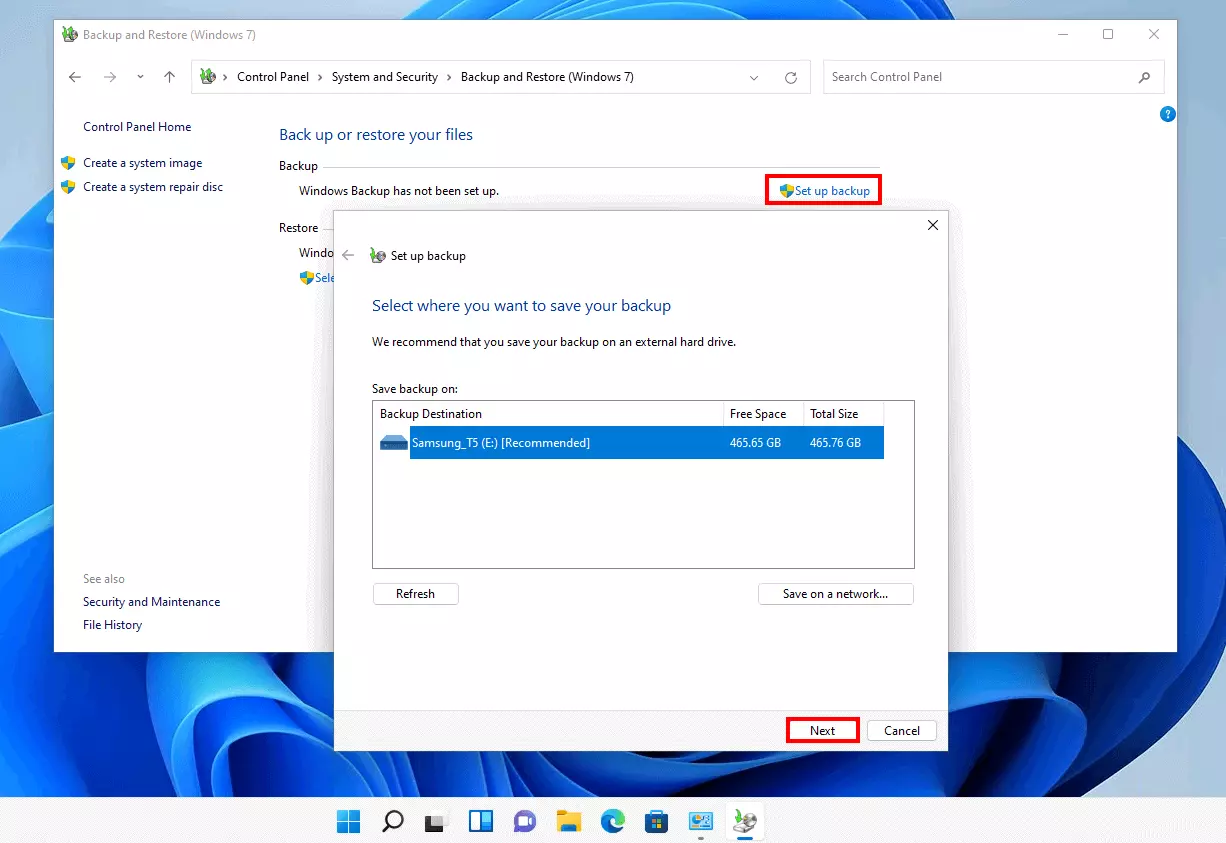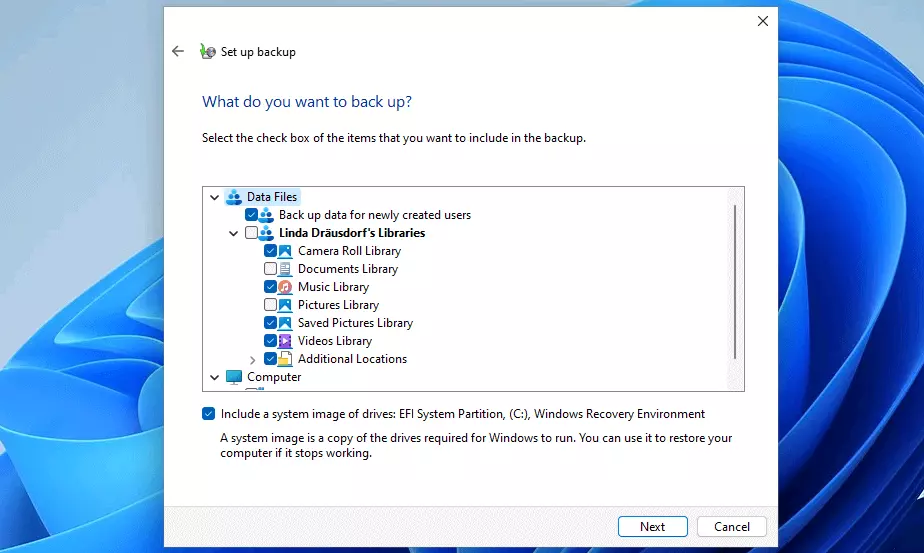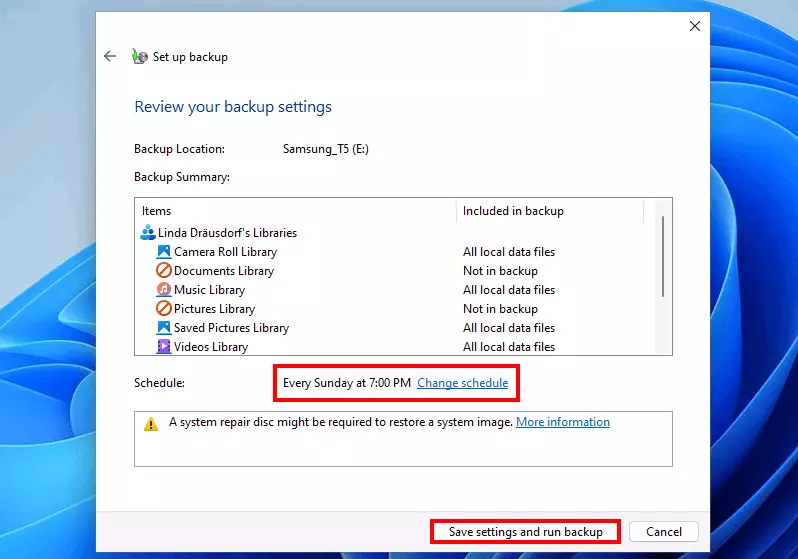Cómo funciona el backup de Windows 11
Las copias de seguridad de archivos y los backups son cada vez más importantes no solo en el entorno empresarial, sino también en el ámbito privado. Tanto si se trata de archivos privados, como fotos y vídeos, como de documentos importantes para la empresa que no están en la nube, una pérdida puede significar un gran problema.
Infórmate aquí sobre cómo crear una copia de seguridad en Windows 11 en un soporte de datos externo que puedas utilizar para la recuperación en caso de pérdida de datos.
- Certificado SSL Wildcard
- Registro privado
- 1 cuenta de correo electrónico por contrato
Cómo crear una copia de seguridad en Windows 11 paso a paso
Windows 11 te da la opción de crear una copia completa del estado del sistema. Con ella, todos los ajustes del sistema y las modificaciones realizadas, así como todos los archivos, se transferirán a un soporte de datos como copia de seguridad para restaurar este estado en cualquier momento. En este artículo te presentamos los pasos del proceso para crear una copia de seguridad de Windows 11.
¿Has oído hablar de la regla 3, 2, 1? En este artículo te contamos más sobre esta forma de copia de seguridad.
Paso 1. Abre el panel de control
Windows 11 ofrece una copia de seguridad de los archivos en la nube a través de OneDrive, que se puede configurar a través del menú “Configuración”. Sin embargo, para realizar una copia de seguridad en un soporte externo, se recurre a una función de copia de seguridad integrada para este fin en Windows 7.
Para utilizar la función de copia de seguridad de Windows 11, se necesitan derechos de administrador.
Paso 2. Inicia la función de copia de seguridad de Windows 11
En el siguiente paso, inicia la función de copia de seguridad haciendo clic en “Copia de seguridad y restauración (Windows 7)”. Esta herramienta sirve para hacer una copia de seguridad del sistema y de los archivos en Windows 11. Si has activado la vista de categorías, encontrarás la entrada en la categoría “Sistema y seguridad”:
Paso 3. Selecciona el soporte de datos para tu backup
Haz clic en “Crear copia del sistema” en el menú de la izquierda para iniciar el asistente de copia de seguridad. Ahora tienes la opción de transferir la copia de seguridad de Windows 11 a un disco duro externo o a una memoria USB, a un DVD o a una dirección de red. Windows busca automáticamente los soportes de datos conectados y los presenta como elementos seleccionables. Sin embargo, también puedes conectar o insertar el elemento que desees ahora y actualizar el listado.
Una vez hayas hecho tu elección, continúa con el proceso de copia de seguridad haciendo clic en “Siguiente”.
Paso 4. Inicia la copia de seguridad
Windows 11 presentará finalmente una lista de las unidades de las que se hará una copia de seguridad. También se obtiene una estimación aproximada del tamaño de los archivos de los que se hará la copia: en nuestro caso, por ejemplo, se trata de unos 22 gigabytes de espacio de almacenamiento que deberíamos tener preparados en el soporte de almacenamiento externo. Haz clic en “Iniciar copia de seguridad” para iniciar el backup de Windows 11.
- Escaneos antivirus periódicos
- Copias de seguridad automáticas y restauraciones
Cómo funciona la copia de seguridad en Windows 11
Para todos los usuarios que no quieran hacer una copia de seguridad de toda la instalación de Windows, sino que solo quieran crear una copia de seguridad de sus archivos más importantes, Windows 11 también ofrece una especie de minicopia de seguridad. Ésta también se puede realizar con la función “Copia de seguridad y restauración”. Te explicamos el procedimiento.
Paso 1. Ve a “Copia de seguridad y restauración”
En el primer paso, abre la función “Copia de seguridad y restauración (Windows 7)”, como lo harías para una copia de seguridad completa de Windows 11. En este caso, abre el Panel de control y busca la entrada con el mismo nombre en la lista de herramientas.
Paso 2. Configura la seguridad
En el menú “Copia de seguridad y restauración”, haz clic en el botón “Configurar copia de seguridad”. A continuación, Windows 11 comprobará si ya has conectado un soporte adecuado para guardar los archivos que se van a exportar. Si no es el caso, puedes hacerlo fácilmente después de la comprobación. Una vez que hayas seleccionado el elemento de almacenamiento, haz clic en “Siguiente” para continuar con la configuración de la copia de seguridad.
Paso 3. Determina los archivos a guardar
En el siguiente cuadro de diálogo, deja la opción seleccionada si quieres que Windows 11 decida automáticamente qué archivos deben guardarse en la copia de seguridad. Si quieres determinar tú los archivos que se incluirán en la copia de seguridad, selecciona la opción “Selección por usuario”. A continuación, determina qué elementos deben incluirse en la copia de seguridad marcando la entrada correspondiente. Haz clic en “Siguiente” para confirmar la selección.
Paso 4. Crea una copia de seguridad de tus archivos en Windows 11
En la ventana que aparece ahora, verás un resumen de la copia de seguridad y también el tiempo que el sistema sugiere para una copia de seguridad general y regular. Haz clic en “Cambiar la programación” si deseas ajustar la frecuencia, el día y la hora o si no deseas utilizar la copia de seguridad regular.
En el último paso, confirma tu configuración haciendo clic en el botón “Guardar la configuración y ejecutar la copia de seguridad”.
¿Te interesan otros artículos sobre Windows 11? En la Guía Digital también podrás informarte, por ejemplo, sobre los siguientes temas:
- Windows 11: crear Screenshot
- Hacer que Windows 11 vaya más rápido
- Inicio automático en Windows 11