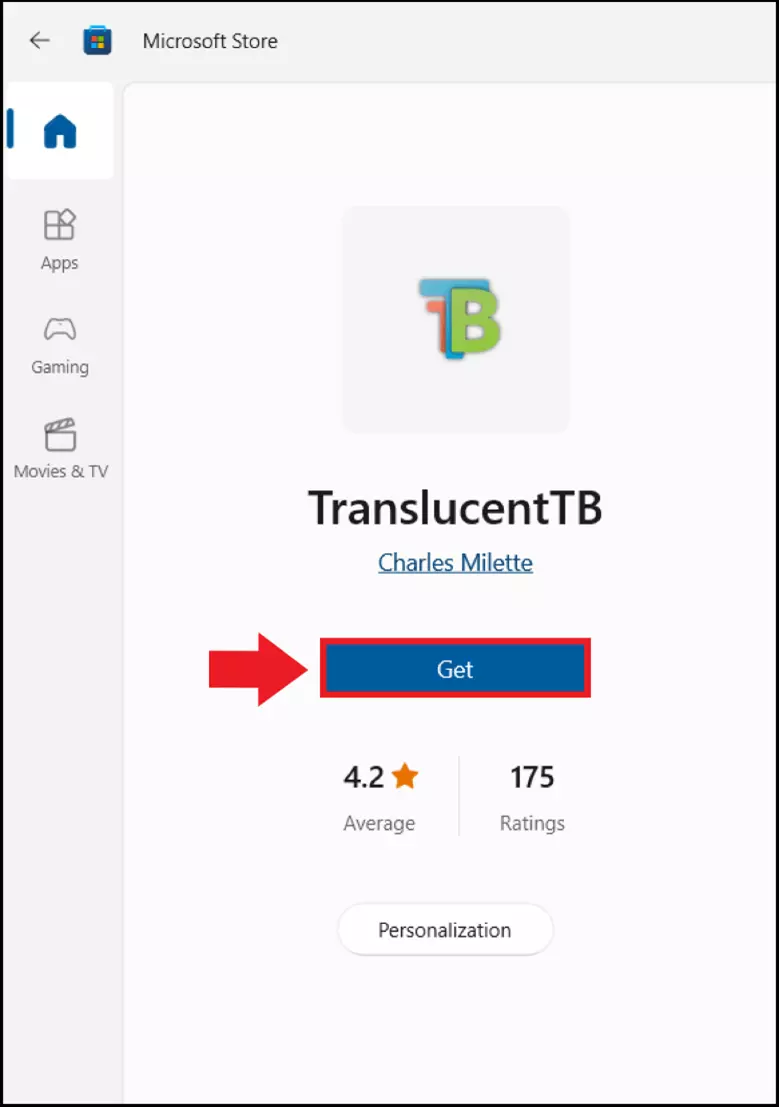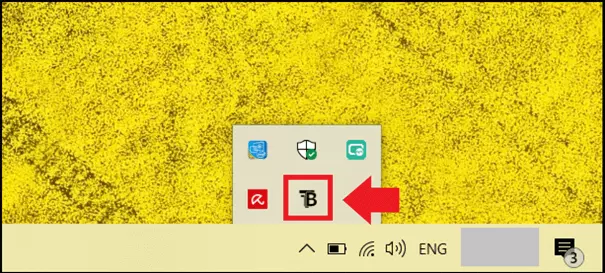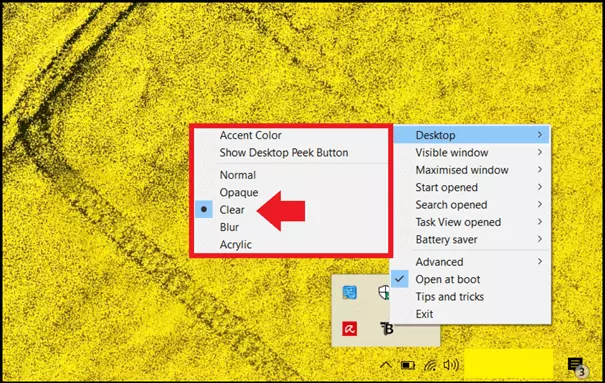Hacer que transparente la barra de tareas de Windows 10
Una barra de tareas transparente proporciona al escritorio un aspecto más fresco y despejado. Sin embargo, como Windows 10 no viene de fábrica con una opción que ofrezca una barra de tareas completamente transparente, hace falta tirar de herramientas de terceros para conseguirla. Herramientas gratuitas como TranslucentTB te dan una solución para que la barra de tareas que hay tras los iconos sea transparente.
Windows 10 cuenta con la opción “Efectos de transparencia” dentro del apartado de “Personalización” de la configuración de Windows. Sin embargo, si lo que quieres es que la barra de tareas sea completamente transparente, tendrás que modificar el Windows Registry o utilizar herramientas de terceros, como es el caso de TranslucentTB. Y para todos aquellos que estén actualizando su sistema operativo de Windows, tenemos buenas noticias: también es posible volver la barra de tareas transparente en Windows 11.
Cómo volver transparente la barra de tareas de Windows 10
Quien haya utilizado alguna vez una barra de tareas transparente, ya no querrá prescindir de ella. Sigue las instrucciones mostradas a continuación para conseguir una barra de tareas 100% transparente.
Además de los efectos de transparencia, Windows 10 ofrece otras opciones para personalizar tu Windows. Puedes utilizar el modo oscuro en Windows 10, o ajustar el tamaño de la fuente según necesites.
Opción 1: TranslucentTB
Con la herramienta gratuita TranslucentTB puedes diseñar tu barra de tareas de Windows 10 a tu gusto. Los ajustes de la herramienta incluyen una barra de tareas completamente transparente, una ligeramente transparente y otra completamente opaca. También puedes darle a la barra de tareas el color que prefieras.
Sigue los pasos que indicamos a continuación para conseguir una barra de tareas transparente en Windows con la ayuda de TranslucentTB:
Paso 1: Abre la Microsoft Store a través del menú de Inicio o de la barra de búsqueda de Windows.
Paso 2: Introduce “TranslucentTB” en el buscador de la Microsoft Store e instala la herramienta haciendo clic en “Descargar”. También puedes descargar la herramienta desde la página web de cualquier otro portal de descargas que sea seguro y tenga buena reputación.
Paso 3: Introduce “TranslucentTB” en la barra del buscador de Windows y abre la aplicación. Puedes decidir si solo quieres abrir la aplicación o si prefieres anclarla también a la barra de tareas o a la zona de “Inicio”. Una vez instalada, verás el icono de la aplicación directamente dentro del menú desplegable con el icono de la flecha hacia arriba que hay en la parte inferior derecha de tu pantalla, en la zona de la barra de tareas que permite “Mostrar iconos ocultos”.
Paso 4: En el menú de TranslucentTB, podrás elegir entre varias opciones. Por ejemplo, entre tener la barra de tareas completamente transparente (“Clear”) o difuminada (“Blur”). Haz clic en “Clear” para que la barra de tareas en Windows 10 sea completamente transparente.
Opción 2: Windows Registry
El que no quiera usar una herramienta de terceros, puede modificar una clave del Windows Registry para que la barra de tareas de Windows 10 sea transparente. Sin embargo, hay que tener cuidado con esto. Un cambio mal calculado e incorrecto en el registro puede dañar al sistema Windows permanentemente. Solo los usuarios más experimentados deben elegir esta opción.
Así es como se procede:
Paso 1: Abre el menú “Ejecutar” con la combinación de teclas [Windows] + [R] a modo de atajo de Windows e introduce el comando CMD “regedit” para abrir el editor del Windows Registry.
Paso 2: Introduce la siguiente ruta en el editor del registro: HKEY_LOCAL_MACHINE\SOFTWARE\Microsoft\Windows\CurrentVersion\Explorer\Advanced
Paso 3: Guarda la entrada del Registry en cuestión haciendo clic en “Archivo” y en “Exportar”. Así, se creará una copia de seguridad de la entrada del Registry que se puede guardar en la ubicación que elijas.
Paso 4: Cuando te encuentres en dicha carpeta, haz clic con el botón derecho del ratón en un lugar vacío de la sección derecha. Ve a “Nuevo” y a “Valor DWORD (32 bits)”.
Paso 5: Ahora introduce “UseOLEDTaskbarTransparency” como nueva cadena de caracteres. Haz doble clic en la nueva cadena y ajusta el valor de 0 a 1. Acepta los cambios con “Aceptar”.
Paso 6: Reinicia el ordenador. A partir de ahora, la barra de tareas debería ser transparente.
Una de las ventajas de Windows es que puedes hacer que Windows 10 sea más rápido cuando lo necesites. Desactiva, por ejemplo, los programas que arrancan al iniciar el sistema operativo desde el inicio automático de Windows 10, inicia Windows 10 sin contraseña o facilita la navegación anclando una página web a la barra de tareas.