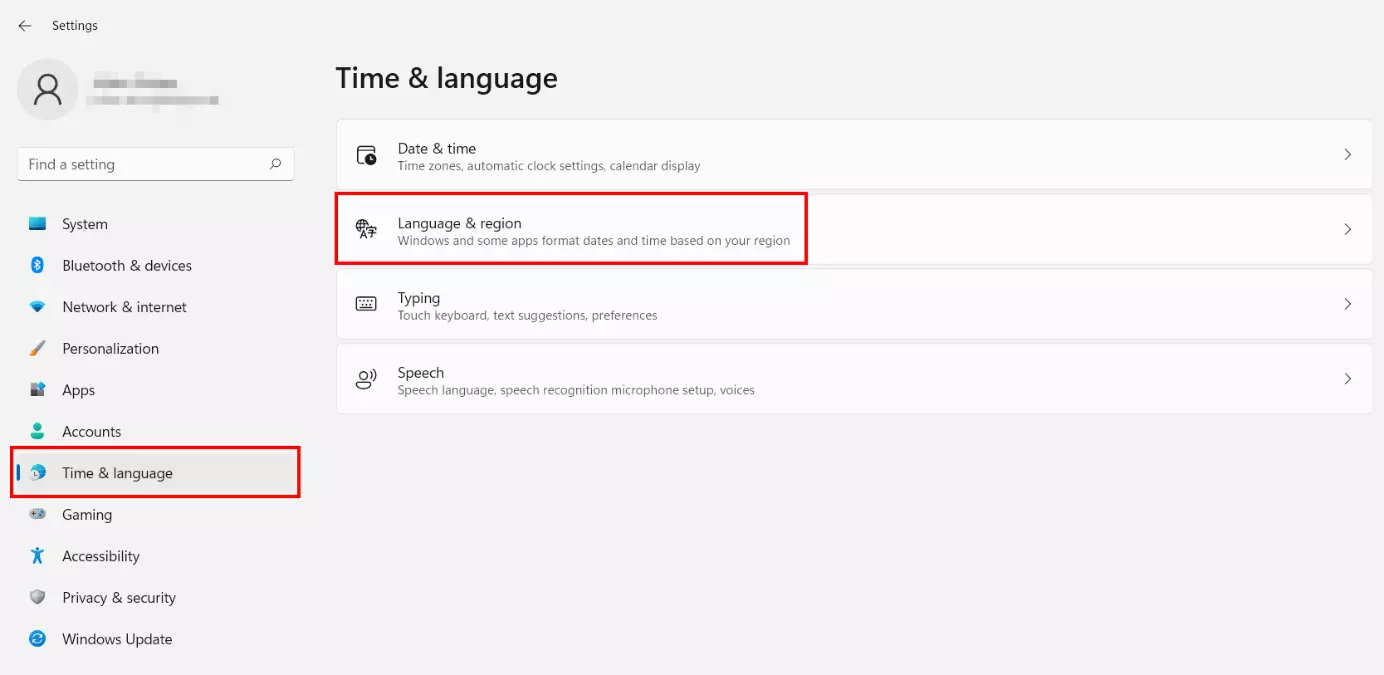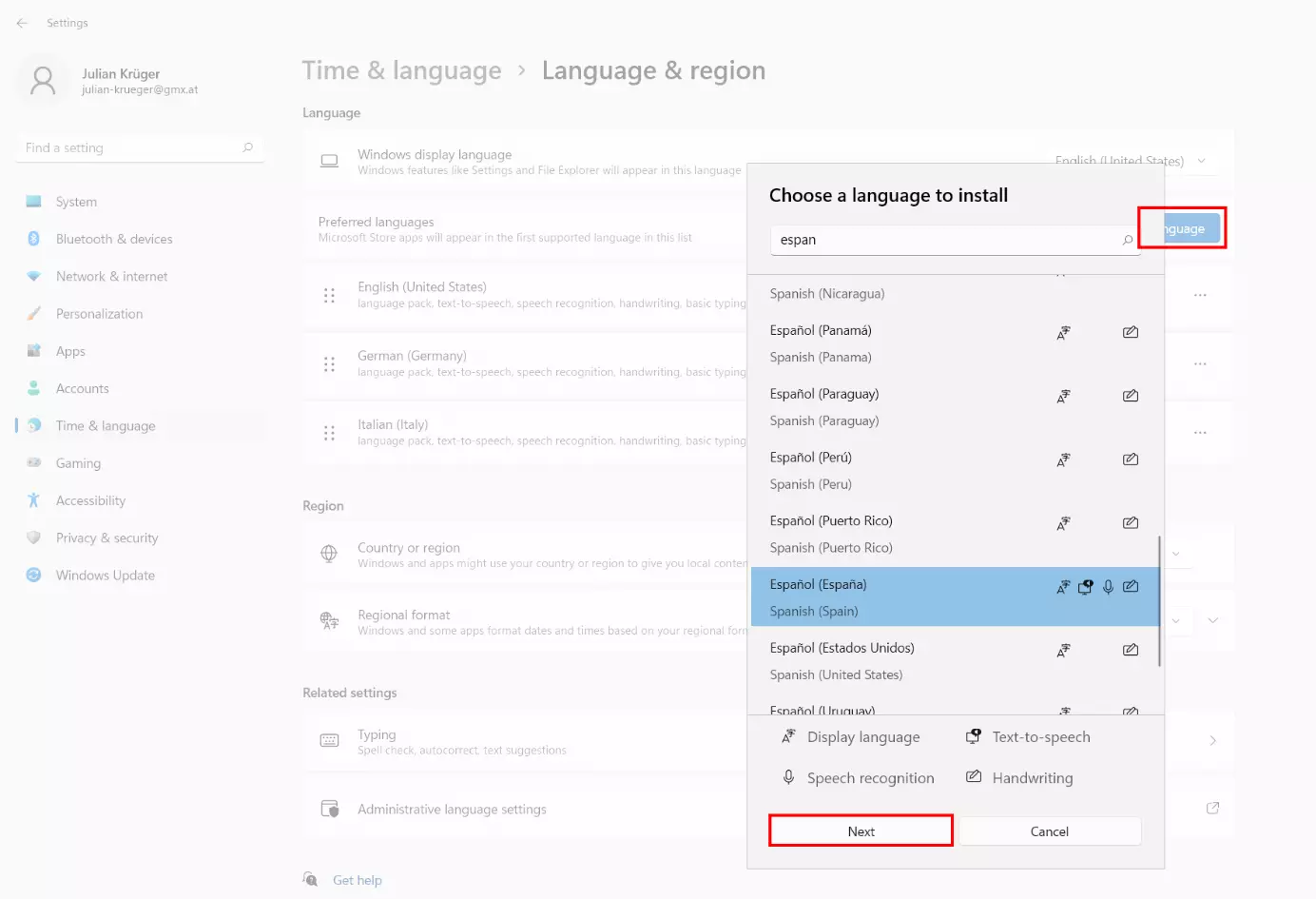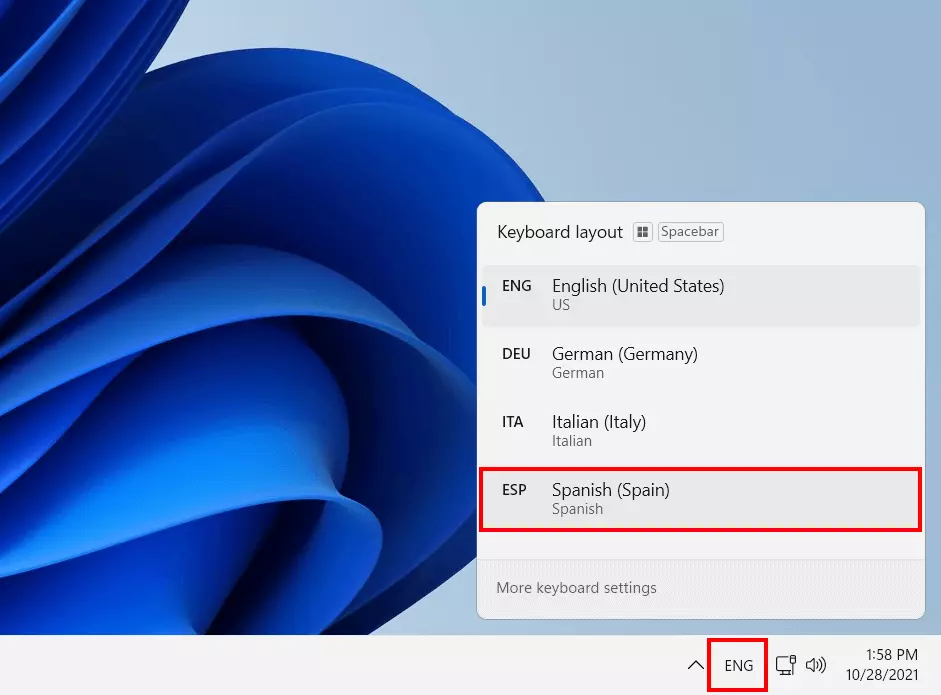Cambiar el idioma de teclado en Windows 11
¿Necesitas una distribución de teclado diferente para poder utilizar caracteres especiales, por ejemplo, para textos en un idioma extranjero? Aparte de la tediosa opción de insertarlos mediante la función “Insertar caracteres especiales”, existe una solución mucho más práctica que consiste en cambiar la distribución del teclado. Te mostramos cómo cambiar el idioma del teclado en Windows 11.
La potente aplicación de e-mail Exchange y las versiones más actuales de tus aplicaciones favoritas de Office desde cualquier dispositivo.
Cambiar el idioma del teclado en Windows 11: guía rápida
Si quieres trabajar en Windows 11 con una distribución de teclado distinta a la que especificaste al instalar el sistema operativo, es necesario seguir los siguientes pasos:
- Abrir la configuración de Windows.
- Abre el menú “Hora e idioma” y selecciona la entrada “Idioma y región”.
- Haz clic en “Añadir idioma” e instala la distribución de teclado deseada.
- Cambia la distribución del teclado a través de la barra de tareas o utilizando la combinación de teclas [Win] + [Espacio].
También en el predecesor de Windows 11, este es, Windows 10, puedes cambiar el idioma del teclado.
Guía paso a paso: cómo cambiar el teclado en Windows 11
¿Quieres utilizar una distribución de teclado alternativa? Esto solo funciona en Windows 11 si has instalado el paquete de idiomas para el idioma en cuestión. Antes de poder cambiar el idioma del teclado, debes instalar el paquete deseado. Solo entonces podrás cambiar el teclado en Windows 11. A continuación, te guiaremos paso a paso por todo el proceso.
Para instalar los idiomas del teclado en Windows 11
Antes de poder cambiar el idioma del teclado, debes equipar Windows 11 con el paquete de idiomas deseado. Para ello, procede como te indicamos:
Paso 1. Abre la configuración de Windows haciendo clic en el icono del menú de inicio y en el icono “Configuración”.
Paso 2. Selecciona el apartado “Hora e idioma” y, a continuación, pulsa “Idioma y región”.
Solo es necesario instalar el paquete de idiomas del idioma elegido para poder cambiar el teclado de Windows 11. No es necesario instalar los paquetes opcionales para la salida de voz, el reconocimiento de voz y la escritura a mano.
Paso 4. Instala el paquete haciendo clic en el botón del mismo nombre.
Cambiar el idioma del teclado a través de la barra de tareas de Windows 11
Una vez que hayas instalado el paquete de idiomas, puedes configurar la distribución del teclado adecuada en Windows 11. El sistema operativo ofrece el correspondiente menú de ajustes directamente en la barra de tareas, más concretamente en la barra de información situada a la izquierda de la fecha y la hora. Aquí encontrarás la abreviatura del país del teclado actualmente configurado. Por ejemplo, “ESP” significa la disposición del teclado en español. Si haces clic en la abreviatura, el sistema te muestra todas las lenguas de teclado disponibles actualmente.
Para cambiar el teclado de Windows 11, basta con seleccionar la nueva disposición haciendo clic con el botón izquierdo. Del mismo modo, puedes deshacer los ajustes del teclado más tarde si quieres volver a la disposición original.
Cambiar el idioma del teclado de Windows 11 con una combinación de teclas
Si quieres ahorrarte los dos clics en el atajo de teclado del país y el idioma deseado, también puedes cambiar la disposición mediante una combinación de teclas. Puedes elegir una de las dos combinaciones siguientes:
- [Alt] + [Shift]
- Tecla Windows + Barra espaciadora
En ambos casos, hay que mantener pulsada la primera tecla y utilizar la segunda para cambiar entre las distribuciones de teclado disponibles. Por ejemplo, si mantienes pulsada la tecla Windows y pulsas una vez la barra espaciadora, se pasa a la siguiente entrada de la lista. Si pulsas la barra espaciadora por segunda vez, se selecciona la siguiente entrada y así sucesivamente.
¿Buscas más consejos sobre Windows 11? La Digital Guide te ofrece muchas más guías de ayuda sobre el moderno sistema operativo de Microsoft:
- Hacer capturas de pantalla en Windows 11
- Grabación de la pantalla en Windows 11