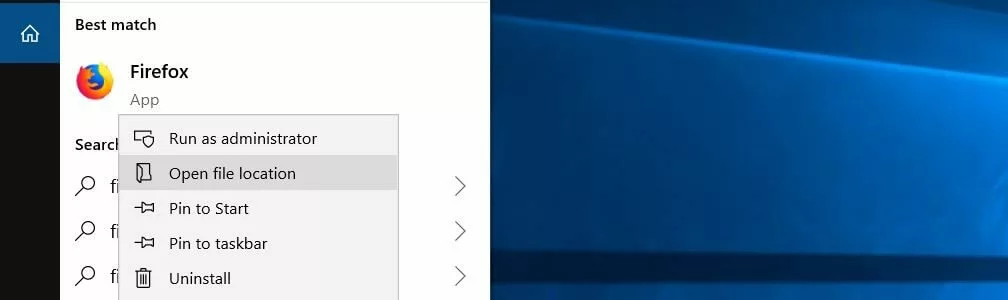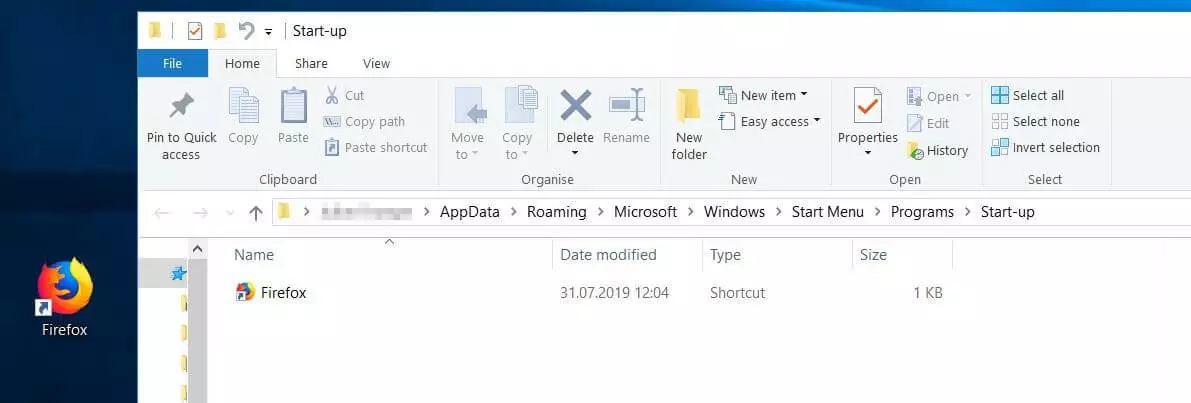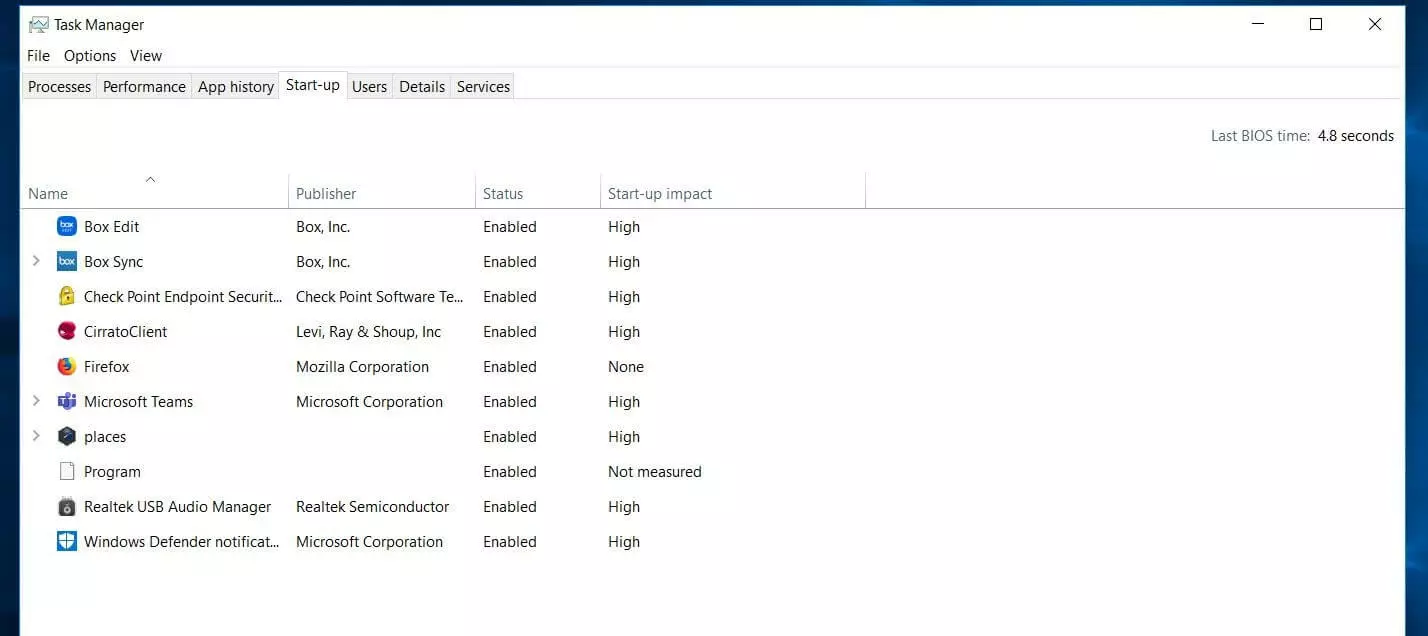Cómo se cambian los programas en el Inicio de Windows 10
Cuando inicias un sistema operativo o una sesión de usuario, arrancan automáticamente una serie de programas sin que hagas absolutamente nada. En los sistemas de Microsoft, como Windows 10, este proceso se denomina inicio automático o autostart. Una parte de las aplicaciones que se inician con este servicio las impone Microsoft; la otra, la puede configurar el usuario. Sigue leyendo para saber qué programas conviene iniciar automáticamente, cómo añadir programas a la carpeta de Inicio de Windows 10 ‒y cómo quitarlos.
¿Cómo funciona exactamente el inicio automático en Windows 10?
En cuanto arrancas el sistema o inicias sesión, Windows 10 ejecuta automáticamente todos los programas o archivos de la lista de inicio automático. Hasta Windows 8, esta lista se podía consultar y modificar directamente en el menú Inicio, pero desde la versión 8.1 en adelante, esto cambió, y hoy la carpeta Inicio en Windows 10 solo está disponible en los archivos de usuario personales.
Aparte de la carpeta específica de cada usuario, existe una carpeta de inicio automático de orden superior y los archivos y programas en su interior se ejecutan con el inicio de sesión de cualquier usuario (All Users), aunque, por norma general, su gestión queda reservada al administrador del sistema. Además, Windows 10 también puede acceder a esta carpeta por su cuenta, si lo necesita, por ejemplo, en el contexto de una instalación de software.
- Certificado SSL Wildcard
- Registro privado
- 1 cuenta de correo electrónico por contrato
El inicio automático no se debe confundir con otra función con un nombre similar: Ejecución automática. La Ejecución automática es una función nueva que te permite ajustar el sistema operativo de manera que ejecute una acción determinada de forma automática si insertas o conectas un soporte de datos externo como un CD o una memoria USB.
Por norma general, en la carpeta Inicio de Windows 10 solo hay accesos directos a los programas que deseamos iniciar de forma automática, pero también puedes añadir cualquier otro archivo que desees que se ejecute en cuanto inicies sesión (p. ej., scripts). Al margen de los programas de inicio automático, en el Inicio de Windows 10 también hay otros archivos que están integrados de forma fija en el sistema operativo y que también cuentan con una característica de inicio automático. Aquí se incluyen, por ejemplo, las claves “Run”, “RunOnce”, “RunServices” y “RunServicesOnce” en el registro de Windows (base de datos de registro).
La mayoría del malware usa el autostart de las claves de registro para infiltrarse en estos puntos del registro, de forma que, cada vez que el usuario inicie el sistema, se ejecute automáticamente en un segundo plano sin ser visto.
Por qué conviene configurar los programas en el Inicio de Windows 10
Una buena gestión de la carpeta Inicio en Windows 10 conlleva varias ventajas. En este contexto, la ventaja principal de añadir aplicaciones, servicios o scripts al inicio automático es obvia: si trabajas con programas o procesos que necesitas ejecutar cada vez que inicias sesión, el inicio automático te permite ahorrar mucho tiempo. Si eres administrador, incluso puedes ajustarlo para todos los usuarios mediante una carpeta común.
No obstante, por muy práctico que sea en principio el arranque automático de procesos, servicios y aplicaciones, también hay que tener en cuenta que puede tener el efecto contrario si sobrecarga los recursos del ordenador y ralentiza el inicio de sesión y el uso del sistema. Por lo tanto, solo ahorrarás tiempo si tu ordenador es suficientemente potente para arrancar todas las aplicaciones sin ver mermado su rendimiento. Si observas que el rendimiento de tu ordenador se ha visto comprometido, debes echar un ojo a la carpeta Inicio: es posible que Windows ejecute demasiados programas o programas demasiado exigentes con cada inicio de sistema, aunque no sea necesario. Plantéate quitar programas del Inicio de Windows 10 para prevenir este problema.
Si detectas problemas recurrentes de rendimiento, debes comprobar también si la memoria de tu sistema está cargando con procesos que en realidad no necesitas. En ese caso debes vaciar la memoria. En nuestras instrucciones paso a paso para vaciar la memoria te explicamos cómo hacerlo.
Cómo acceder a la carpeta Inicio en Windows 10
Como dijimos, en Windows 10 la carpeta de autostart ya no aparece listada en el menú de inicio, a pesar de que tanto la carpeta específica de cada usuario, como la común, siguen estando en el directorio del menú de inicio. Las rutas concretas para acceder a estas carpetas son las siguientes:
C:\Users\NOMBRE DE USUARIO\AppData\Roaming\Microsoft\Windows\Start Menu\Programs\Startup
C:\ProgramData\Microsoft\Windows\Start Menu\Programs\StartupAmbas carpetas están bastante escondidas en las estructuras de directorio de la partición de Windows 10, por lo que el sistema operativo también ofrece la posibilidad de acceder a los directorios mediante un comando shell. Para este propósito, abre el cuadro de diálogo de Ejecutar a través del menú de inicio o utilizando la combinación de teclas [tecla Windows] + [R] e introduciendo una de las siguientes entradas (en función de si deseas acceder a la carpeta específica de usuario o a la carpeta común):
shell:startupshell:common startupAñadir programas a Inicio de Windows 10: así funciona
Muchos programas ofrecen en la Configuración la posibilidad de activarse automáticamente con el inicio del sistema. Así que, antes de nada, debes comprobar si el software que te interesa cuenta con esta opción. Si es el caso, puedes usar esta función y ahorrarte los pasos que describimos a continuación.
Añadir programas al inicio automático de Windows 10 no es una tarea complicada. Solo necesitas crear un acceso directo del archivo de inicio ejecutable (cuenta con la extensión .exe) y guardarlo en la carpeta de inicio automático. Si no sabes dónde se encuentra el archivo de inicio correspondiente, usa la opción de búsqueda de Windows. Introduce el nombre de la aplicación y haz clic con el botón derecho del ratón sobre el resultado correcto, selecciona entonces el punto de menú “Abrir la ubicación del archivo” (Open file location):
Si has ocultado la función de búsqueda de Windows 10 puedes volver a mostrarla en cualquier momento si haces clic con el botón derecho del ratón sobre el icono de Windows y luego seleccionas “Buscar”.
A continuación, selecciona el archivo con el botón derecho (Windows la marcará automáticamente) y selecciona primero “Enviar a” y “Escritorio (crear acceso directo)” (Send to > Desktop (create shortcut):
Ahora ya solo tienes que copiar el acceso directo que has creado a la carpeta Inicio, ya sea copiándola y pegándola o arrastrándola:
Quitar programas de Inicio en Windows 10
Naturalmente, todos los programas que hayas añadido al inicio automático de Windows 10 pueden eliminarse de la carpeta. Para ello, solo has de borrar los accesos directos de la carpeta. En el caso de la carpeta común, solo se te permitirá eliminar archivos si cuentas con derechos de administrador. Si has ajustado el inicio automático en la configuración de un programa, también lo puedes desactivar en dicha configuración.
Además, también es posible eliminar configuraciones determinadas de inicio automático a través del administrador de tareas, aunque ten en cuenta que aquí también te encontrarás con programas y servicios que no aparecen en las carpetas de inicio automático. Para abrir el administrador de tareas, mantén pulsadas las teclas [Ctrl] y [Shift] y acciona la tecla [Esc]. Una vez abierto, accede a la pestaña “Inicio” (Start-up):
A continuación, verás una lista de los programas de inicio automático de tu versión de Windows 10, incluidos los datos del anunciante, el estado actual (habilitado/deshabilitado), así como los efectos del programa en cuestión sobre el arranque del sistema (bajo/alto/no medido). Si eres administrador también podrás consultar información adicional acerca de si se trata de entradas de inicio automático en la carpeta o la clave de registro y de dónde exactamente se encuentra almacenado el programa en cuestión.
Para eliminar un programa, haz clic en la línea correspondiente del administrador de tareas y selecciona “Deshabilitar”:
¿Qué programas deberían arrancar automáticamente?
Windows 10 carga automáticamente los servicios básicos que el sistema operativo de Microsoft necesita para funcionar correctamente, sin que tengas que preocuparte de la gestión de estos procesos. En cambio, si hablamos de la gestión del software instalado, tienes plenos poderes como administrador.
Entre los programas para los que el inicio automático es imprescindible o, al menos, recomendable, destacamos los siguientes:
- Software de seguridad (programas antivirus, cortafuegos, etc.): Windows 10 ofrece una gama propia de software que protege al sistema frente a posibles ataques. No obstante, si has desconectado estas aplicaciones y usas un software propio, es importante que arranque desde el momento en el que inicias sesión como usuario, por lo que la función de inicio automático te viene como anillo al dedo.
- Software de copia de seguridad: si usas un software para realizar las copias de respaldo de tus datos, también debes añadirlo a los programas al inicio de Windows 10. De esta forma ya no te olvidarás de conectar el servicio de copias de seguridad.
- Software de uso frecuente: otros candidatos para añadir a la carpeta Inicio son aquellos programas que usas a menudo. Aquí podemos citar, por ejemplo, gestores de portapapeles, programas VPN o soluciones de almacenamiento en la nube o software de correo electrónico.
Para que el inicio automático de Windows 10 sea lo más eficiente posible, debes descartar todas las aplicaciones, scripts y servicios innecesarios. Entre los programas más frecuentes que se suelen cargar con el inicio del sistema y no son estrictamente necesarios están los videojuegos, programas de chat, aplicaciones de Adobe o Apple como QuickTime o Adobe Reader y herramientas de utilidad como limpiadores de la clave de registro o todo tipo de barras de herramientas.