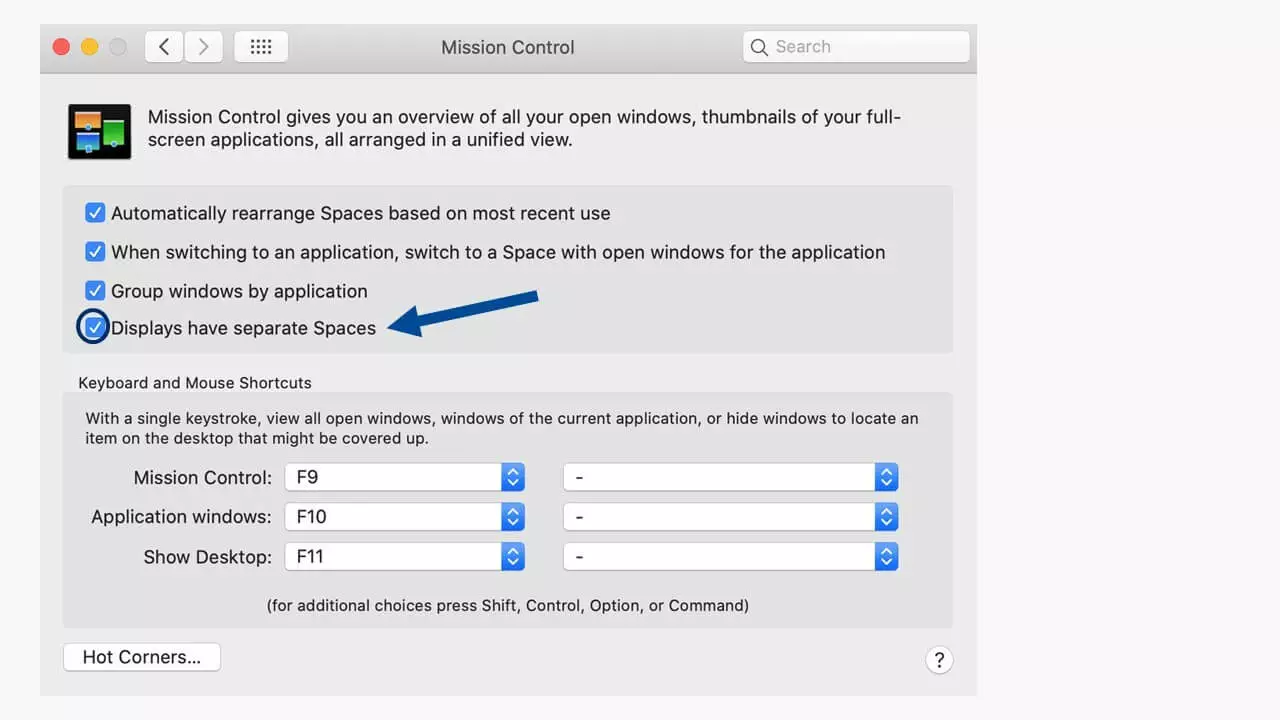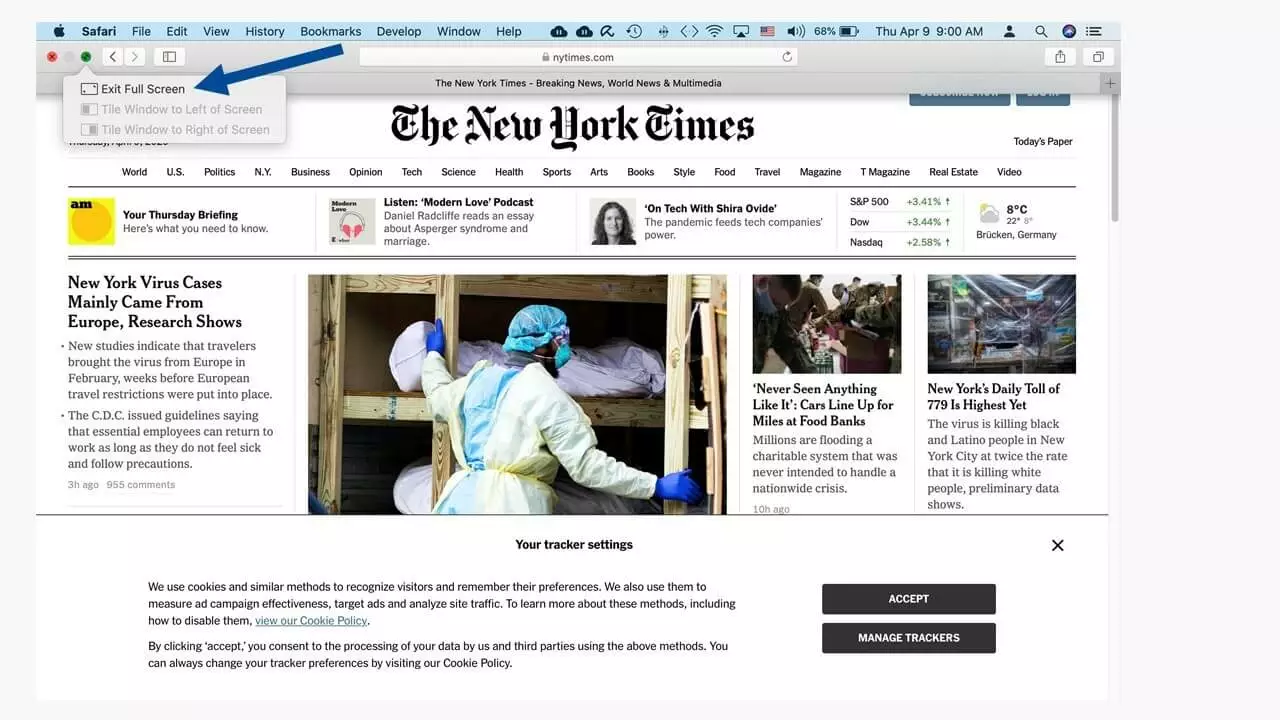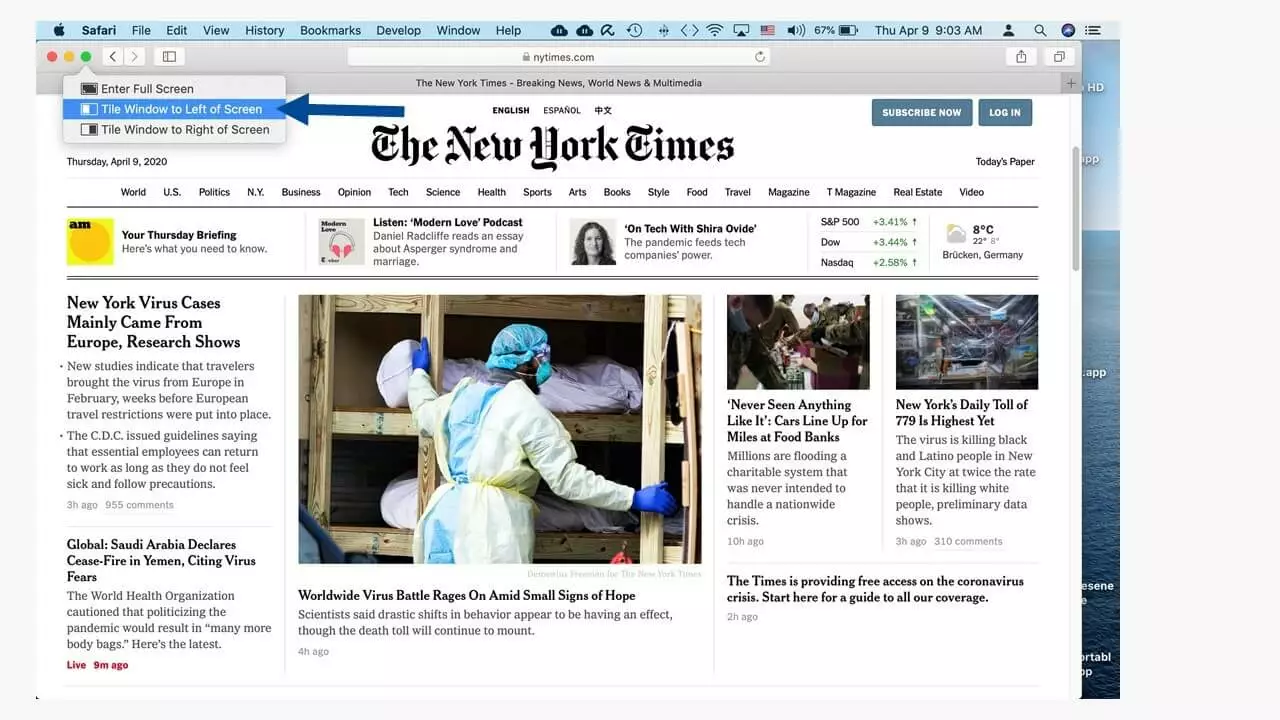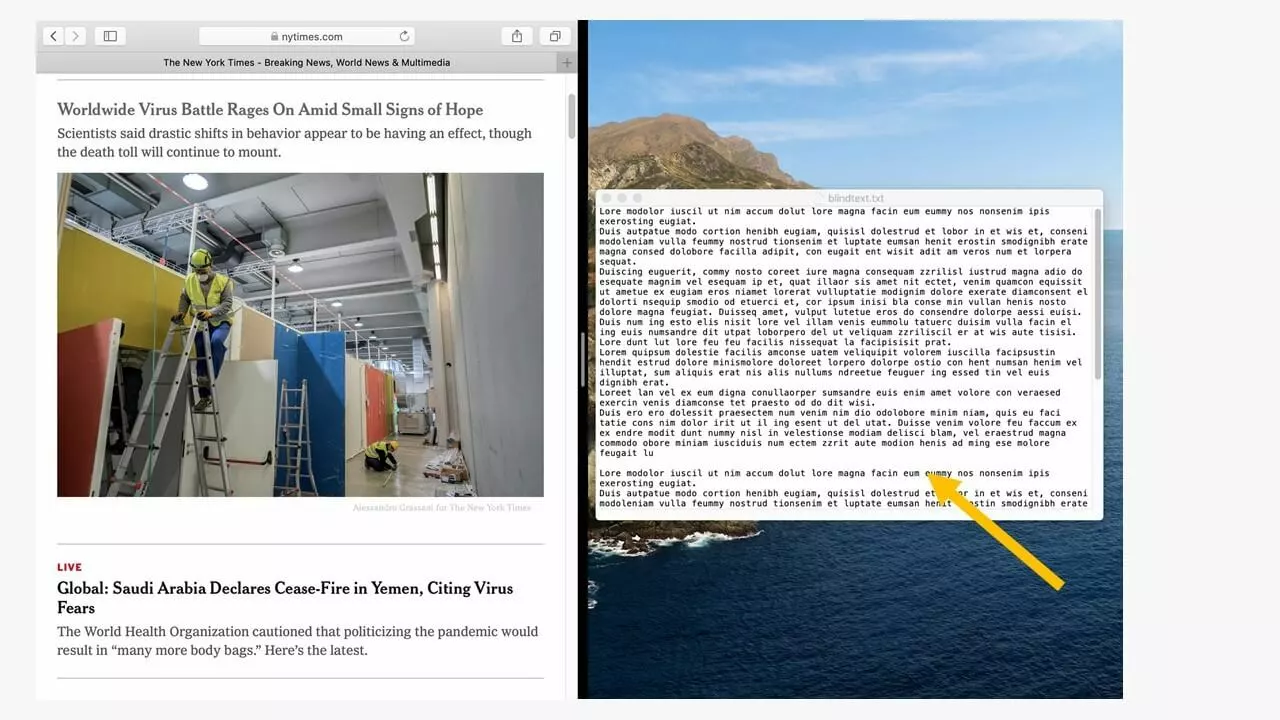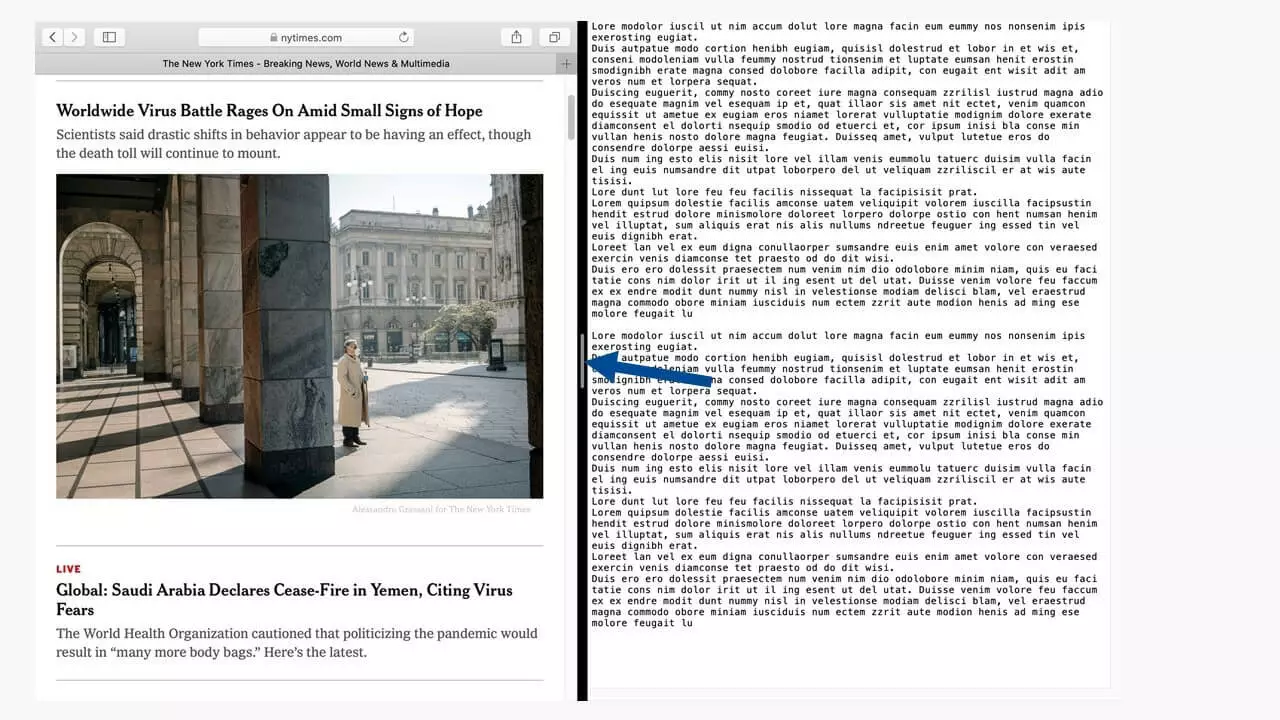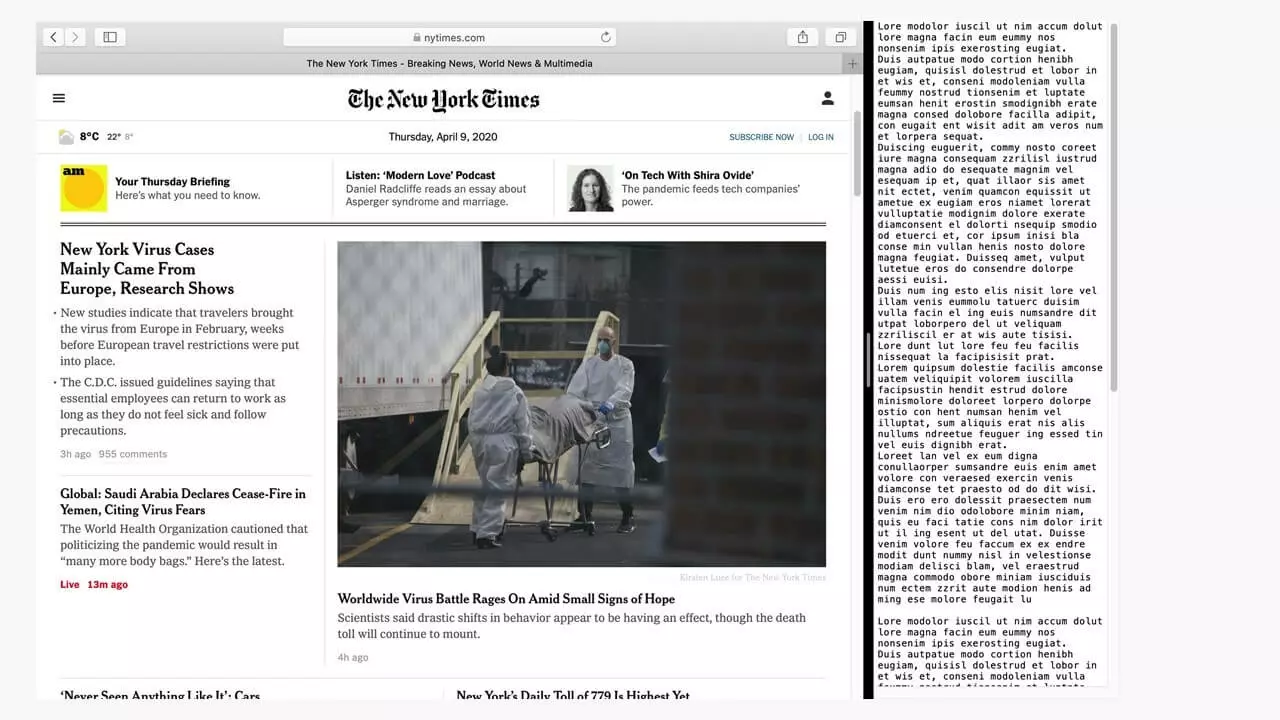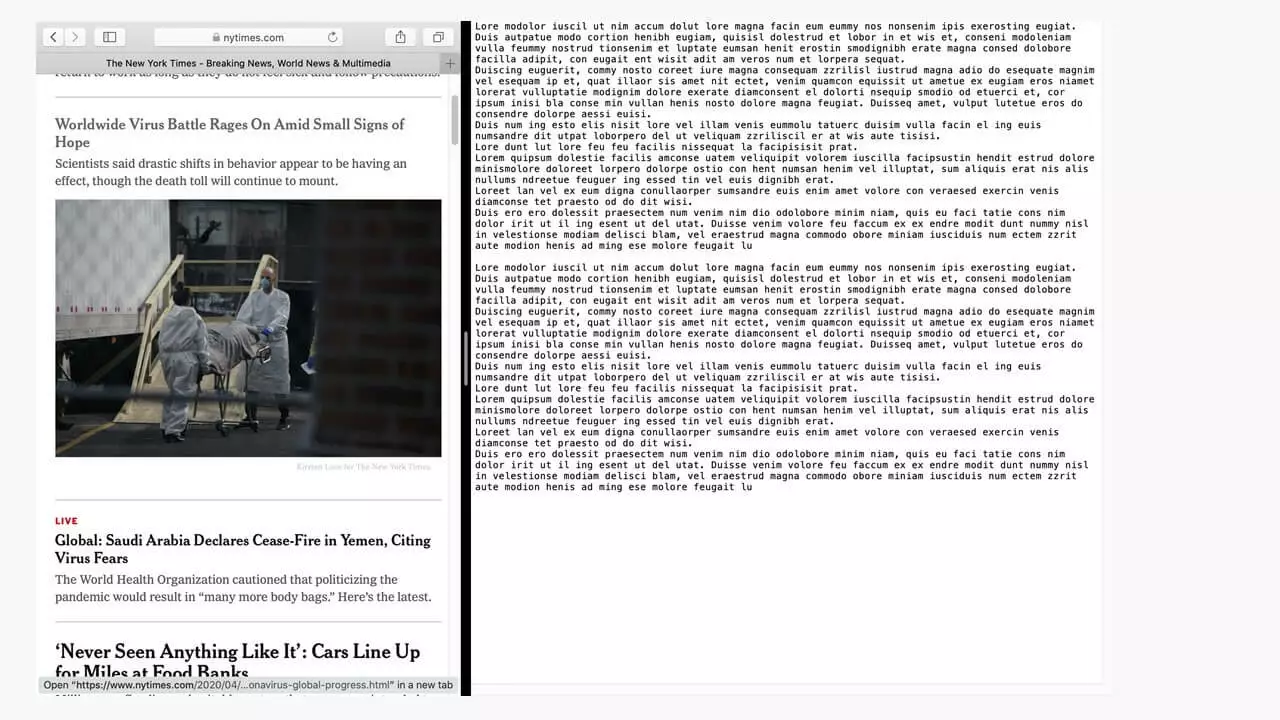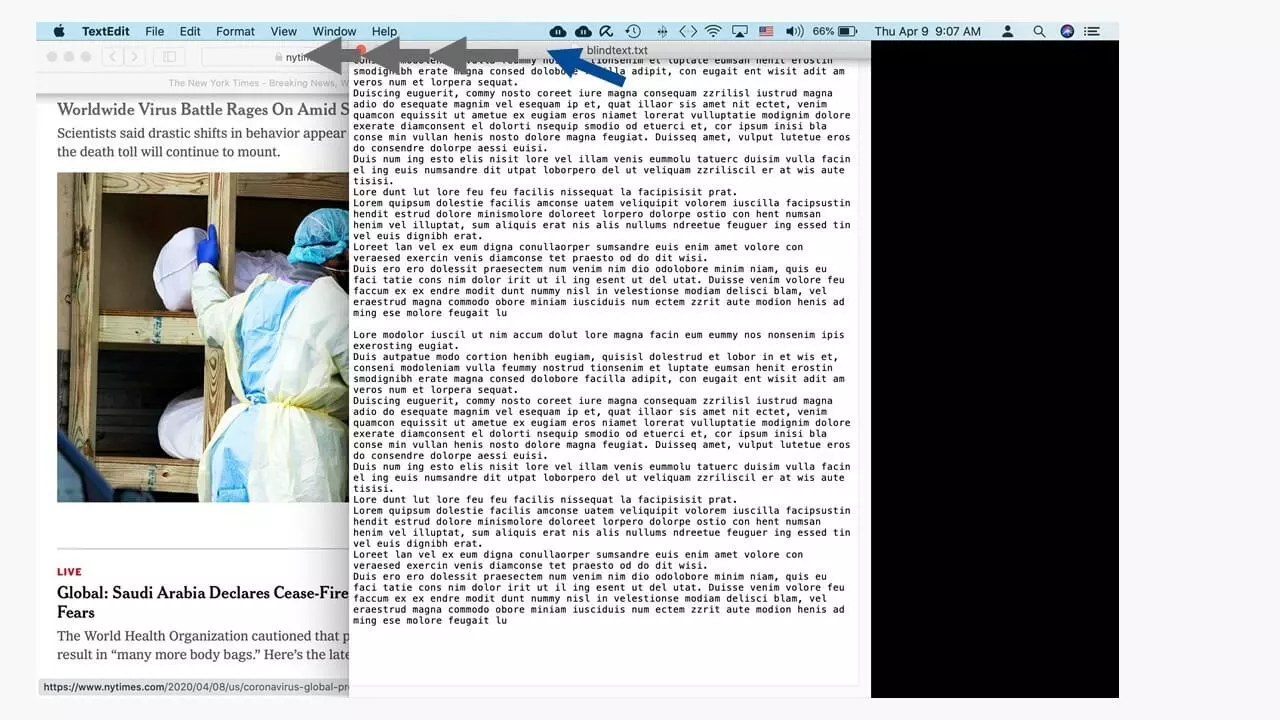Dividir la pantalla en un Mac
Hay algunas funciones de macOS que no se encuentran en otros sistemas operativos o se dan en otras versiones y formatos. Una de ellas es la de dividir pantalla, para poder, por ejemplo, comunicarte con un compañero en una conversación vía FaceTime y al mismo tiempo trabajar en un archivo en la otra parte de la pantalla. Te explicamos cómo hacer uso de la pantalla dividida en sistemas macOS fácilmente.
La pantalla tal y como aparece cuando se inicia un Mac
Después de encender y desbloquear el Mac, en la pantalla aparece el escritorio. Al “despertar” de la hibernación, las aplicaciones que se utilizaron por última vez siguen estando activas. Para poder dividir la pantalla, está disponible a partir de OS X El Capitan o una versión posterior, también, por lo tanto, en el actual macOS Catalina. Para no perder tiempo buscando, comprueba antes de nada si está marcada la casilla “Las pantallas tienen Spaces separados” en Mission Control, dentro de las Preferencias del Sistema.
Ahora ya puedes activar las aplicaciones que necesitas para tu trabajo u organizarlas en el escritorio. Al menos dos programas deben estar en funcionamiento para poder dividir la pantalla.
Cómo dividir la pantalla de un Mac para dos programas diferentes
Si un programa ya se está mostrando en pantalla completa, puedes agregar otro de la siguiente manera:
- Finaliza primero el modo de pantalla completa pulsando con el ratón en el botón verde en la esquina superior izquierda (debajo de la barra de menús),
- O con el atajo de teclado [ctrl] + [cmd] +[F] o
- Abre Mission Control con una de estas dos opciones: a) manualmente (deslizando hacia arriba con tres dedos en el panel táctil) o b) con el atajo [ctrl] + [flecha hacia arriba].
La tecla [cmd] se conoce también como tecla comando, tecla Apple o tecla manzana. Si se utiliza un teclado de Windows, la equivalente es la tecla de control o [ctrl].
En cuanto se desactiva el modo de pantalla completa, los dos elementos siguientes en el menú, “Ajustar ventana a la izquierda de la pantalla” y “Ajustar ventana a la derecha de la pantalla”, ya no se muestran en color gris claro, sino en negro, indicando con ello que están activos. Ahora puedes elegir dónde quieres que se sitúe la ventana que tienes abierta en este momento, p. ej., el navegador.
La pantalla ahora está dividida en dos secciones iguales. Ambas aplicaciones están activas y puedes trabajar en una. Puedes acceder a la barra de menús de las dos aplicaciones como de costumbre en el borde superior de la pantalla, así como también al Dock, dependiendo de dónde lo hayas colocado (generalmente en la parte inferior de la pantalla). La división de la pantalla se muestra con una línea vertical negra en cuyo centro se muestra una línea de color gris más pequeña que indica que la línea se puede mover.
Otras funciones en la pantalla dividida de un Mac
Variando el espacio que ocupa cada aplicación se aumenta la comodidad: puede ser útil, por ejemplo, para tener abierta a un lado la aplicación de mensajería o correo mientras se trabaja en un documento a la derecha. Al tocar la línea divisoria con el ratón, la línea gris se resalta y puedes moverla hacia la izquierda o derecha manteniendo pulsado el botón del ratón. Cada parte de la pantalla solo puede reducirse hasta tal punto que se mantenga la funcionalidad del programa en uso.
Para salir de la pantalla dividida,
- sal del modo de pantalla completa haciendo clic en el botón verde de la esquina superior izquierda,
- con el atajo de teclado [ctrl] + [cmd] + [F] o
- abre el panel de control para seleccionar otro escritorio.
Puedes acceder al panel de control durante el funcionamiento del equipo con la tecla [F3] o, según el modelo de Mac, con la tecla Mission Control. Aquí encontrarás una descripción general de los comandos de teclas más importantes para trabajar con una pantalla dividida de Mac:
| Función | Atajo de teclado |
|---|---|
| Cambiar de pantalla dividida a otro programa | [cmd] + tabulador |
| Mostrar y ocultar Dock | [cmd] + [alt] + [D] |
| Cerrar ventanas (una por una) | [cmd] + [W] |
| Activar Mission Control | [F3] o tecla Mission Control |
| Iniciar o finalizar el modo de pantalla completa | [ctrl] + [cmd] + [F] |
| Encontrar una app (o archivos y carpetas) sin buscar en el Dock | [cmd] + tabulador |
| Mostrar y ocultar el Launchpad | [F4] o tecla Launchpad |
Trabajar con atajos de teclado facilita mucho la labor y aumenta sensiblemente la velocidad en las tareas repetitivas. En nuestra guía digital encontrarás un listado general de los atajos de teclado más importantes para Mac.
¿Usas Windows? Así puedes dividir la pantalla en Windows 10.