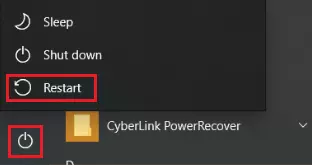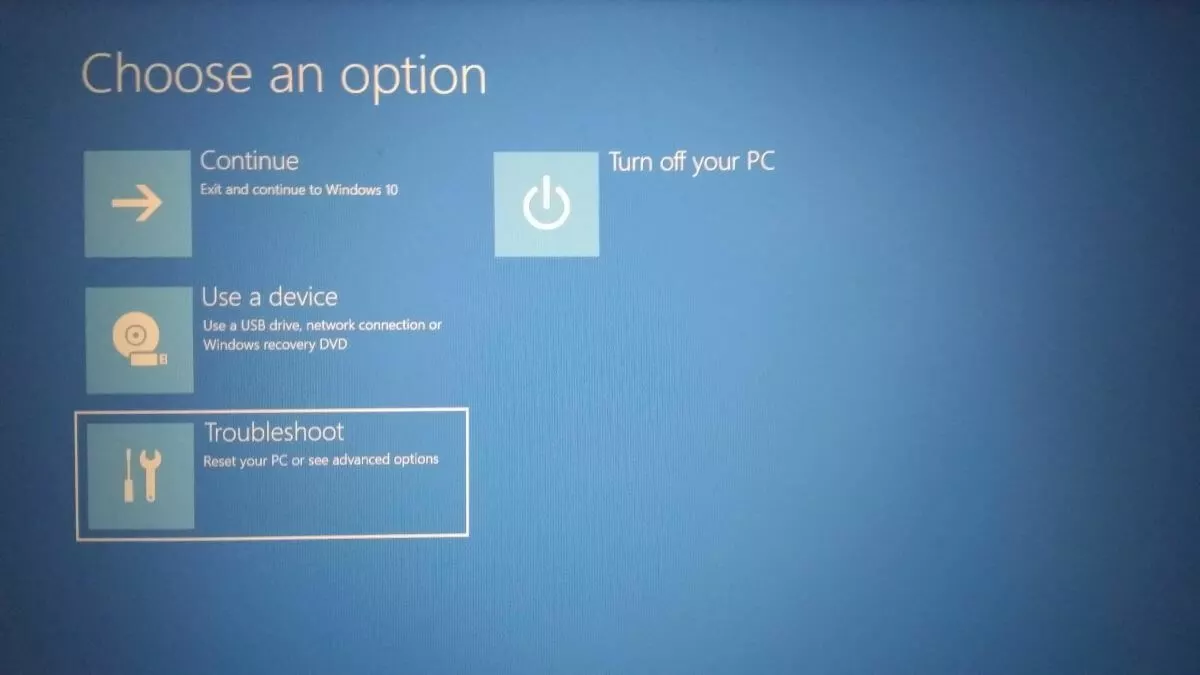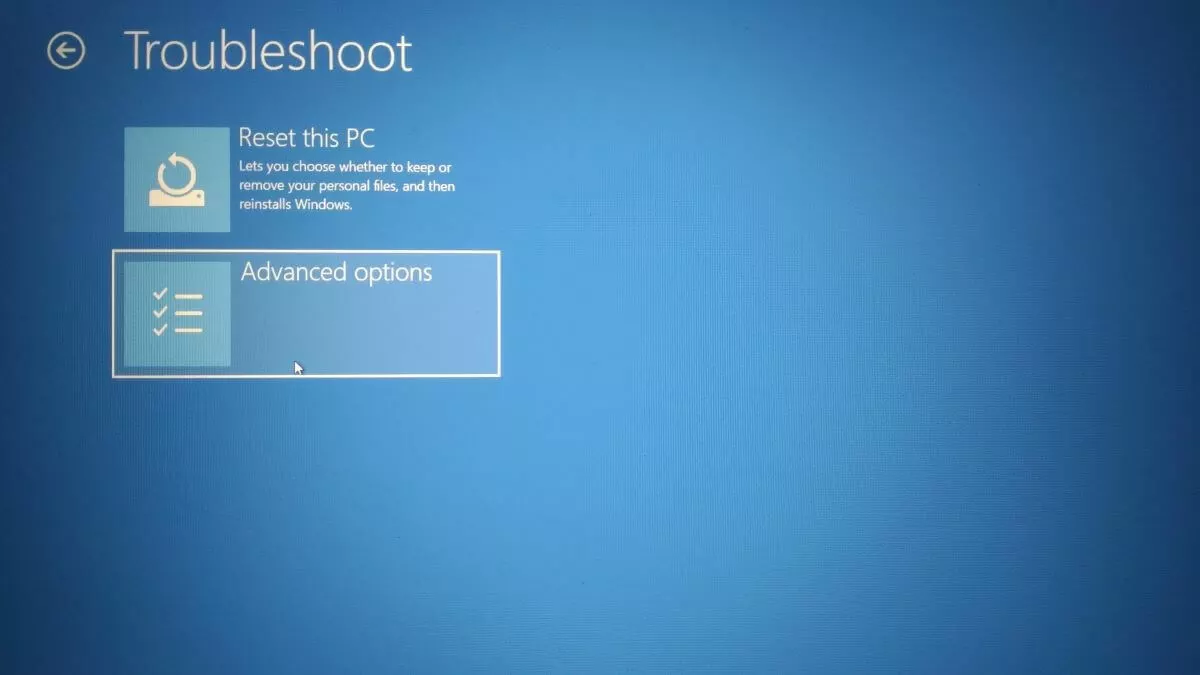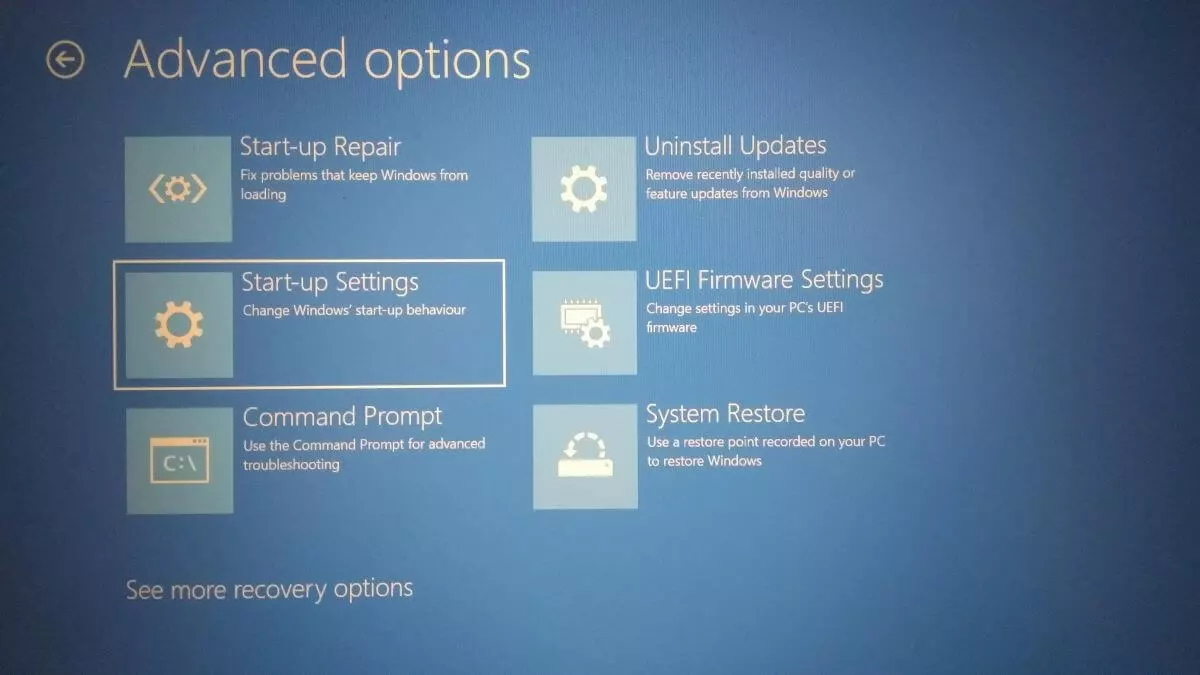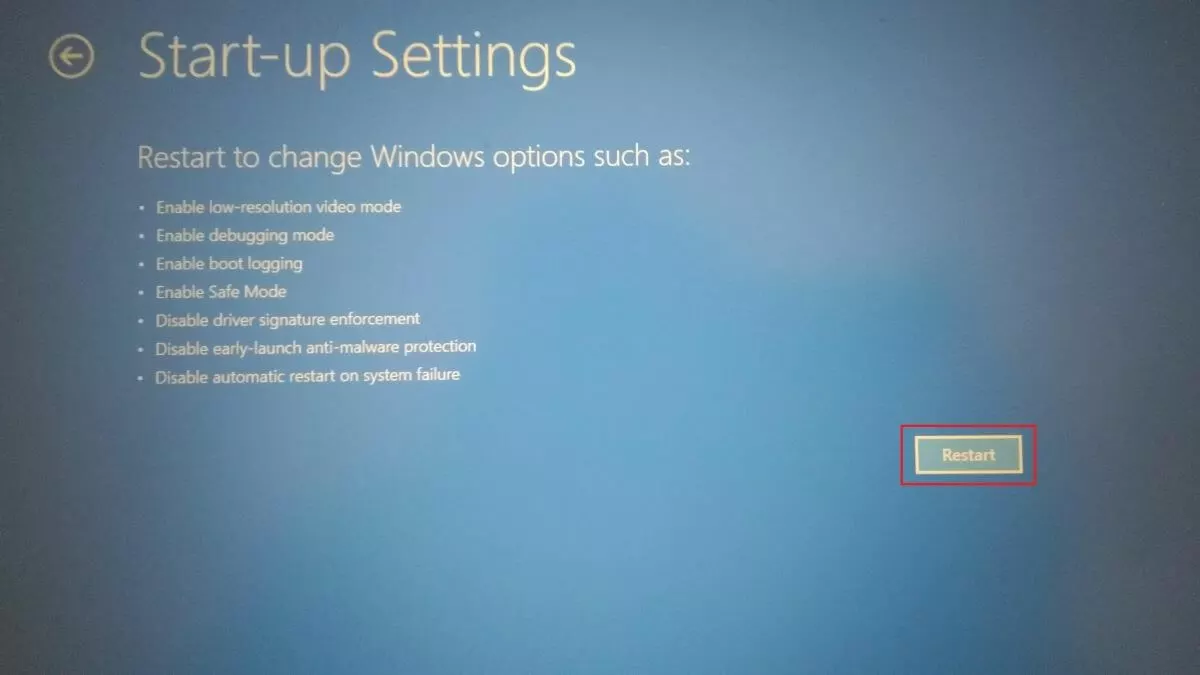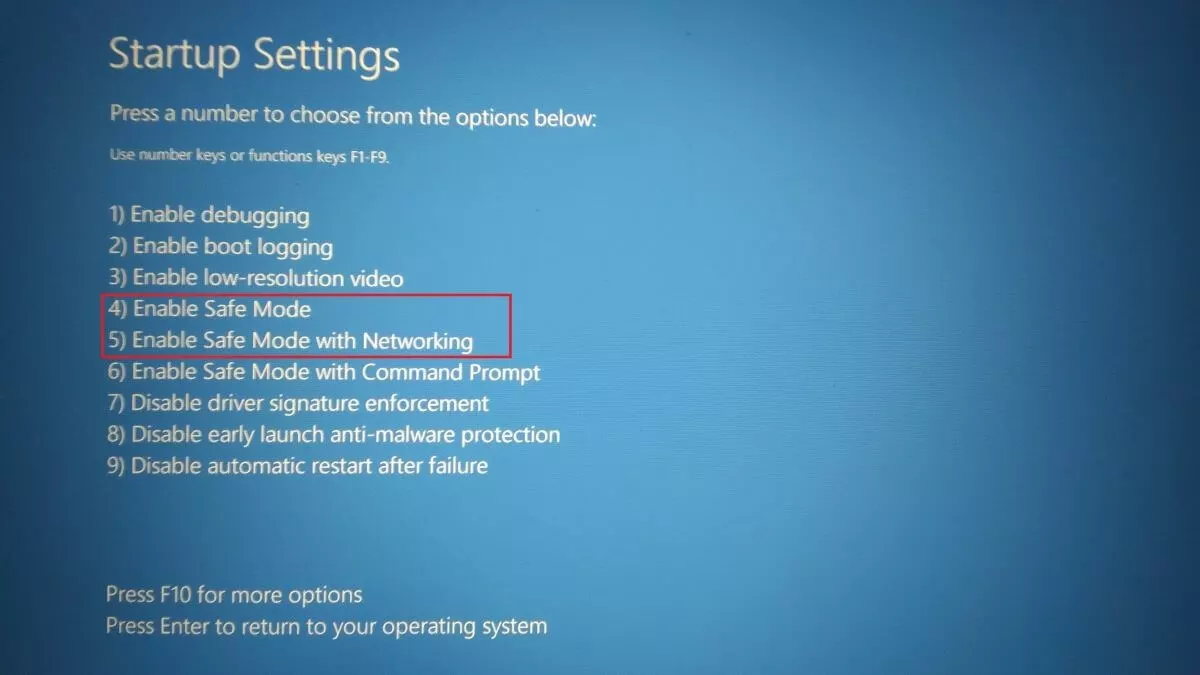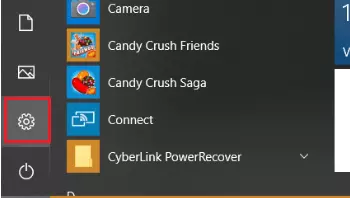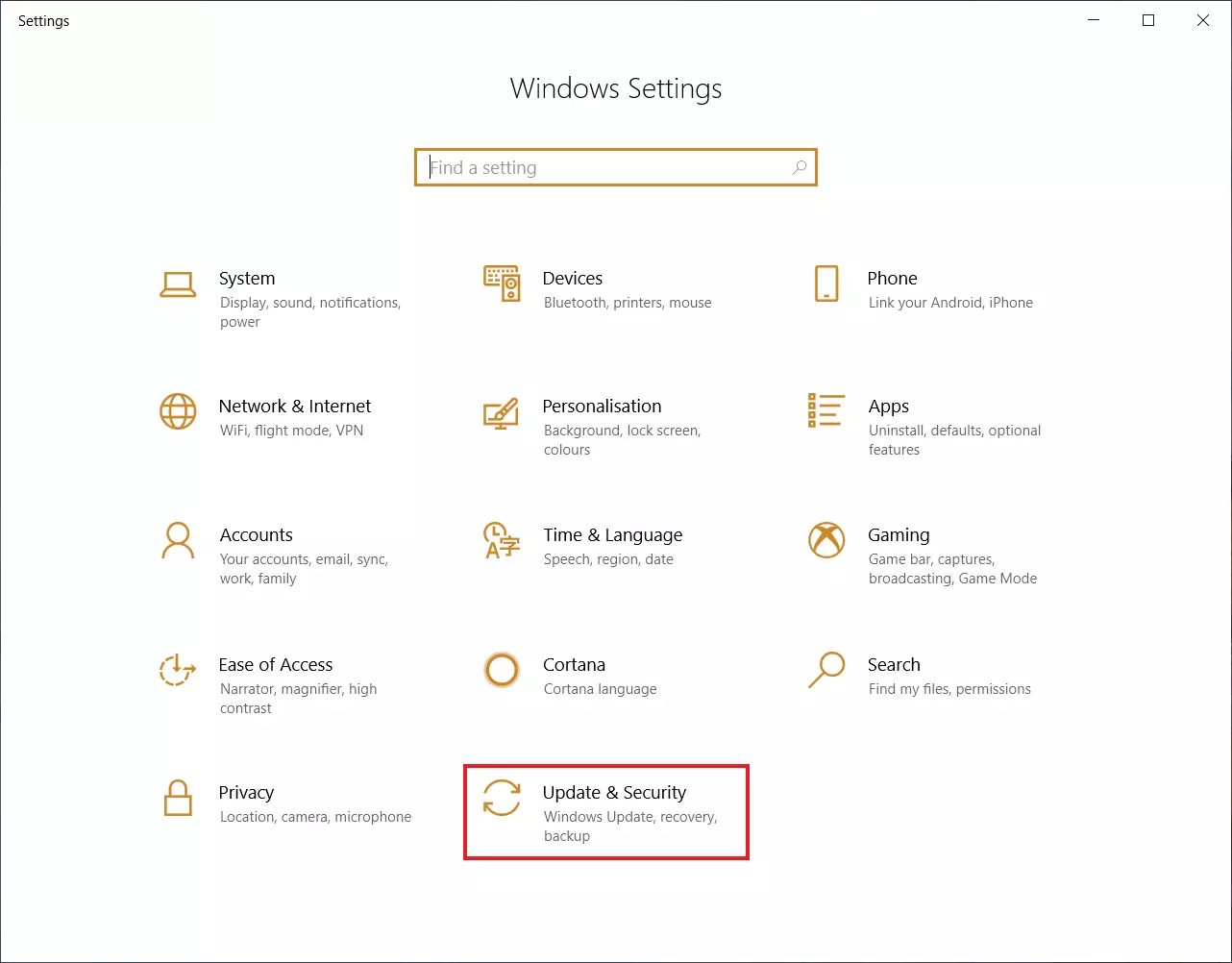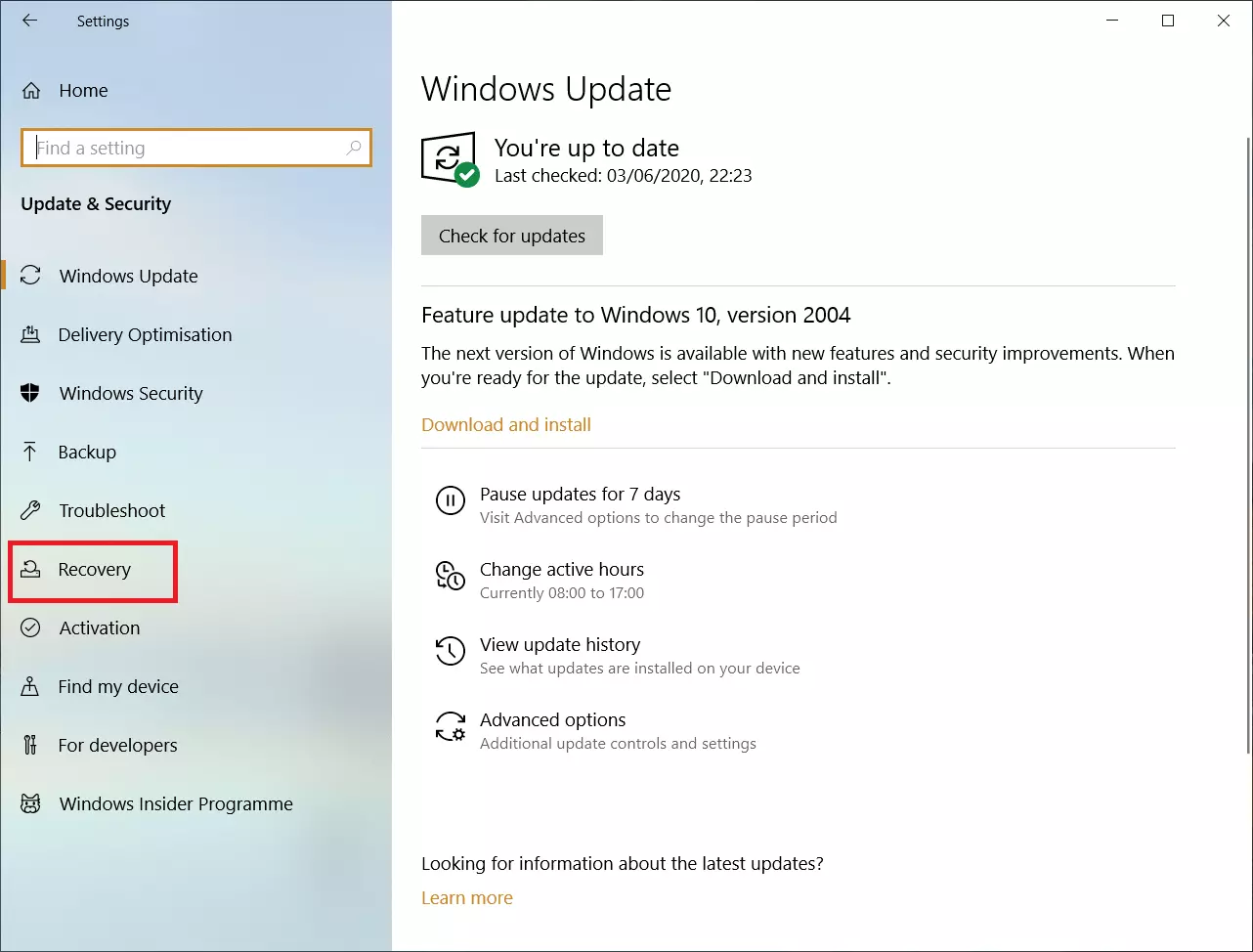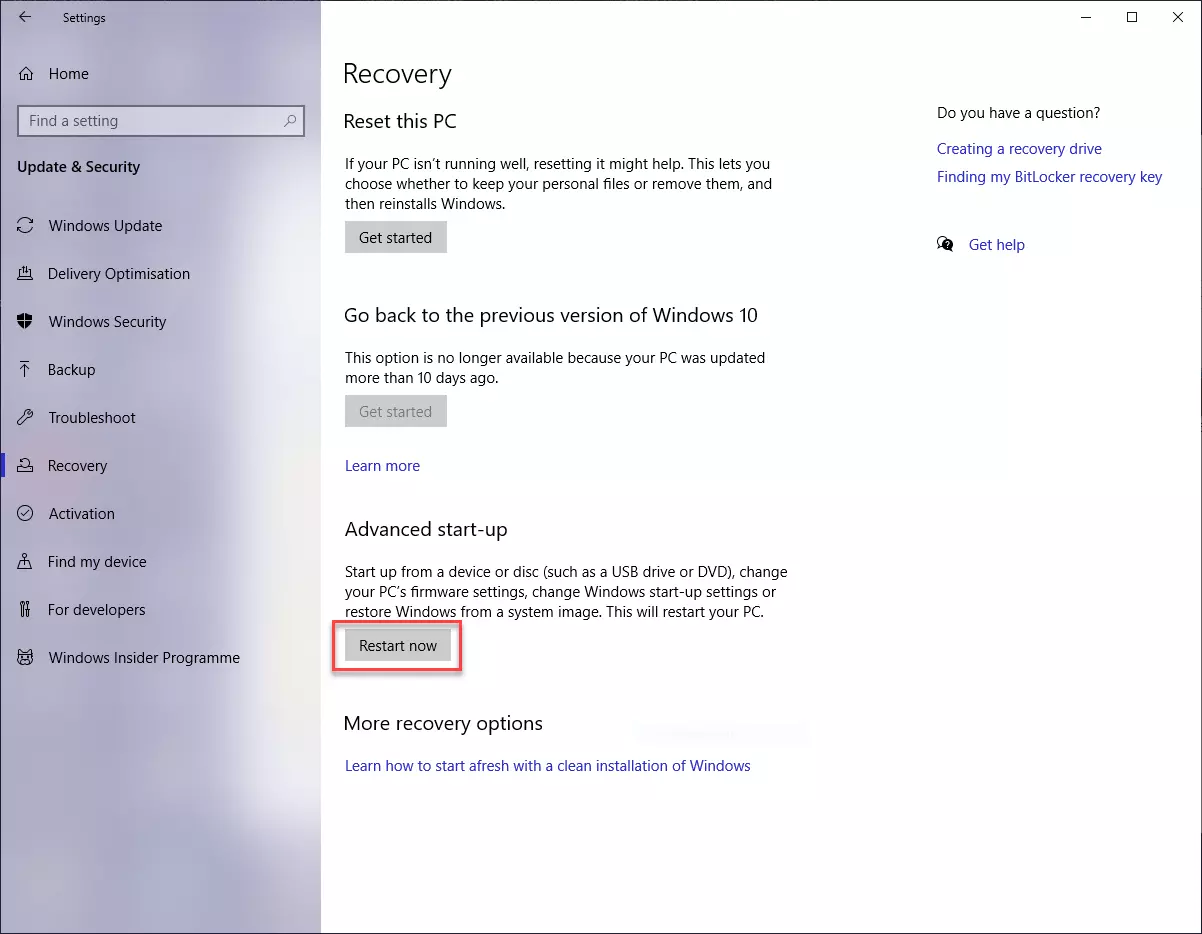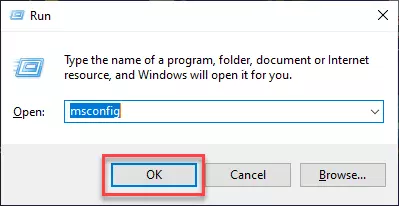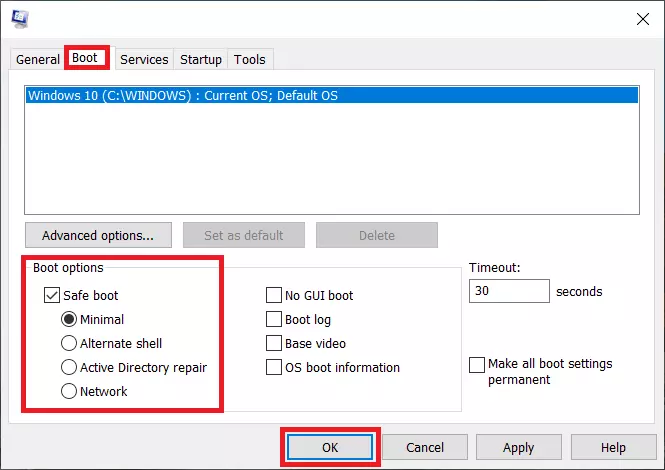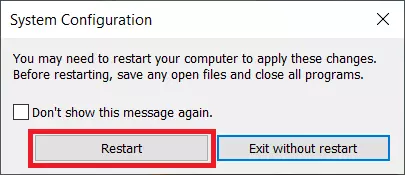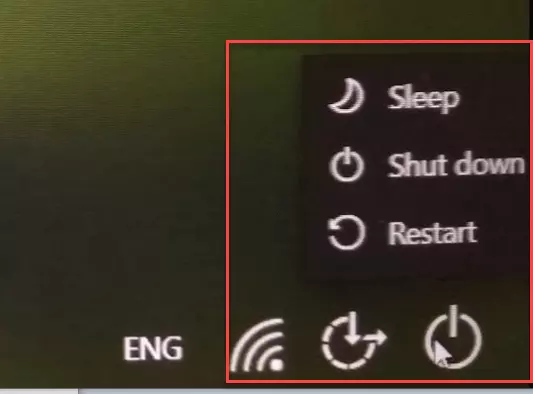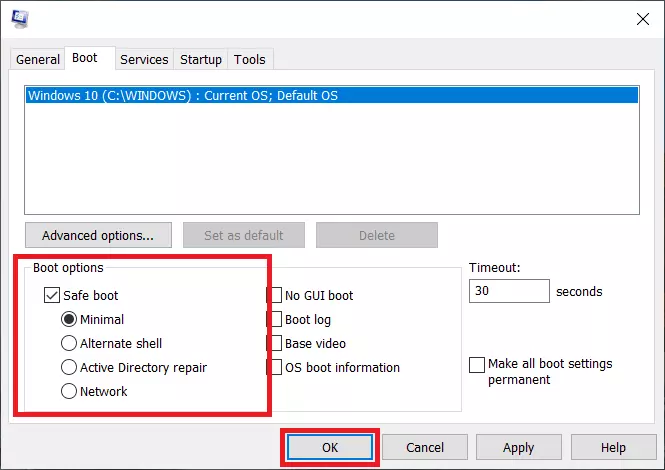Iniciar el modo seguro en Windows 10
El modo seguro de Windows 10 es una forma del sistema operativo de Microsoft reducida a sus funciones más esenciales. En caso de errores críticos en el sistema o en el hardware, este modo mantiene las características de Windows 10, lo cual facilita considerablemente el diagnóstico y la reparación de errores (automáticamente). Además, funciona incluso en sistemas donde Windows 10 lleva ya tiempo sin funcionar correctamente.
- Certificado SSL Wildcard
- Registro privado
- 1 cuenta de correo electrónico por contrato
¿Qué ocurre en el modo seguro de Windows 10?
Al iniciar Windows 10 en modo seguro, se activan solo algunos controladores estándar y los programas frecuentemente utilizados no se inician automáticamente. Los usuarios pueden, entre otros, elegir entre iniciar Windows 10 en un modo a prueba de fallos mínimo o en modo seguro con controladores de red. Este último permite acceder a Internet y a otros ordenadores de la red para, por ejemplo, descargar otros controladores o programas antivirus.
En el modo seguro de Windows 10, las principales acciones permitidas son las que pueden servir para la recuperación de todo el sistema, como la ejecución de programas antivirus, la desinstalación de software sospechoso instalado recientemente o la desactivación de determinados controladores de dispositivos. Al iniciar Windows 10 en modo seguro, se garantiza que los controladores de dispositivos estándar y la configuración predeterminada del sistema operativo funcionarán.
Existen tres métodos para iniciar Windows 10 en modo seguro:
- Iniciar el modo seguro desde Windows 10
- Iniciar Windows 10 en el modo seguro desde el principio
- Medidas excepcionales si Windows 10 no puede iniciarse
Al final de este artículo también explicamos cómo volver del modo seguro al Windows 10 normal si esto no ocurre automáticamente al reiniciar.
La manera más rápida de iniciar Windows 10 en modo seguro es pulsar la tecla Mayús (Shift) y hacer clic en Reiniciar con el ratón al mismo tiempo. A continuación, explicamos en detalle los pasos a seguir.
Iniciar el modo seguro desde Windows 10
Acceder al modo seguro de Windows 10 es muy fácil si se dispone de un ordenador (semi)funcional con sistema operativo Windows 10.
Pulsa [Mayús] + Reiniciar para entrar en el modo seguro
La manera más fácil de entrar en modo seguro de Windows 10 es mediante un reinicio especial de Windows que además ofrece varias opciones.
Paso 1. Haz clic en el botón de encendido/apagado de la pantalla, como cuando quieres apagar o reiniciar Windows 10 de la manera habitual. Entonces, aparece un mensaje con las opciones Suspender, Apagar y Reiniciar.
Paso 2. Mantén pulsada la tecla [Mayús] del teclado mientras con el ratón haces clic en Reiniciar.
Paso 3. Después de un corto período de espera, la UEFI se abrirá en una pantalla con un fondo azul y varias opciones. Haz clic en Solucionar problemas.
UEFI significa Unified Extensible Firmware Interface (Interfaz de Firmware Extensible Unificada) y es la interfaz que conecta el hardware y el software al iniciar Windows. La UEFI es la sucesora más veloz de la antigua BIOS, que todavía está en uso en dispositivos más antiguos. Más información sobre la UEFI en nuestro artículo donde tratamos este tema.
Paso 7. Entonces, se abre una ventana en la que puedes seleccionar los ajustes de inicio con las teclas numéricas del teclado. Pulsa la tecla numérica [4] para activar el modo seguro o la tecla numérica [5] para entrar en el modo seguro con controladores de red, que permite el acceso a Internet. Windows 10 se iniciará en el modo seleccionado.
Entra en el modo seguro a través de la configuración de Windows
Microsoft recomienda entrar en el modo seguro de Windows 10 mediante la configuración de Windows. Este procedimiento es bastante parecido al anterior; aquí también se llega a las pantallas azules de la UEFI que se muestran arriba.
Paso 1. Haz clic en la tecla de Windows, en la parte inferior izquierda de la pantalla o en el teclado. En el menú que se abre, haz clic en la rueda dentada, que es el símbolo de la Configuración.
Al seleccionar Reiniciar ahora, aparecerá la pantalla azul de la UEFI. Los pasos que seguir son los mismos que se describen en detalle en la sección anterior.
Entra en el modo a prueba de fallos con Ejecutar y msconfig.
Otra manera relativamente sencilla y directa de entrar en modo seguro desde un Windows 10 funcional (o semifuncional) es mediante la configuración del sistema. Puedes llegar a esta y entrar en el modo seguro de Windows 10 en solo unos pasos:
Paso 1. Pulsa simultáneamente las teclas [Windows] y [R] de tu teclado y se abrirá la ventana del comando Ejecutar.
Paso 2. Escribe msconfig en esta ventana y pulsa Aceptar.
Paso 3. Al aceptar, se abrirá una ventana que muestra las posibles opciones para iniciar Windows 10. Si quieres reiniciar Windows 10 en el modo seguro, ve a la pestaña Arranque y marca la casilla Arranque a prueba de errores en el área de Opciones de arranque. Selecciona el modo a prueba de fallos que prefieras. Si quieres iniciar Windows 10 en modo seguro solo con las funciones más básicas del sistema, selecciona Mínimo y confirma con Aceptar. Si quieres usar Internet en el modo seguro, selecciona Red y Aceptar.
Paso 5. Para volver del modo seguro de Windows 10 al modo normal, quizá tengas que desmarcar la casilla Inicio seguro en el paso 3 y pulsar Aceptar. Entonces podrás reiniciar el ordenador en el modo normal de Windows 10.
Iniciar Windows 10 en el modo seguro desde el arranque
Si Windows 10 no se inicia de la manera habitual, puedes iniciar el sistema operativo en modo seguro desde el arranque pulsando [Mayús] + Reiniciar. Al encender el ordenador, normalmente aparece la pantalla de inicio de sesión de Windows, donde suele introducirse la contraseña de Windows. A continuación, debes seguir estos pasos:
Paso 1: En la parte inferior derecha de la pantalla de inicio de sesión se encuentra el botón de encendido/apagado. Haz clic en él y se abrirá una pequeña ventana con las opciones Suspender, Apagar y Reiniciar.
Paso 2. Mantén pulsada la tecla [Mayús] del teclado mientras, con el ratón, haces clic en Reiniciar. Puede que entonces aparezca un mensaje de confirmación. En ese caso, debes hacer clic en Reiniciar de todos modos.
Paso 3. Una vez hecho eso, accederás a la UEFI, reconocible por el fondo azul. Este procedimiento que hay que seguir ahora es el descrito anteriormente en la sección “Pulsar [Mayús] + Reiniciar para entrar en el modo seguro”.
¿Cómo entrar en el modo seguro de Windows 10 si el sistema no funciona?
Además de las formas descritas anteriormente para iniciar Windows 10 en modo seguro, existen otros tres métodos algo menos convencionales. No obstante, solo deben seguirse estos procedimientos si todo lo demás ha fallado.
Iniciar Windows 10 en modo seguro pulsando F8
El modo seguro de Windows 10 puede iniciarse pulsando la tecla [F8] durante el arranque. Dependiendo del ordenador, quizás sea necesario combinar las teclas [Mayús] + [F8] o [Ctrl] + [F8]. A veces, quizás también serva pulsar las siguientes teclas: [Esc], [Supr], [F1], [F2] o [F10].
Para que esto funcione, deben pulsarse las teclas correspondientes antes de que aparezca el símbolo de Windows en la pantalla. No obstante, los ordenadores modernos se inician cada vez más rápido, por lo que no es tan sencillo. Una manera de conseguirlo es pulsar las teclas en cuestión rápida y sucesivamente durante el arranque.
El método estándar para iniciar Windows en modo seguro hasta Windows 7 (inclusive) era pulsar la tecla [F8]. Como Windows se inicia cada vez más rápido en los ordenadores modernos, Microsoft ha dejado de dar prioridad a este método.
Cómo iniciar Windows 10 en modo seguro mediante un CD
Si tienes un CD de instalación de Windows 10, puedes introducirlo en la ranura correspondiente del ordenador antes de iniciar el sistema operativo. Entonces, aparecerá una pantalla de instalación en la que debes pulsar Reparar el ordenador y, después, Opciones para entrar en el modo a prueba de fallos.
Encender y apagar el ordenador varias veces con el botón de arranque
Si Windows 10 ha dejado de funcionar, puedes probar a encender y apagar el ordenador rápidamente varias veces mediante el botón de encendido para acceder a la pantalla azul de la UEFI. Desde allí, puedes iniciar el ordenador en modo seguro. El procedimiento exacto para hacerlo se describe más arriba en la sección “Pulsar [Mayús] + Reiniciar para entrar en el modo seguro”.
¿Cómo puedo salir del modo seguro de Windows 10?
A menudo, para salir del modo seguro de Windows 10 basta con reiniciar el ordenador como de costumbre. Si, sin embargo, se vuelve al modo a prueba de fallos, debe desactivarse la casilla Arranque a prueba de errores en la configuración del sistema y pulsar Aceptar. Para ello, debes seguir las instrucciones de la sección “Entra en el modo a prueba de fallos con Ejecutar y msconfig”.
Para saber más sobre cómo proceder si Windows 10 no se inicia, consulta el artículo Windows 10, 8, 7 no se inicia – Causas y soluciones. Además, encontrarás consejos importantes para solucionar errores críticos del sistema en nuestro artículo Pantalla azul de la muerte de Windows (BSOD): cómo arreglar la Blue Screen of Death.