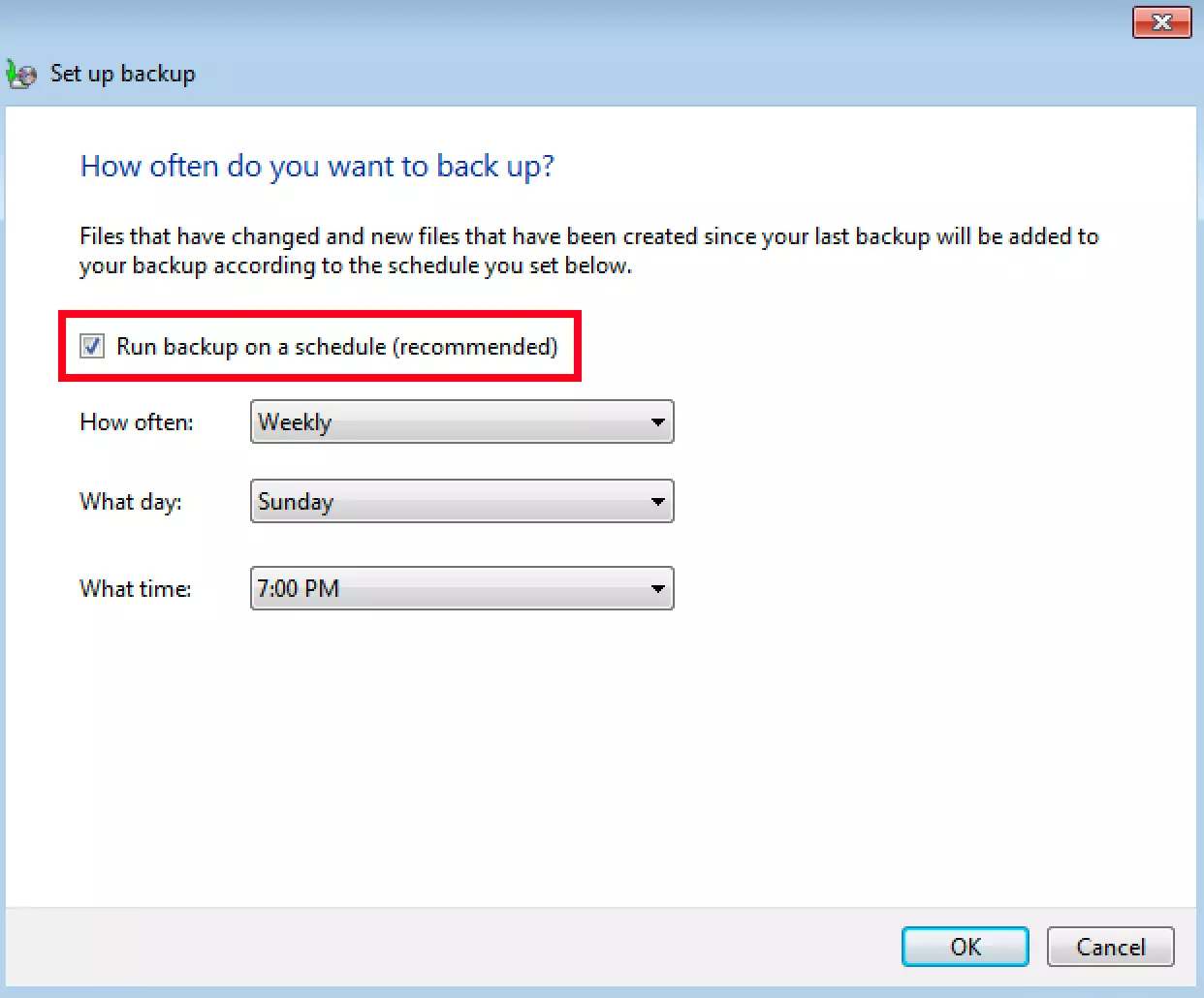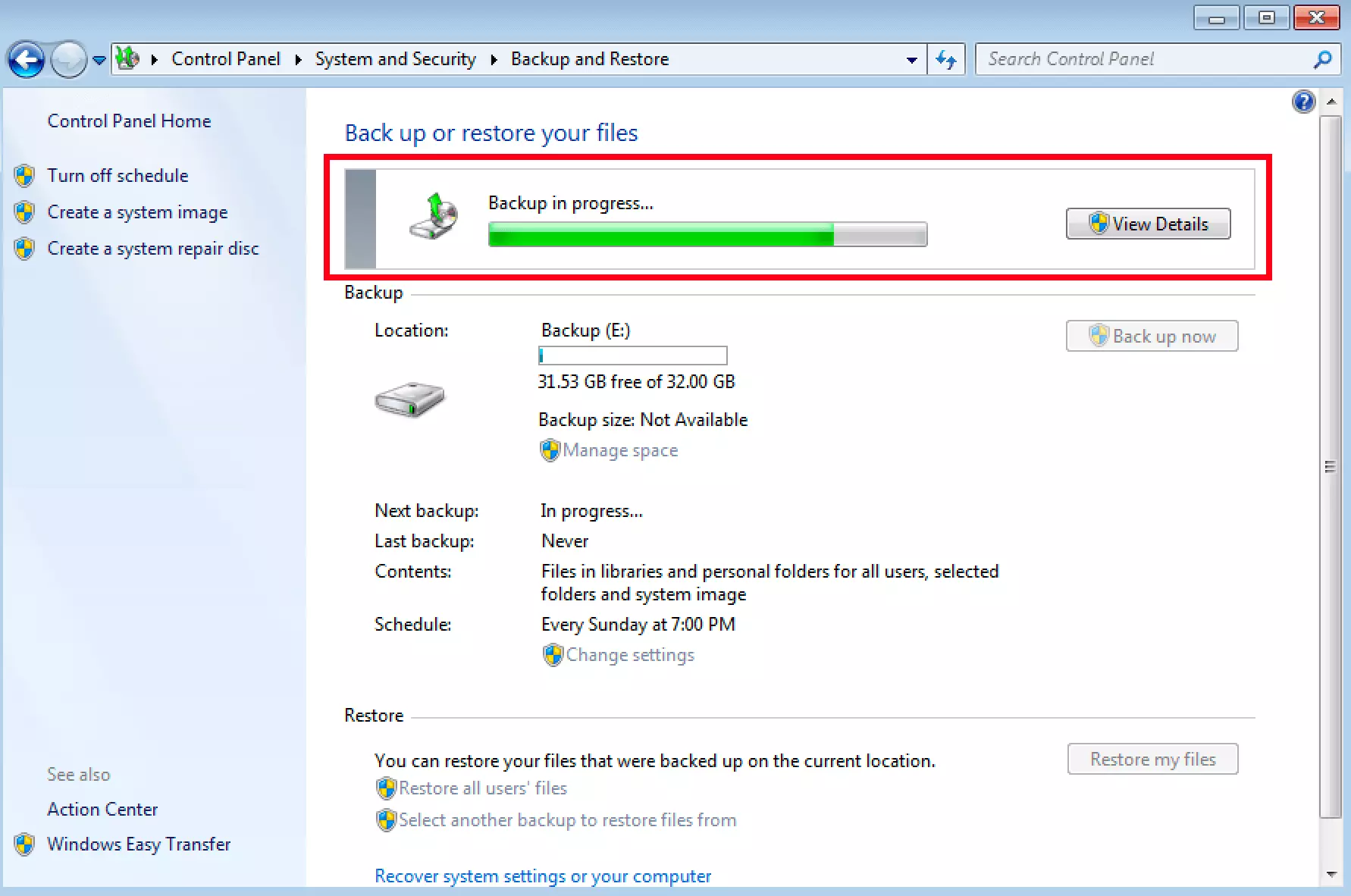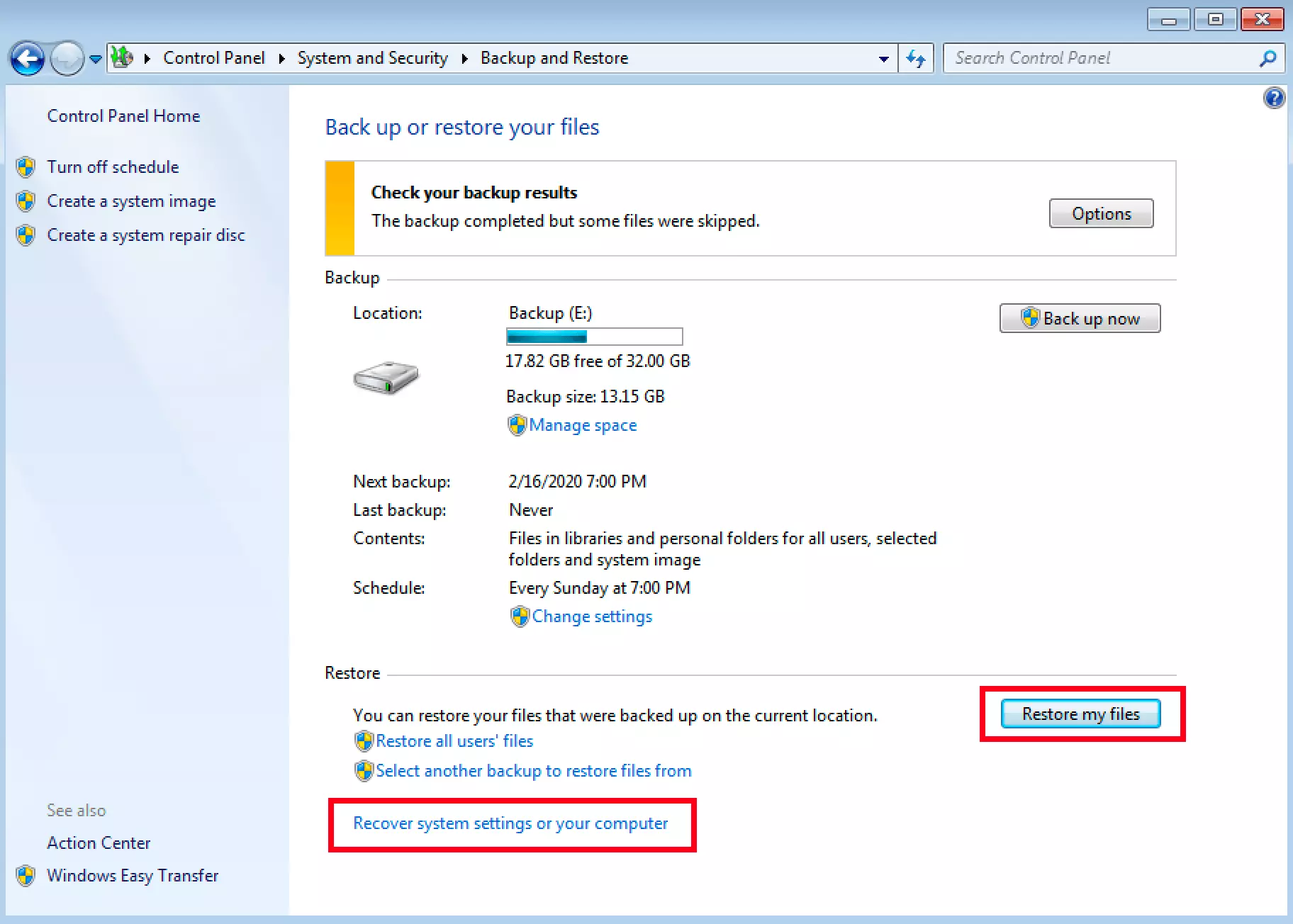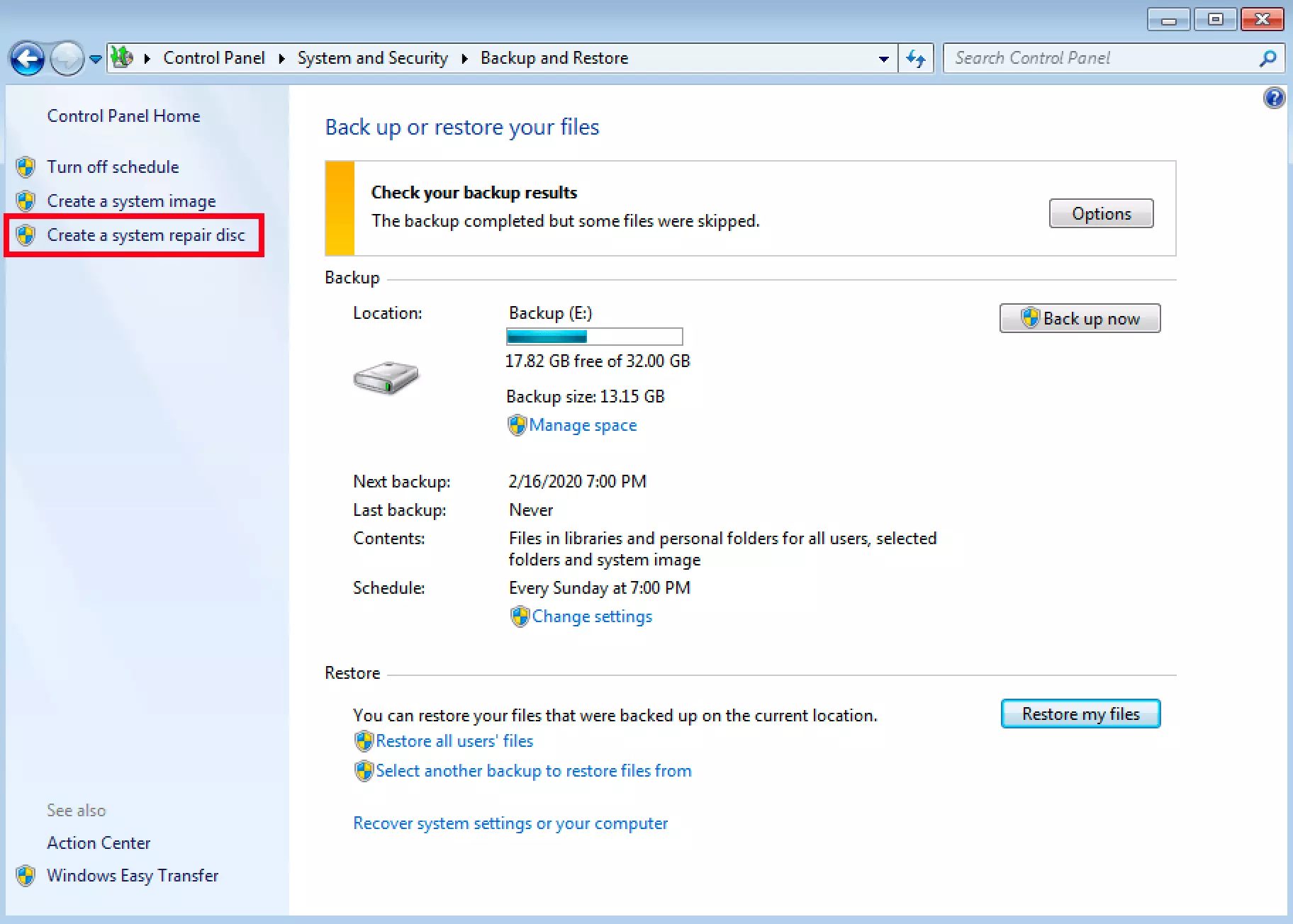Windows 7: crear copias de seguridad
¡El ordenador se ha averiado y se han perdido todos los datos! Para muchas personas, especialmente en el ámbito profesional, perder un ordenador es un problema, pero la verdadera tragedia es no poder acceder a los datos que había en él, en los que quizá se habían invertido años de trabajo y que no siempre se puede recuperar. Por suerte, tales pérdidas se pueden prevenir. Si se crean copias de seguridad o backups regularmente, no hace falta preocuparse por la pérdida de datos. Pueden crearse copias tanto de archivos sueltos como de carpetas o, incluso, del sistema completo, para que prácticamente todos los datos estén asegurados.
La mayoría de usuarios saben de la importancia de las copias de seguridad y, sin embargo, realizarlas regularmente les sigue resultando demasiado tedioso. Lo que quizá no saben es que las copias se pueden realizar automáticamente. Si se configura Windows para que cree copias de seguridad regularmente y sin requerir la intervención del usuario, asegurar los datos es coser y cantar.
El 14 de enero de 2020, Microsoft dejó de ofrecer soporte técnico y actualizaciones de seguridad para Windows 7, a excepción del soporte técnico de pago para empresas, que se mantiene hasta 2023. Si no cuentas con este último, es muy recomendable que instales una versión más reciente de Windows. Para saber más, no te pierdas nuestro completo artículo sobre el cese del soporte para Windows 7.
Configurar correctamente las copias de seguridad en Windows 7
Asegurar los datos en Windows 7 no requiere ningún software adicional, ya que todas las funciones necesarias están incluidas en el sistema operativo. Para hacerlo, desde la configuración del sistema, ve al apartado “Sistema y seguridad” y haz clic en la opción “Copias de seguridad y restauración”. Si es la primera vez que utilizas la función de las copias de seguridad automáticas, Windows te indicará que aún no existe ninguna copia de seguridad. Haz clic en “Configurar copias de seguridad” para establecer la configuración adecuada.
También puedes recurrir a un servicio externo para realizar copias de seguridad regulares de tu sistema. Con Backup Cloud de IONOS puedes guardar tus datos online y acceder a todos tus archivos desde cualquier lugar.
Una vez hayas escogido el medio más adecuado, Windows te mostrará dos opciones: decidir tú mismo qué archivos se incluirán en la copia de seguridad o dejar que lo decida el sistema operativo. La selección automática es la mejor opción para la mayoría de los usuarios, pero si conoces especialmente bien los entresijos de tu ordenador, se recomienda la selección manual, que permite copiar discos duros enteros o solo ciertas carpetas.
La selección manual ofrece también la posibilidad de crear una imagen del sistema, es decir, una copia que no solo contenga carpetas y archivos, sino la configuración completa del sistema. Con ella, si se quiere restaurar el sistema operativo tras una avería, se puede volver al trabajo sin perder prácticamente nada y sin necesidad de volver a configurar Windows desde cero.
Tras haber elegido uno de los dos métodos de selección, ya sea el manual o el automático, Windows muestra un resumen con la información más importante, que incluye la opción de configurar los plazos para realizar copias de seguridad regulares. No olvides que tu ordenador deberá estar encendido y conectado al soporte de almacenamiento correspondiente cuando llegue el momento de realizarlos. También puedes decidir la frecuencia con la que Windows 7 debe hacer las copias: a diario, cada semana o cada mes. Para tomar esta decisión, piensa en qué medida sueles hacer cambios importantes. La opción con menos riesgo es, naturalmente, la de las copias diarias.
Cuando hayas definido todas las opciones, confirma los cambios e inicia así la primera copia. A partir de ese momento, se realizarán regularmente copias de seguridad de Windows 7 sin que tengas que intervenir. La estrategia que sigue el sistema operativo consiste en no copiar todos los datos cada vez, sino únicamente los que se hayan modificado desde la última copia.
Restaurar Windows 7 desde una copia de seguridad
Si ya se ha creado una copia de seguridad, se puede recurrir a ella fácilmente en caso de que sea necesario. Para ello, hay que acceder de nuevo al menú de la copia de seguridad y escoger la opción “Restaurar mis archivos”. Luego, se escoge la carpeta de la copia de seguridad que se había guardado en el disco duro externo y, a continuación, se puede decidir si se quiere utilizar el directorio original o una carpeta nueva. La restauración comenzará al confirmar los cambios.
Si Windows da problemas en general, vale más realizar una recuperación completa del sistema que únicamente de los archivos. La opción para hacerlo se encuentra en la parte inferior del menú de copias de seguridad: “Recuperar la configuración del sistema o del equipo”. Una vez allí, un asistente te guiará a lo largo del proceso de restauración y podrás elegir a qué punto de restauración deseas volver. A veces conviene no volver al más reciente, sino a uno en el que los fallos de Windows aún no estuvieran presentes.
Soportes de recuperación para Windows 7
Para asegurar el sistema puede ser útil un disco de recuperación: un CD o DVD al que recurrir en última instancia, si nada más funciona, para reiniciar Windows 7. Si deseas crear este tipo de disco, vuelve al centro de copias de seguridad y restauración. Allí encontrarás, en el lateral izquierdo, la opción “Crear un disco de reparación del sistema”, donde podrás seleccionar tu unidad de disco y definir un medio de almacenamiento vacío.


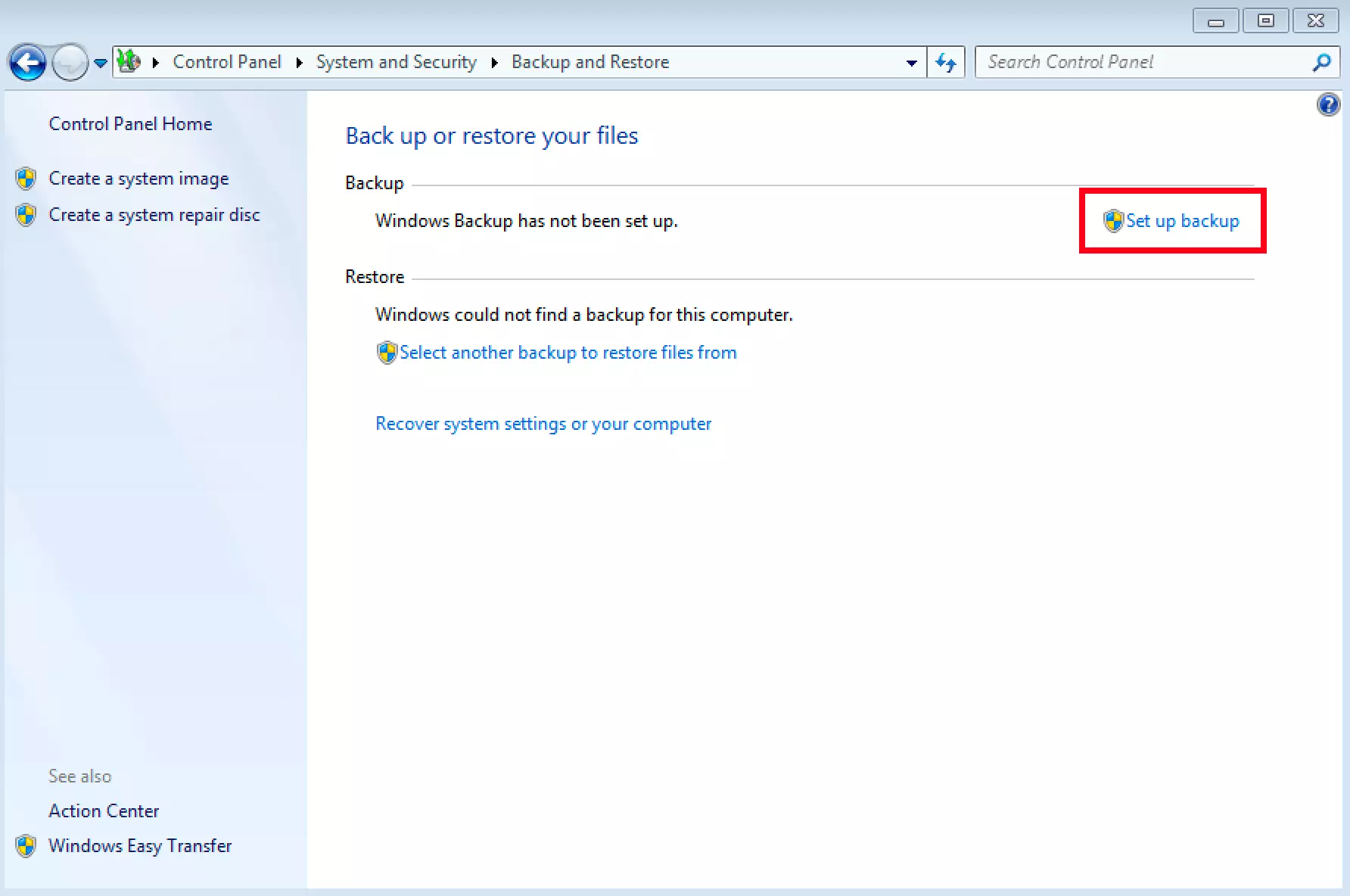
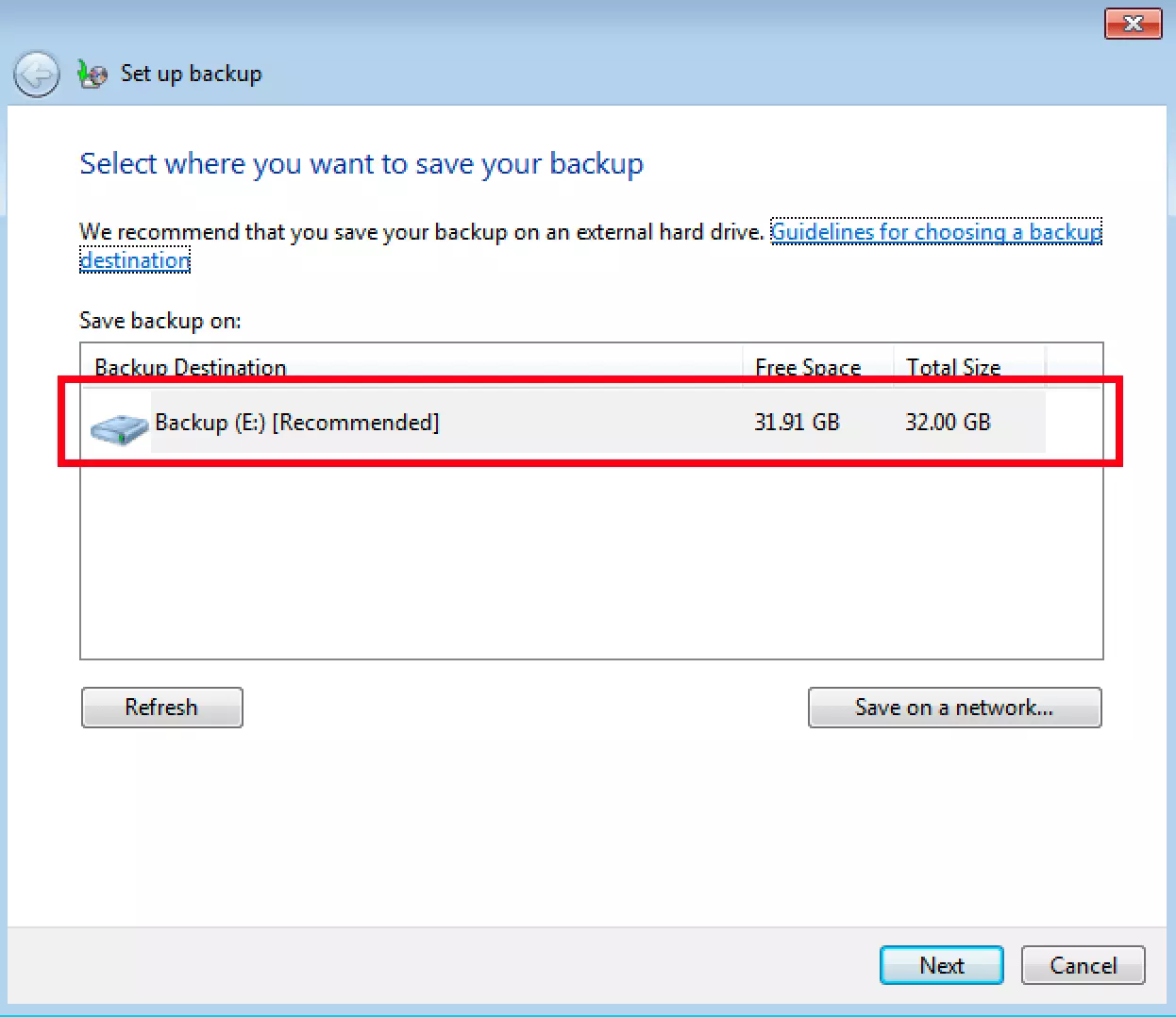
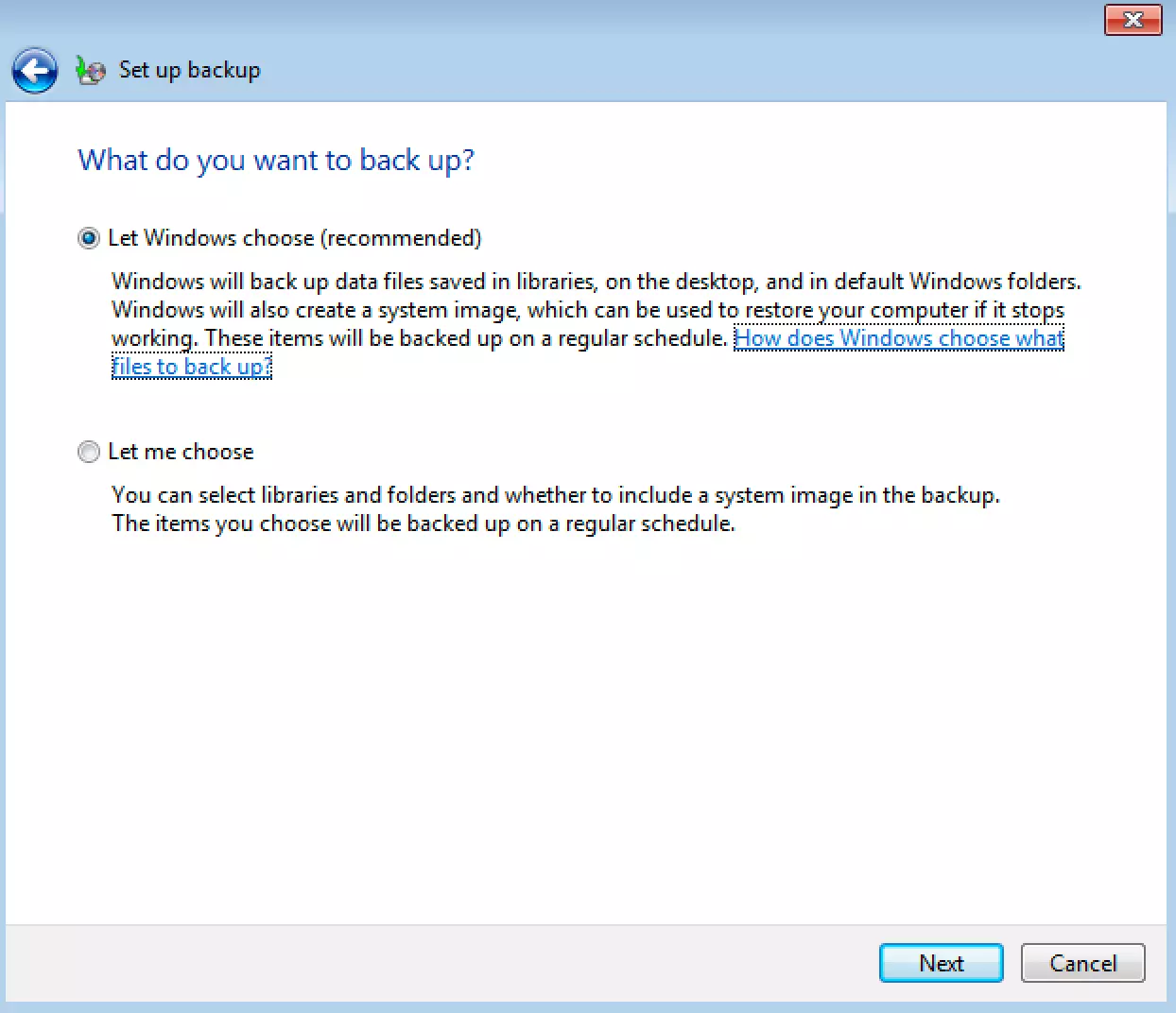
![Selección manual de directorios para crear backups en windows 7] Selección manual de directorios para crear backups en windows 7]](https://www.ionos.mx/digitalguide/fileadmin/_processed_/a/e/csm_EN-backup-windows-7-4_eda399e870.webp)