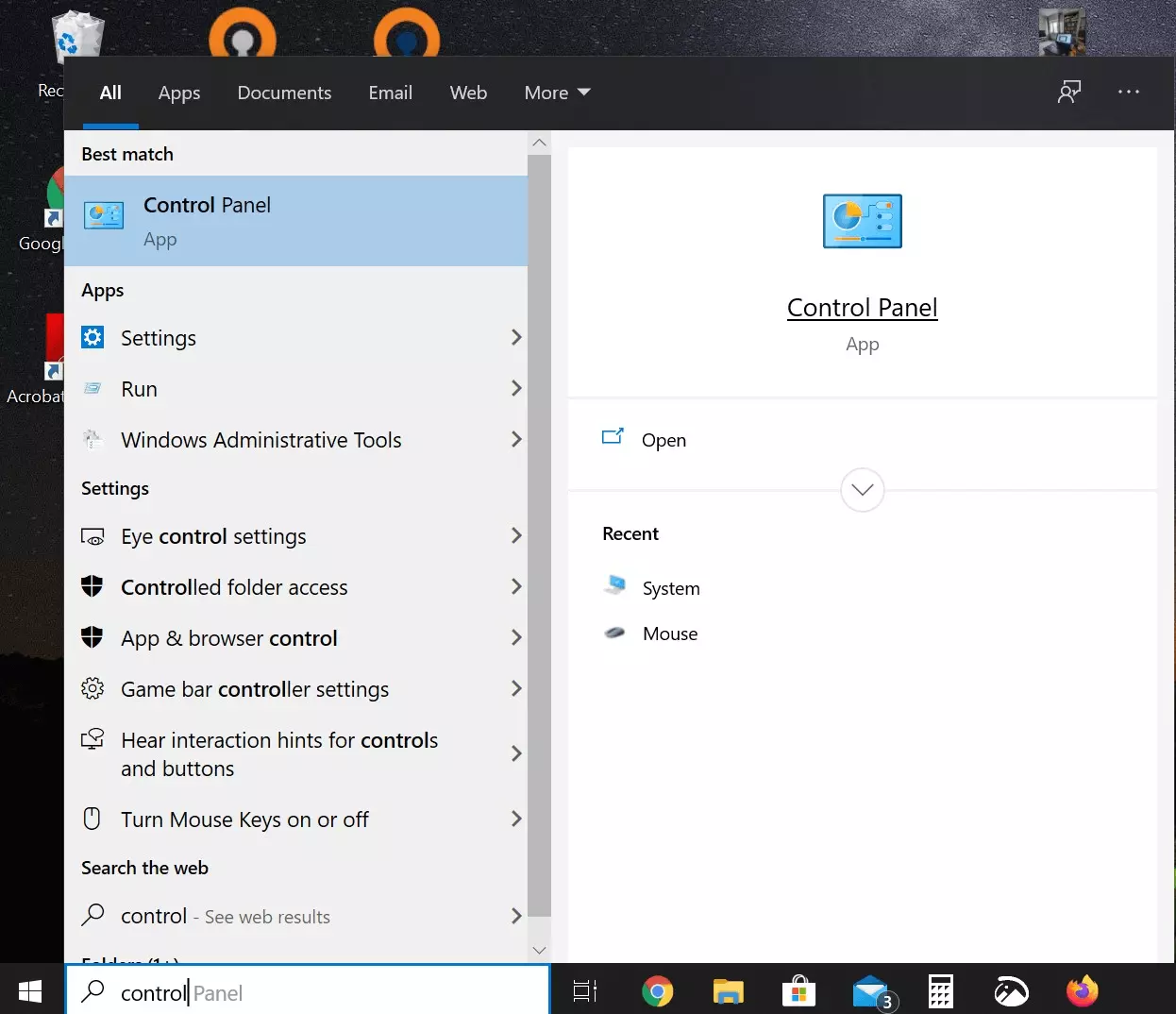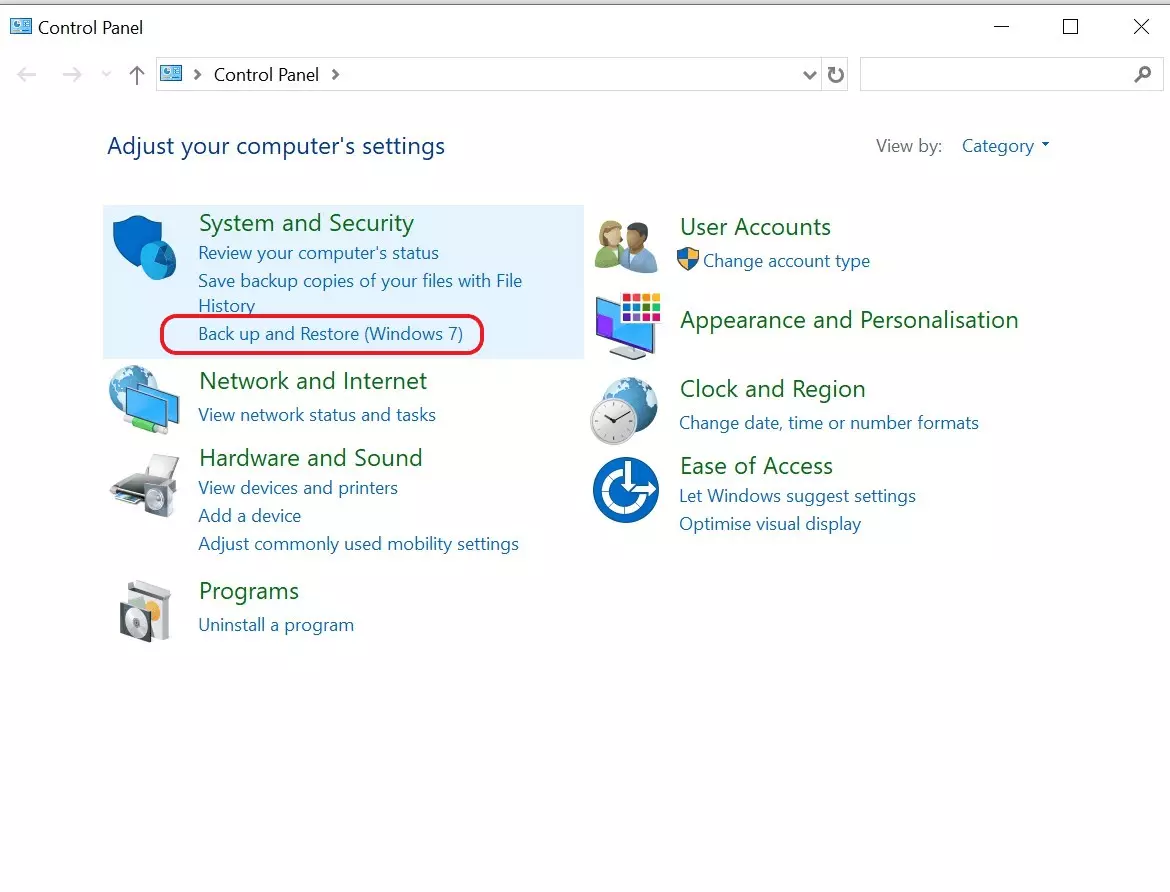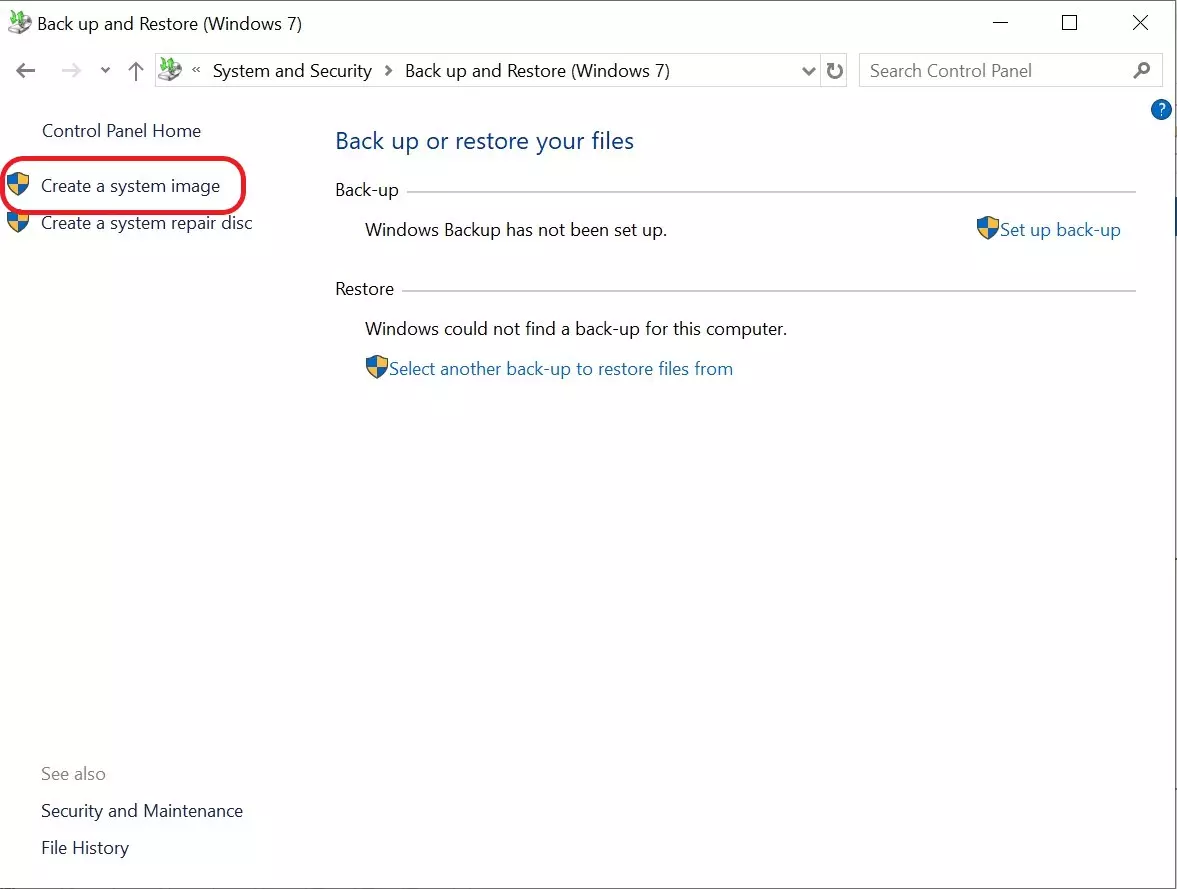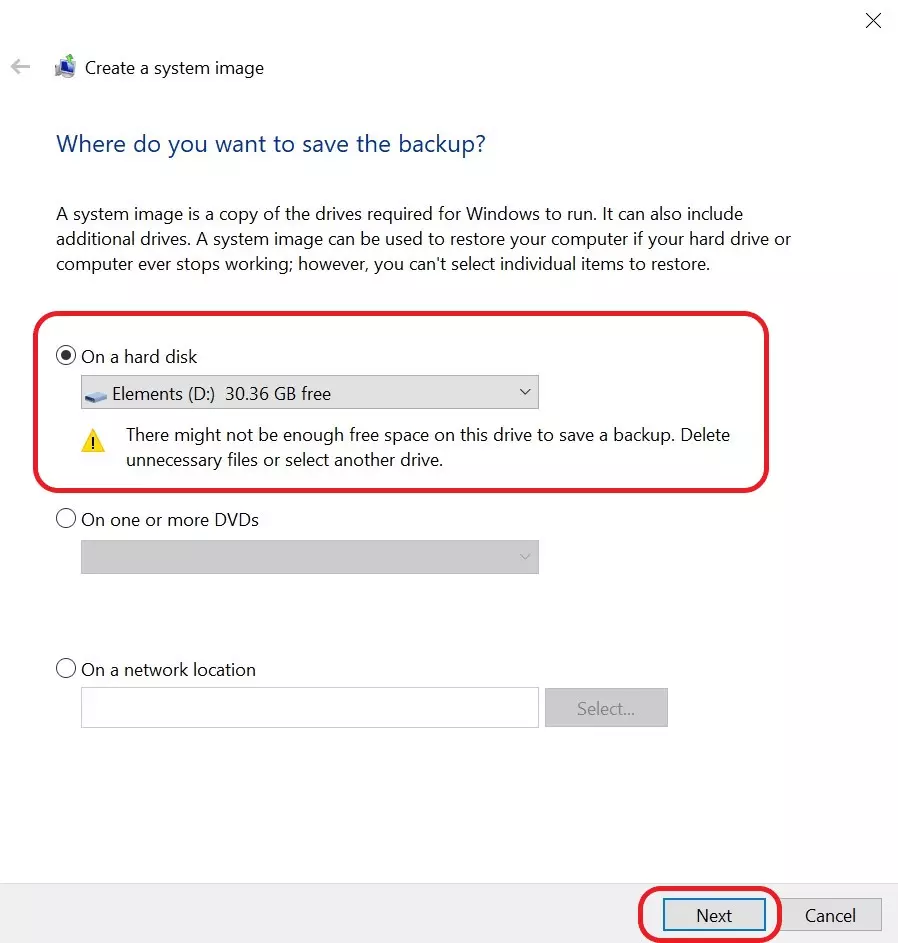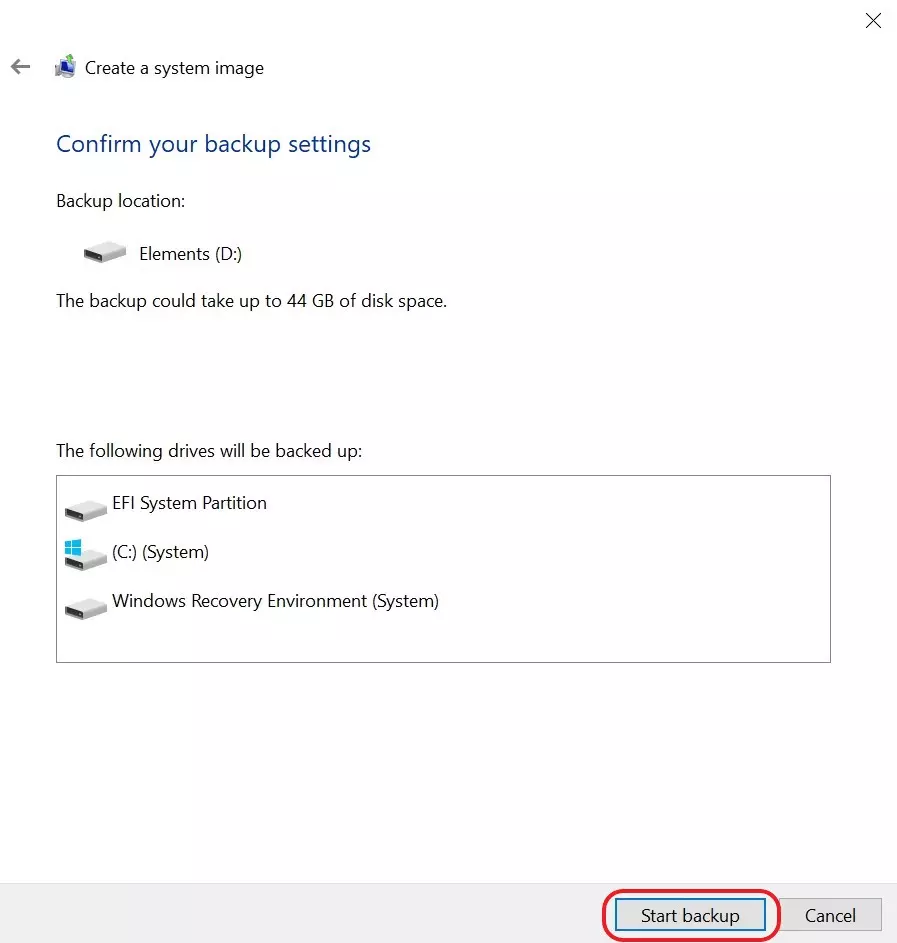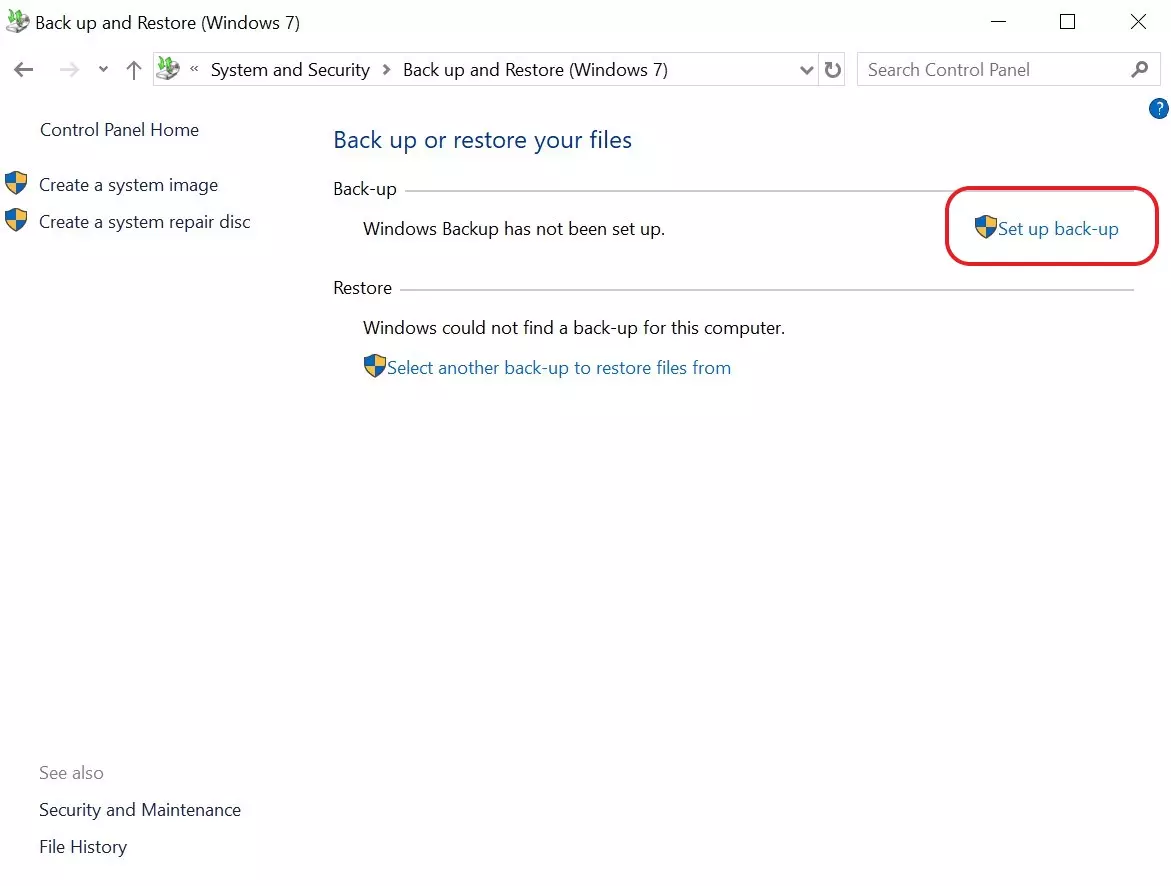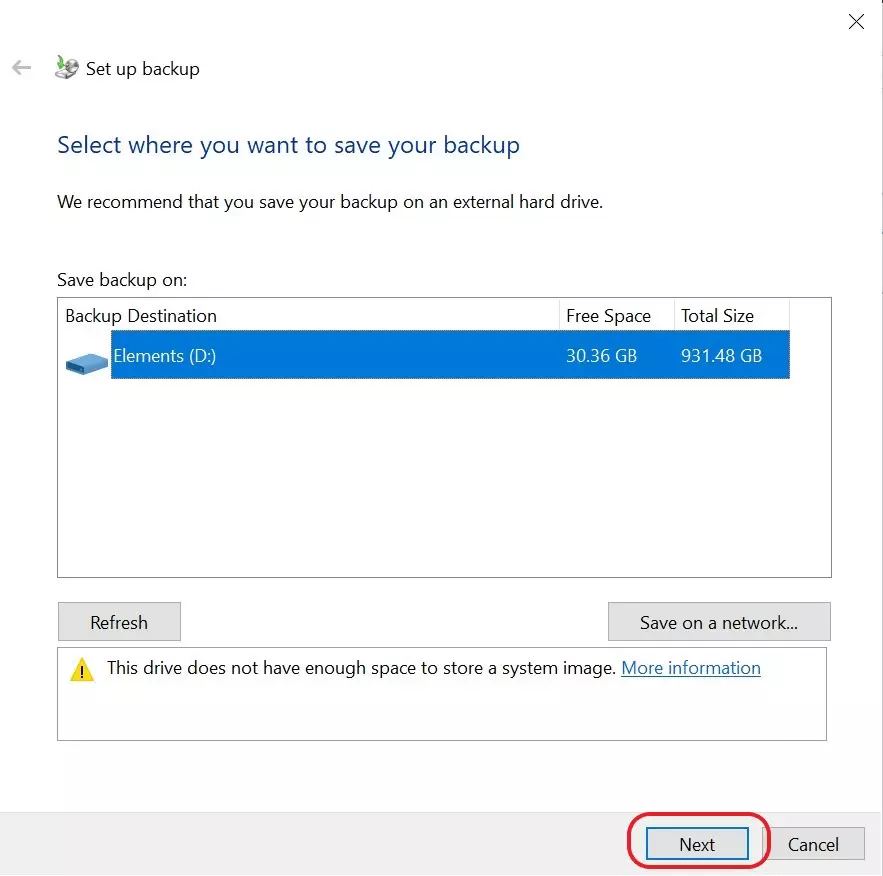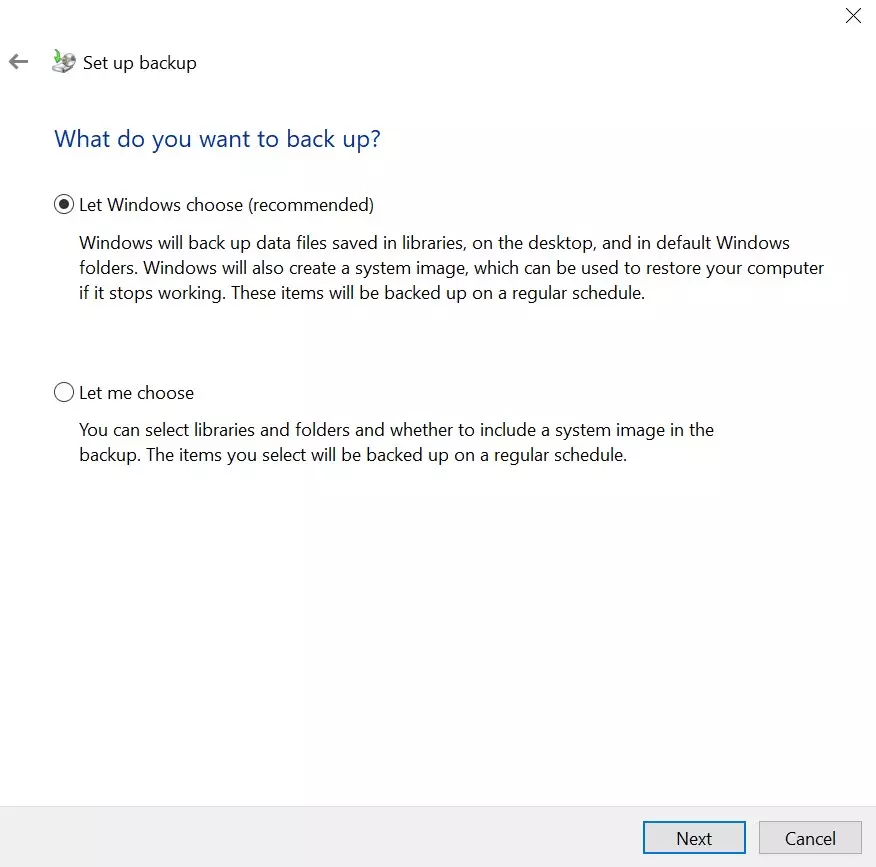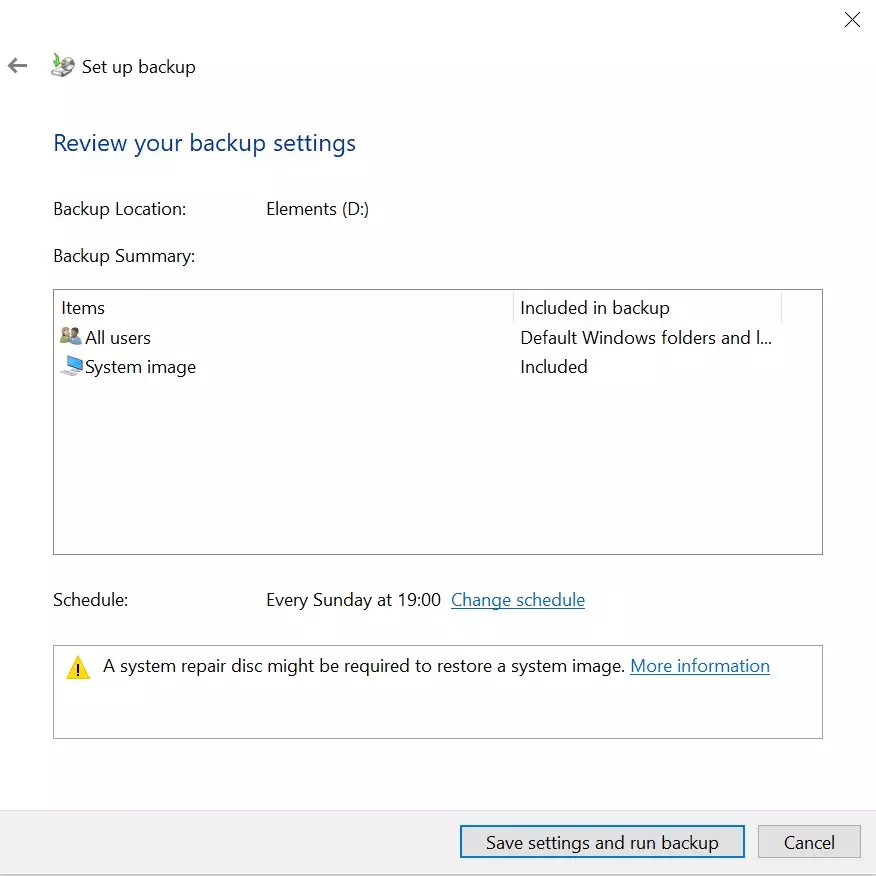Cómo crear una copia de seguridad de Windows 10
Las averías del sistema y los fallos del disco duro son la pesadilla de todo usuario de un ordenador. La pérdida irreversible de todos los archivos personales, fotos, vídeos o documentos supone un gran desastre hoy en día. Sin embargo, en realidad no hay por qué temer tales pérdidas de datos, puesto que prácticamente todos los sistemas operativos ofrecen a los usuarios la posibilidad de crear copias de seguridad o backups de sus datos importantes.
Windows 10 no es una excepción en este sentido y lo pone muy fácil a la hora de crear estas copias. Las copias de seguridad de los datos son una de las mejores formas de tener una réplica completa de los archivos, las aplicaciones y la configuración del sistema. Así, suponiendo que perdieras tu portátil o que no pudieras usar tu ordenador a causa de una avería, en un abrir y cerrar de ojos podrías acceder al backup de Windows 10 usando otro dispositivo.
En este manual paso a paso te contamos cómo hacer una copia de seguridad en Windows 10.
Cómo hacer backup con Windows 10: explicación paso a paso
Se podría decir que un backup completo de Windows 10 es como una copia de todo el sistema operativo en su estado actual: todos los datos y las opciones personalizadas de la configuración se guardan, tal cual, en forma de backup en un soporte de datos. Por este motivo, estas copias o respaldos también reciben el nombre de réplicas, ya que, a diferencia de los llamados puntos de restauración, incluyen todos los aspectos del sistema operativo y también archivos personales. Para poder aprovechar esta función de seguridad de Windows 10, sigue los pasos que te presentamos a continuación.
Para poder crear backups en Windows 10 has de tener derechos de administrador.
Paso 1. Utiliza la función de búsqueda de la barra de tareas, que encontrarás junto al icono de Windows (o en el menú de inicio) para ir hasta el panel de control. Para ello, teclea panel de control en el campo de búsqueda y haz clic en el resultado correspondiente:
Paso 2. En el apartado “Sistema y seguridad” (si tu opción de vista es “Categoría”) encontrarás el submenú “Copias de seguridad y restauración (Windows 7)”. Ábrelo, ya que también es relevante para la versión actual, Windows 10.
Paso 3. En el menú de navegación de la izquierda deberás escoger la opción “Crear una imagen de sistema”, pero, antes de hacerlo, conecta el soporte de almacenamiento en el que quieras guardar tu copia. Se recomienda utilizar, por ejemplo, un disco duro externo con suficiente espacio libre. Una vez hayas conectado el soporte extraíble, haz clic en “Crear una imagen de sistema”:
Paso 4. Ahora puedes decidir dónde guardar tu copia de seguridad. Para ubicarla en un disco duro externo que hayas conectado, escoge “En un disco duro”. También puedes elegir “En uno o más DVDs” (para guardarla en un DVD o CD) o “En una ubicación de red”, si quieres guardarla en otro dispositivo de la red. Luego, haz clic en “Siguiente”:
- Copias de seguridad automáticas y fácil recuperación
- Gestión y planificación intuitiva
- Protección contra las amenazas basadas en IA
- Incluye crédito inicial de $5250 el primer mes
Crear un backup selectivo con Windows 10
Además de crear un backup completo, también tienes la posibilidad de hacer una copia de seguridad que incluya solo archivos personales. Este tipo de backup selectivo es una alternativa a la réplica completa del sistema que permite ahorrar tiempo y espacio de almacenamiento. Si no necesitas hacer copia completa de todo el sistema, sino que prefieres guardar únicamente tus datos más importantes, sigue las instrucciones que te explicamos a continuación:
Paso 1. Abre el panel de control y, en el apartado “Sistema y seguridad”, escoge la opción “Copias de seguridad y restauración (Windows 7)”.
Paso 2. En las opciones de backup, haz clic en “Configurar copias de seguridad”. Antes de poder guardar tus propios archivos en una copia de seguridad, deberás conectar un disco duro externo que disponga de suficiente espacio de almacenamiento.
Paso 3. En el siguiente paso, el asistente de configuración te pedirá que selecciones un soporte de almacenamiento para guardar tu backup personalizado de Windows 10. Puedes elegir el disco duro externo conectado previamente (opción recomendada) o una ubicación alternativa.
Paso 4. Indica qué datos personales quieres guardar. Puedes, o bien dejar que Windows elija por ti, o bien escoger tú mismo las carpetas y archivos que quieras incluir en tu copia de seguridad.
Paso 5. Tras asegurarte de haber escogido la opción adecuada, haz clic en “Guardar configuración y ejecutar copia de seguridad” para iniciar la creación del backup. Esta selección de datos se guardará, de manera que, si en el futuro quieres actualizar la misma copia de seguridad, solo tendrás que ir a la opción “Copia de seguridad y restauración” y hacer clic en “Guardar”.
Naturalmente, también puedes guardar copias de seguridad en la nube. Con Backup Cloud IONOS te ofrece la solución más adecuada para guardar tu backup de Windows 10 en la nube.