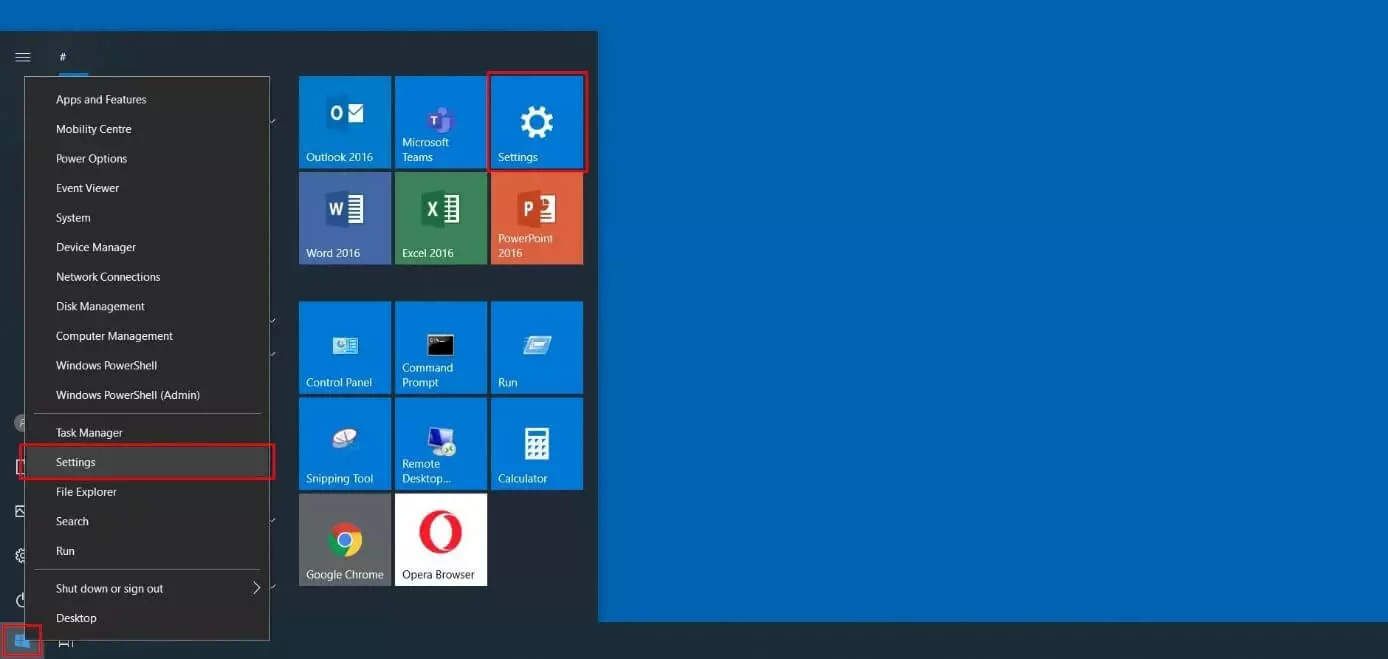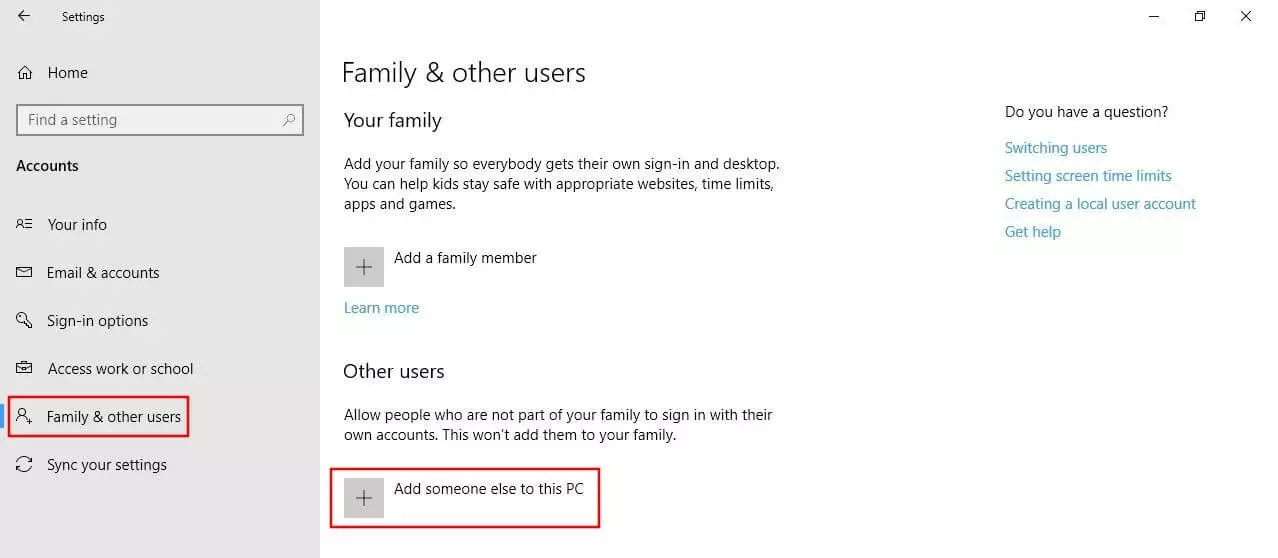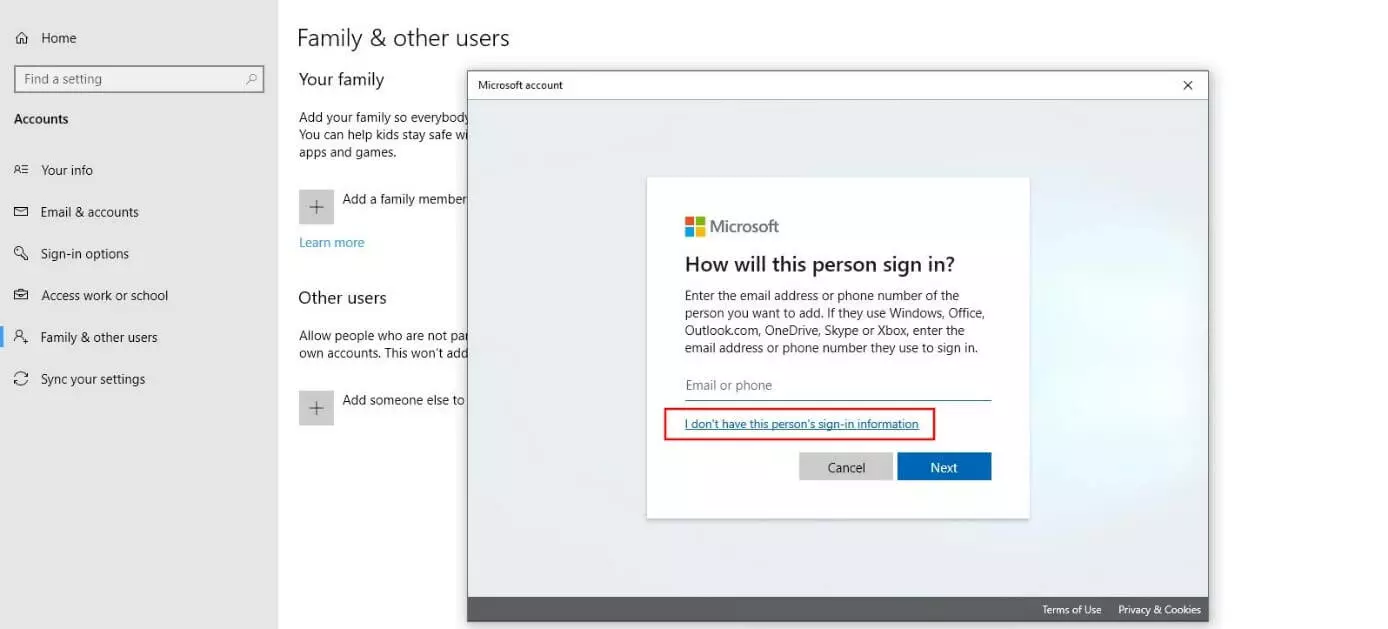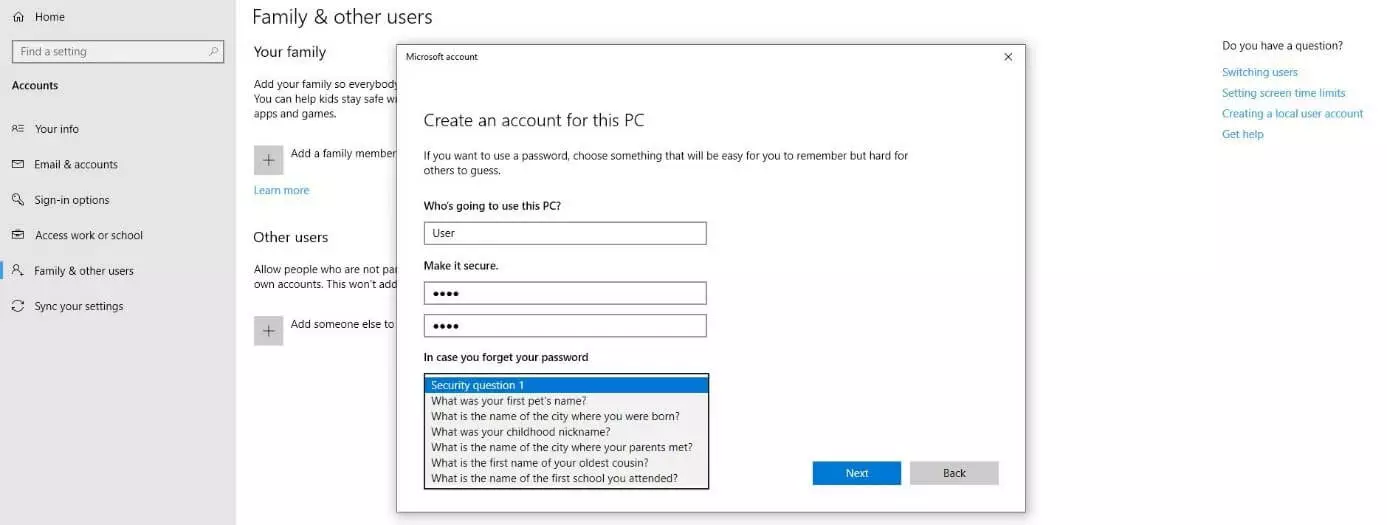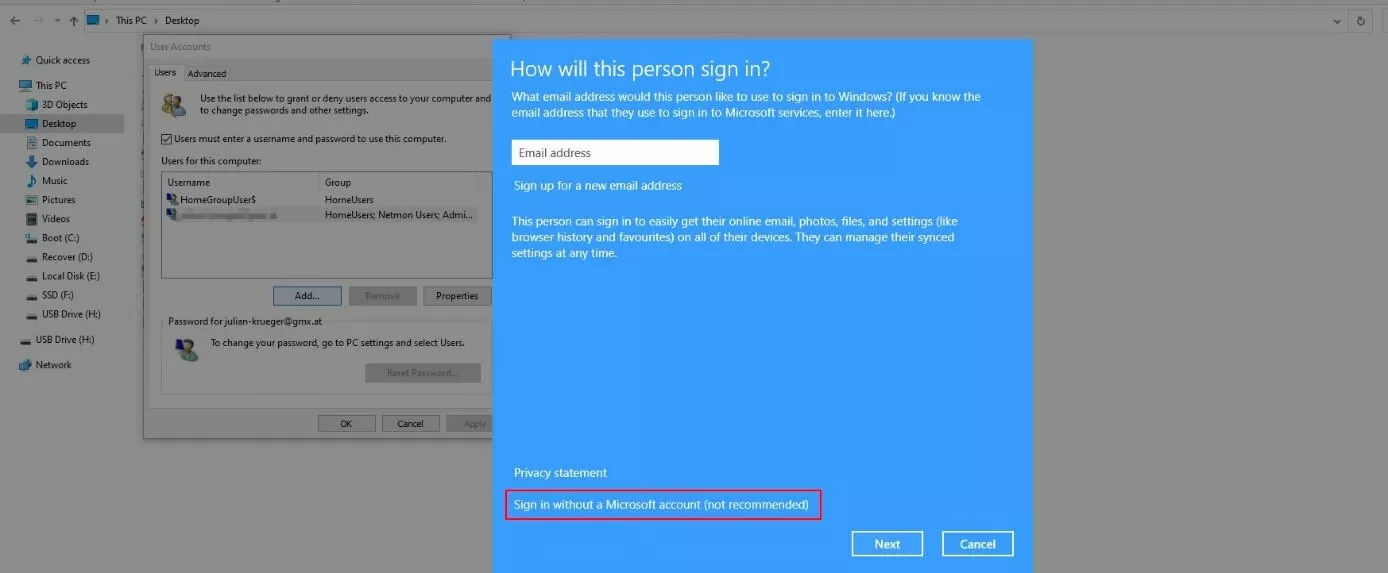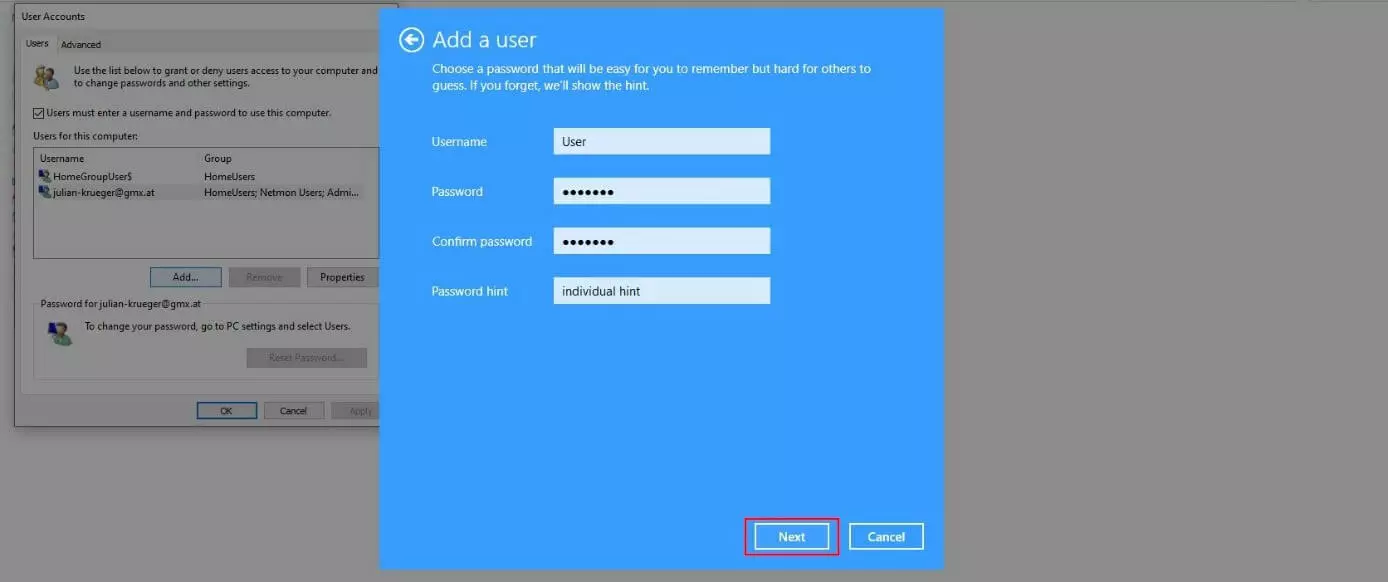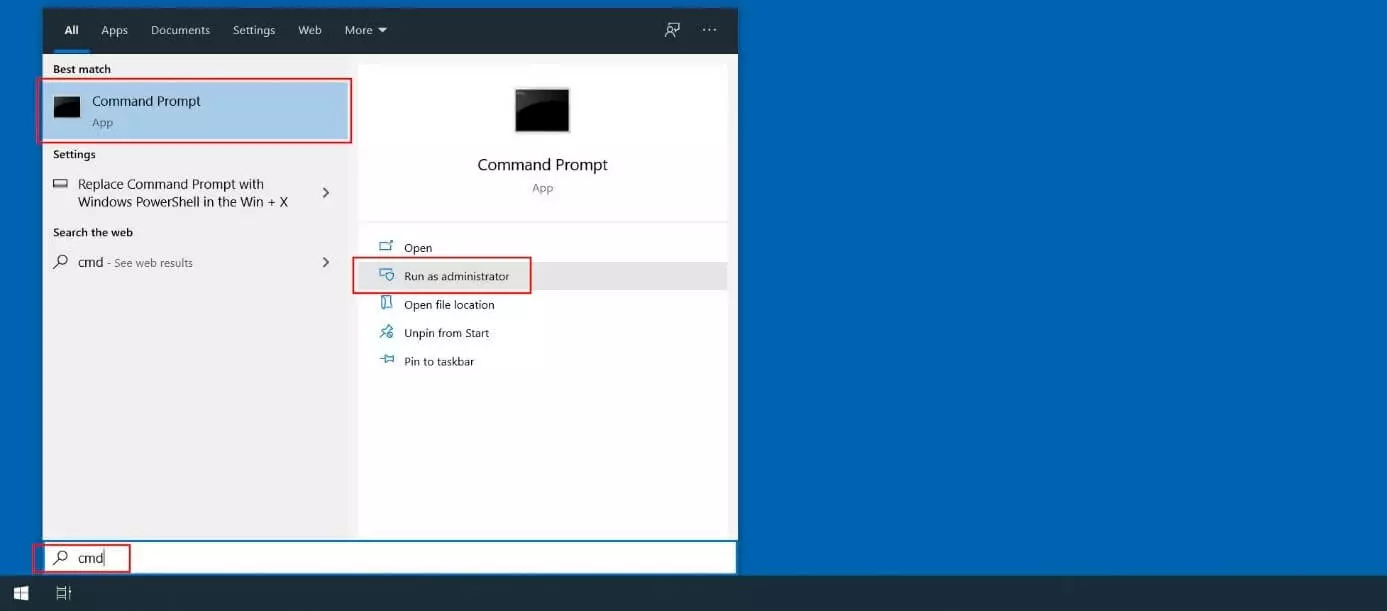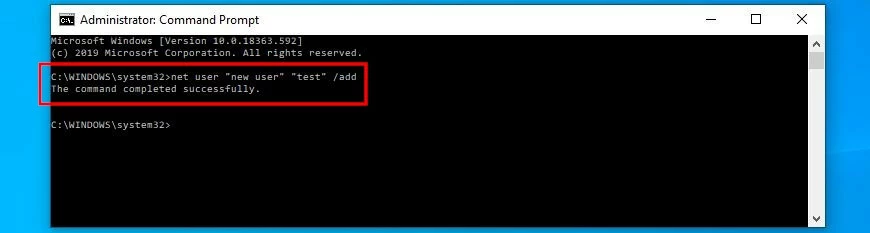Cómo crear un usuario en Windows 10
Al instalar Windows 10, también se crea automáticamente una cuenta de usuario con la que se inicia sesión en el sistema cuando se enciende el ordenador, con la opción de añadir o no una contraseña. Esta cuenta dispone de todos los derechos de administrador y es ideal en caso de no compartir el dispositivo con otros usuarios. Sin embargo, ¿qué pasa si varios empleados utilizan ese ordenador en el trabajo o si se trata del único equipo que utilizan todos los miembros de la familia?
El sistema de Microsoft te ofrece una solución sencilla para estos casos: después de instalar Windows 10, puedes crear nuevos usuarios en cualquier momento y otorgar a esas cuentas las autorizaciones que quieras. A continuación, te explicamos cómo hacerlo.
Crear un nuevo usuario en Windows 10: ¿local o asociado a la cuenta de Microsoft?
Si quieres crear usuarios en Windows 10, no solo debes tener en cuenta las diferentes formas de hacerlo: independientemente de los pasos que sigas para crear la cuenta, también debes decidir si deseas vincular una cuenta de Microsoft al nuevo usuario o prescindir de ella y crear una cuenta de usuario local normal.
Si te decantas por la primera opción, con cada inicio de sesión de Windows, por así decirlo, el usuario estará accediendo a una cuenta en línea, lo que ofrece varias ventajas, como el uso de servicios de Microsoft como OneDrive o Skype, y permite sincronizar los datos y configuraciones de varios dispositivos. También se necesita una cuenta de estas características para descargar y utilizar las aplicaciones de la tienda oficial Microsoft Store. A priori, los usuarios locales no disponen de estas funciones, aunque siempre cabe la posibilidad de vincular la cuenta en cualquier momento más adelante.
Tutorial: cómo agregar un usuario en Windows 10
En ediciones anteriores de Windows, las cuentas de usuario se administraban con el panel de control por defecto. También en el panel de control de Windows 10 se encuentra la opción correspondiente, aunque, desde allí, el sistema nos redirige al nuevo centro de administración de cuentas de usuario, que forma parte del menú de “Configuración” de la versión actual de Windows. Si lo prefieres, puedes crear un nuevo usuario de Windows 10 desde el menú de configuración de contraseñas. Asimismo, si tienes derechos de administrador, tienes a tu disposición una tercera opción: la de crear una cuenta mediante el símbolo del sistema.
Crear un nuevo usuario en el menú de “Configuración” de Windows 10 paso a paso
La forma estándar de crear usuarios en Windows 10 es a través del menú de administración central del sistema de Microsoft, que recibe el sencillo y apropiado nombre de “Configuración”.
Primer paso: abrir la configuración
Si deseas añadir un usuario al sistema operativo Windows 10, el primer paso es abrir el menú principal. Para ello, pulsa la combinación de teclas [Windows] + [i] o abre el menú de inicio (icono de Windows) y haz clic en el botón del mismo nombre. Si lo prefieres, puedes hacer clic derecho en el icono de Windows, con lo que se abrirá una lista donde también puedes seleccionar el elemento “Configuración”:
Segundo paso: comenzar a configurar la nueva cuenta de usuario de Windows 10
Selecciona la categoría de “Cuentas” en la descripción general de las opciones de configuración y, a continuación, pulsa en el elemento “Familia y otros usuarios” del menú a la izquierda. En las opciones disponibles, selecciona “Agregar a otra persona a este PC”, que abrirá un cuadro de diálogo para crear la nueva cuenta:
Tercer paso: vincularla con una cuenta de Microsoft o no
El cuadro de diálogo que aparece te ofrece la posibilidad de vincular la nueva cuenta de usuario con una cuenta de Microsoft. Si lo deseas, introduce la dirección de correo electrónico o número de teléfono y haz clic en “Siguiente”. En caso contrario, para añadir una cuenta de usuario local de Windows 10 normal, haz clic en “No tengo los datos de inicio de sesión de esta persona”:
Cuarto paso: crear el usuario de Windows 10
Selecciona la opción “Agregar un usuario sin cuenta Microsoft” e introduce el nombre que quieras y una contraseña individual (deberás escribirla dos veces) para crear la nueva cuenta de usuario. Rellena los tres campos para definir las preguntas de seguridad que Windows te hará si olvidas la contraseña más adelante. Después, finaliza la creación de la cuenta pulsando en “Siguiente”:
Cómo crear usuarios en Windows 10 mediante la configuración de contraseñas
También es posible agregar un usuario en Windows 10 a una cuenta existente a través del menú de administración de contraseñas. Aunque esta función está relativamente oculta en el sistema, se puede utilizar para crear la cuenta sin problemas con algunos pequeños trucos, como te explicamos a continuación.
Primer paso: abrir la configuración de contraseñas
La forma más fácil de abrir la configuración de contraseñas para las cuentas de usuario de Windows 10 es mediante el cuadro de diálogo “Ejecutar”. Para abrirlo, haz clic derecho en el icono del menú de inicio de Windows y, en la lista que se despliega, selecciona el elemento con el mismo nombre. Si lo prefieres, también puedes pulsar la combinación de teclas tecla [Windows] + [R]. A continuación, escribe el siguiente comando y confírmalo con “Aceptar”:
control userpasswords2Segundo paso: vincularla con una cuenta de Microsoft o no
Pulsa la opción “Agregar” y, después, procede a vincular la cuenta del usuario con la de Microsoft (introduce la dirección de correo electrónico y pulsa “Siguiente” u “Obtener un nuevo correo electrónico”) o crea una cuenta local nueva, haciendo clic en “Iniciar sesión sin una cuenta Microsoft (no recomendado)”:
Tercer paso: agregar un usuario en Windows 10
En la siguiente ventana, selecciona “Cuenta local” para acceder finalmente al cuadro de diálogo para crear un nuevo usuario de Windows 10. Al igual que si creas la cuenta desde el menú de “Configuración”, introduce el nombre de usuario que quieras y una contraseña adecuada, que tendrás que escribir una segunda vez para confirmarla. Sin embargo, en este caso, no se solicitan preguntas de seguridad: solo tienes que introducir una nota de seguridad individual que te recuerde la contraseña y que el sistema te mostrará si alguna vez te olvidas de ella. Finalmente, pulsa en “Siguiente”:
Crear una cuenta de usuario de Windows 10 con el símbolo del sistema
El símbolo del sistema también ofrece la posibilidad de crear nuevos perfiles de usuario para el sistema operativo Windows. Ten en cuenta que debes iniciar la herramienta de línea de comandos como administrador. De lo contrario, no podrás ejecutar el comando correspondiente. En los siguientes apartados, se resumen brevemente los pasos a dar.
Primer paso: ejecutar el símbolo del sistema como administrador
En primer lugar, para iniciar el símbolo del sistema como administrador, abre el cuadro de búsqueda del menú de inicio. Para ello, abre el menú de inicio rápido (haz clic derecho en el icono de Windows) y selecciona “Buscar”. A continuación, introduce “cmd” y pulsa “Ejecutar como administrador” en la ventana que se muestra:
Segundo paso: agregar cuenta de usuario de Windows 10
Cuando inicias el símbolo del sistema como administrador, puedes crear una nueva cuenta de usuario mediante el comando correspondiente. Esta sería la sintaxis básica:
net user “Nombredeusuario” “Contraseña” /addEn este caso, solo tienes que introducir los datos de inicio de sesión que quieras para “Nombre de usuario” y “Contraseña”. Finalmente, confirma el comando cmd con la tecla de retorno. Si Windows 10 ha podido crear el nuevo usuario, aparecerá el correspondiente aviso de confirmación:
Favor de tener en cuenta el aviso legal relativo a este artículo.