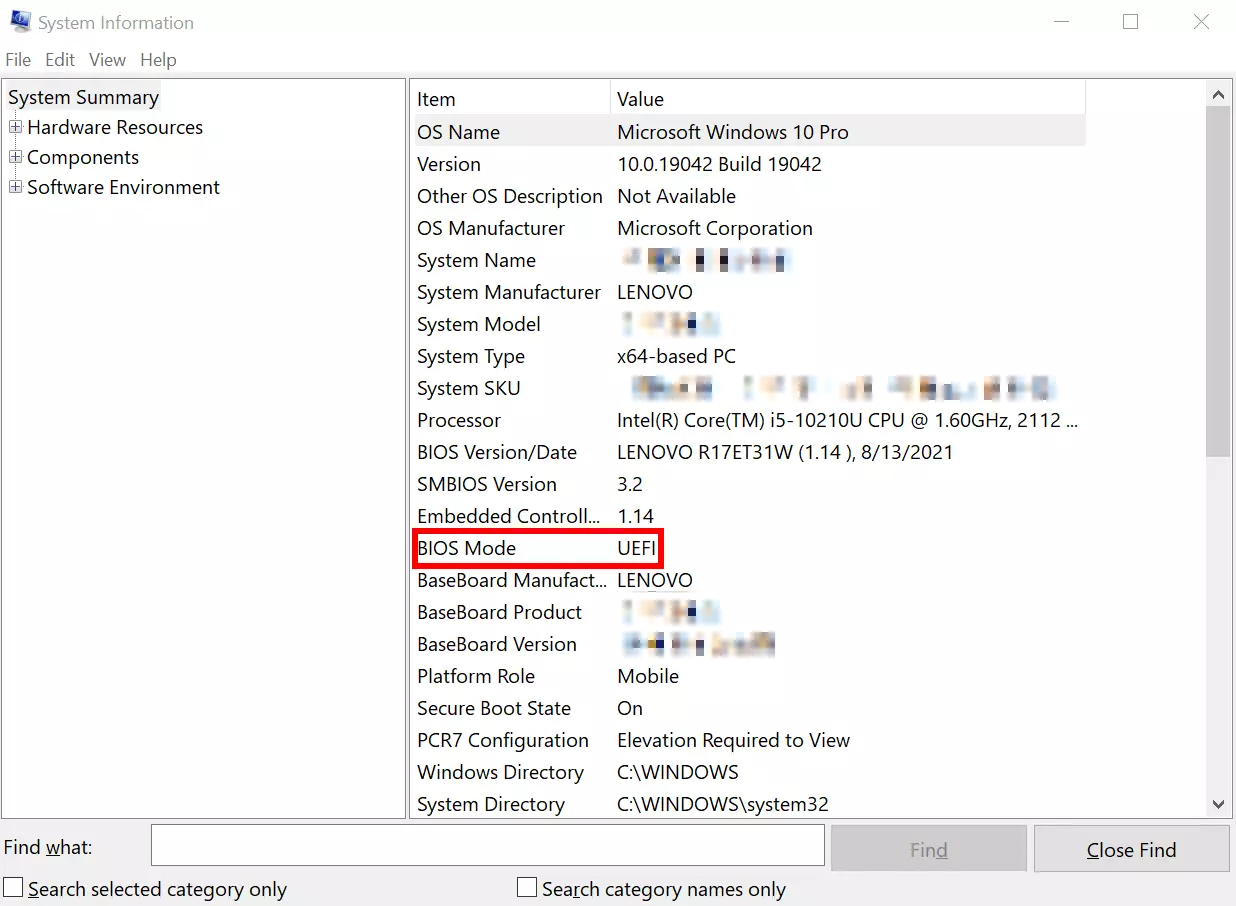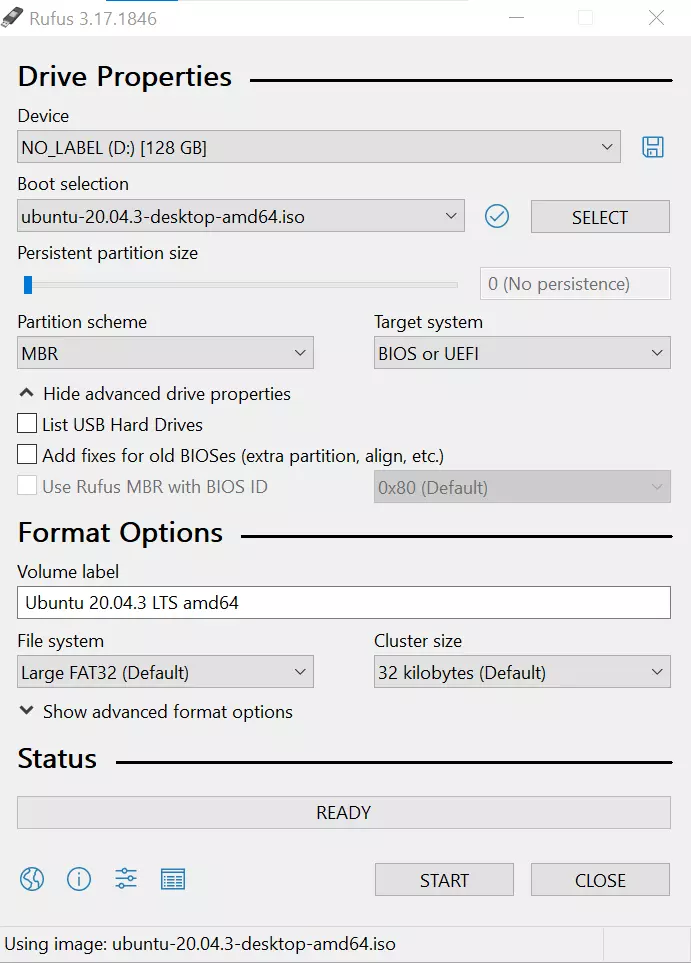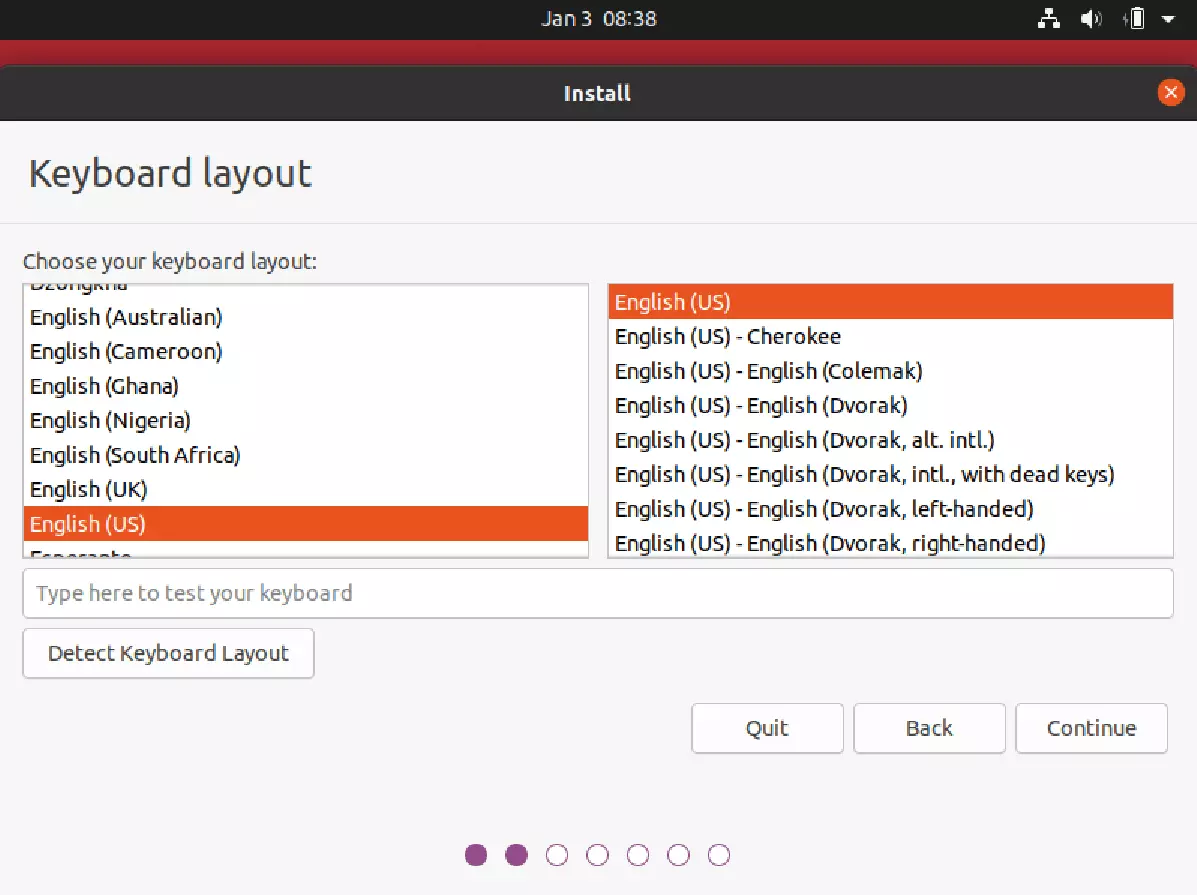Configurar para dual boot Ubuntu y Windows 10
Tanto el sistema operativo de Microsoft como la solución de código abierto Ubuntu tienen sus ventajas y desventajas. ¿Quieres trabajar alternando entre ambos sistemas? Para eso no necesitas dos ordenadores. Deja que ambos sistemas operativos se ejecuten en un mismo ordenador mediante Dual Boot (arranque dual). Con él solo necesitas seleccionar el sistema que quieres al arrancar.
- Certificado SSL Wildcard
- Registro privado
- 1 cuenta de correo electrónico por contrato
Guía rápida: dual Boot con Windows 10 y Ubuntu
- Si es necesario: instalar Windows 10
- Comprobar si el sistema tiene UEFI
- Preparar la partición o el disco duro para Ubuntu
- Crear una memoria USB de arranque con un archivo ISO para Ubuntu
- Arrancar desde la memoria USB
- Instalar Ubuntu paralelamente a Windows
- En el menú de inicio, seleccionar el sistema operativo que se va a arrancar
Instalar Ubuntu paralelamente a Windows 10
Probablemente ya tengas instalado Windows 10 en tu ordenador de mesa o portátil y ahora quieras instalar Ubuntu como segundo sistema operativo. Si todavía no tienes ninguno de los dos sistemas instalados, también debes instalar Windows 10 primero y luego configurar el arranque dual con Ubuntu.
Utilizando este mismo método también puedes instalar paralelamente a Windows 10 otras distribuciones basadas en Ubuntu. Por ejemplo, se puede utilizar Linux Mint, Lubuntu o Xubuntu para el arranque dual.
Paso 1. Preparar Windows
En primer lugar, comprueba si tu sistema operativo soporta el arranque dual con Windows 10 y Ubuntu. Esto requiere tener UEFI, la evolución de BIOS. Los ordenadores y portátiles más modernos deberían estar equipados con esta interfaz. Para comprobar que tu equipo utiliza UEFI, solo necesitas consultar la información del sistema. Deberías encontrar la información pertinente en el apartado “BIOS”.
Si llevas mucho tiempo trabajando con el mismo sistema, es decir, no lo has instalado recientemente, es recomendable que hagas una copia de seguridad. Hacer una copia de seguridad es recomendable por motivos de seguridad puesto que, si se produce un error inesperado durante la instalación del segundo sistema operativo, es posible que se pierdan algunos de tus datos. Realizar la copia de seguridad en la nube también es una buena opción.
Por último, también necesitas espacio de almacenamiento para poder instalar Ubuntu. Lo mejor es que el segundo sistema operativo tenga su propio disco duro. Si solo hay uno disponible, debes crear una nueva partición. Dedica al menos 20 GB a esta partición para que también puedas trabajar cómodamente con Ubuntu. En cualquier caso, cuanto más espacio le otorgues, mejor.
Paso 2. Crear una memoria USB de arranque
Ahora crea una memoria USB booteable, es decir, de arranque. Para ello, primero necesitas una memoria USB vacía. A continuación, descarga el archivo ISO de Ubuntu (o una distribución equivalente). Una vez descargada necesitas un software que te permita arrancar el sistema operativo desde la memoria USB. Una herramienta muy popular que te lo permite es Rufus. Con esta herramienta, solo necesitas unos pocos clics para cargar correctamente el archivo ISO en la memoria USB.
Puedes encontrar instrucciones detalladas sobre cómo crear un USB booteable en la Digital Guide. En el artículo también aprenderás sobre diferentes métodos y herramientas.
Puede que también tengas que establecer en la UEFI el orden de arranque que deseas. Para ello, inicia la BIOS y especifica que primero quieres arrancar desde una memoria USB.
Paso 3. Instalar Ubuntu
Si el proceso de arranque no se inicia, es posible que primero tengas que desactivar Secure Boot. Para ello, vuelve a la UEFI, donde encontrarás la opción correspondiente.
Sigue las instrucciones del instalador hasta que el software te pregunte si quieres instalar Ubuntu paralelo a Windows 10 (o junto a Windows Boot Manager). Confirma esta opción. En el siguiente paso solo tienes que comprobar si el software ha seleccionado la partición correcta para la instalación. Una vez completada la instalación, ambos sistemas operativos quedan instalados en paralelo. Finalmente, retira la memoria USB para que la BIOS no intente arrancar desde ella la próxima vez que inicies tu equipo.
Paso 4. Seleccionar el sistema operativo
Dado que ahora tienes dos sistemas operativos compatibles instalados en tu ordenador de mesa o portátil, tienes que seleccionar si quieres trabajar con Windows o con Ubuntu cada vez que (re)inicies tu equipo. Este menú, que te permite escoger, lo proporciona el software Grub, que forma parte de Ubuntu.
Alternativas: no utilizar Ubuntu por medio del arranque dual con Windows 10
Hay otras formas con las que puedes trabajar con Ubuntu paralelamente a tu instalación de Windows 10 sin tener que recurrir al arranque dual. Estas soluciones son especialmente adecuadas si solo necesitas recurrir al segundo sistema operativo en contadas ocasiones.
Por ejemplo, puedes instalar Ubuntu en una máquina virtual. Con este método, inicias un software adicional, que luego carga Ubuntu. Así, en lugar de cargar uno u otro, tienes Windows y Ubuntu funcionando al mismo tiempo. Simplemente cambias entre ventanas. La desventaja es que este método requiere muchos recursos del sistema, por lo que la máquina virtual se ejecuta mucho más lento que de costumbre.
Otra forma de trabajar con Ubuntu paralelamente a Windows 10 es utilizando un sistema operativo Live cargado en una memoria USB, a esto se le conoce como un Live USB. Así que, en lugar de instalar Ubuntu en el disco duro, solo tienes que conectar la memoria USB.
Asimismo, existe otra opción, en la que el segundo sistema no se instala en el ordenador, sino que puedes acceder a él mediante la nube. Por ejemplo, en IONOS se puede configurar muy fácilmente un servidor Cloud que ejecute Ubuntu. Solo necesitas conexión a Internet para, una vez conectado, poder hacer uso de todos los recursos del servidor.
En la Digital Guide encontrarás distintos artículos útiles que te facilitarán el trabajo con Windows 10. Aquí tienes una selección de artículos que te pueden interesar:
- Cómo cambiar los programas de inicio en Windows 10