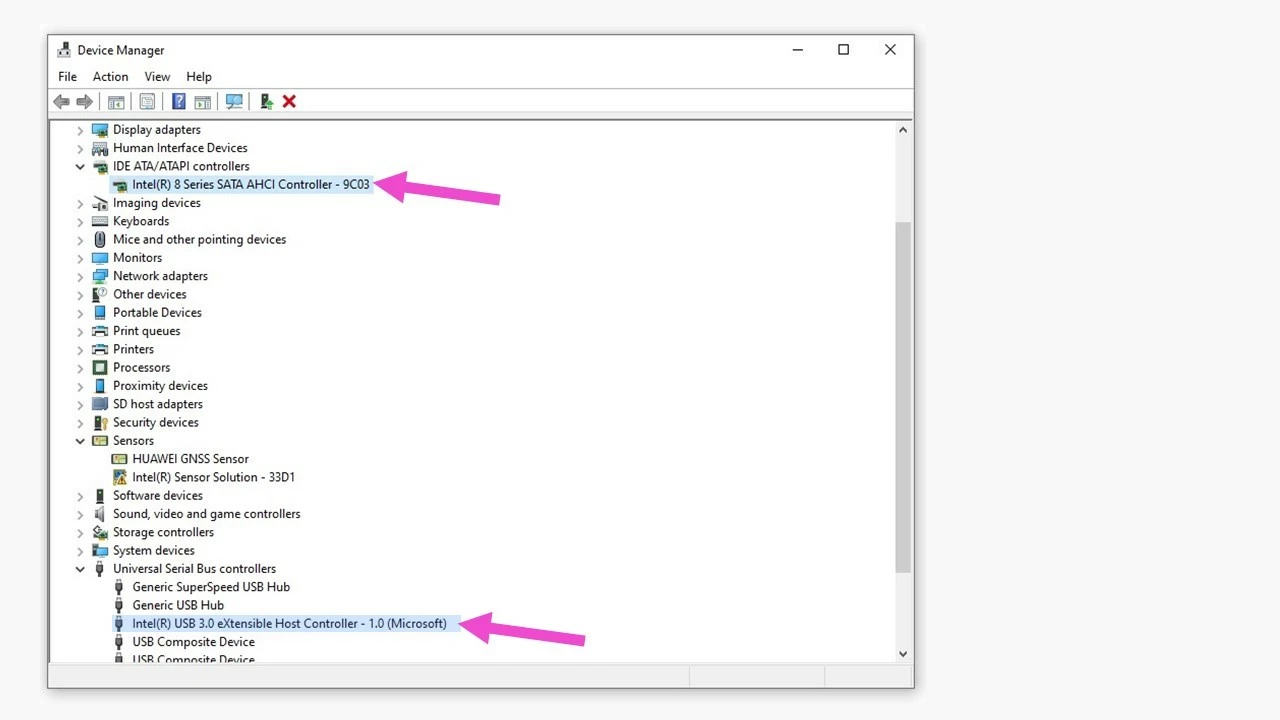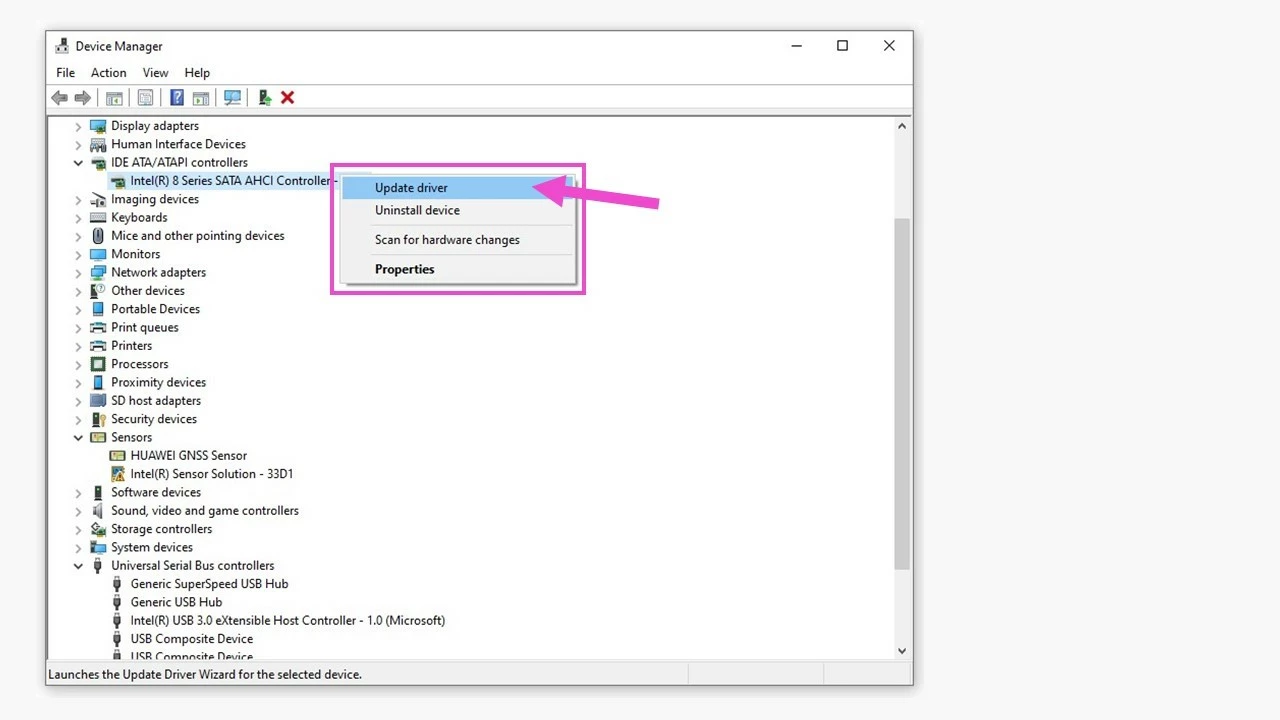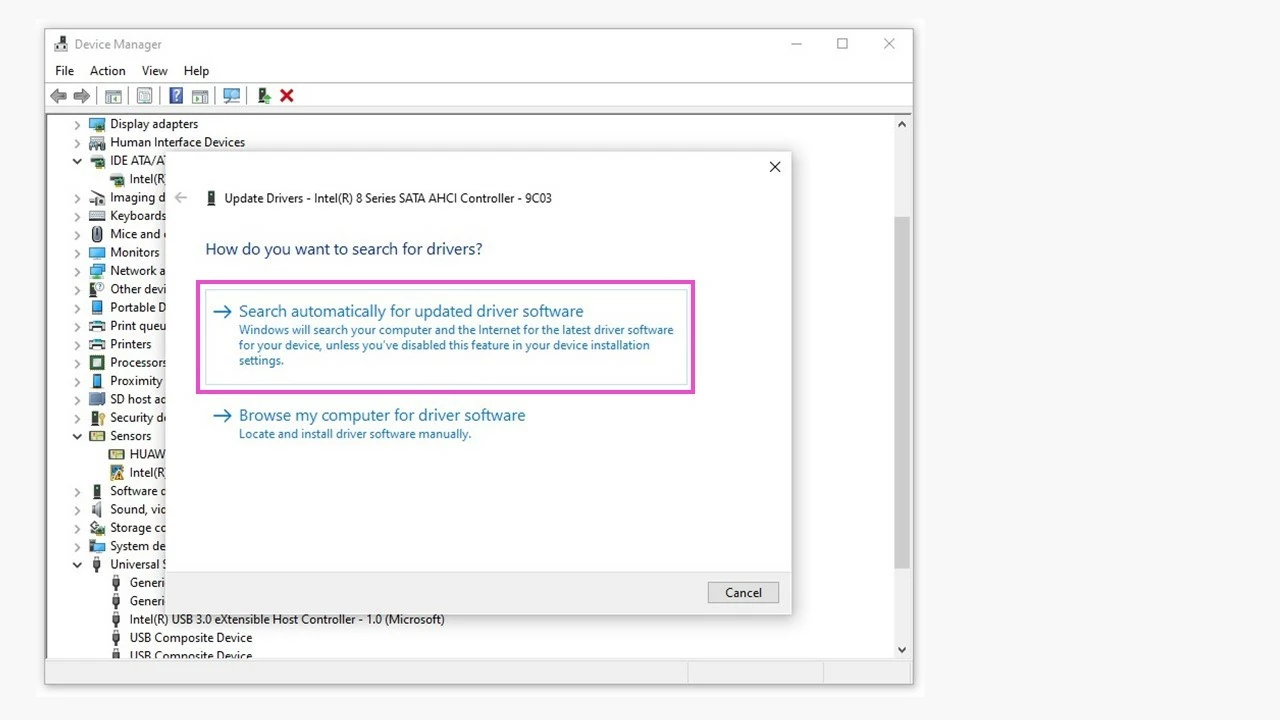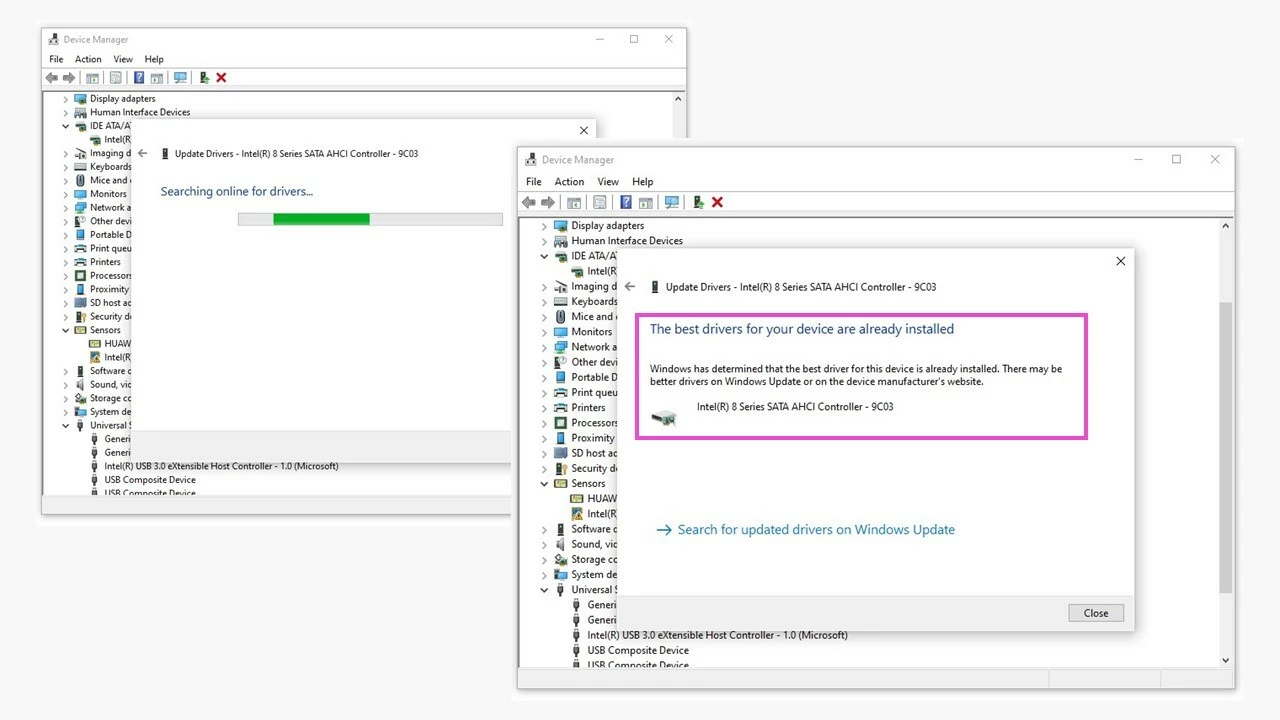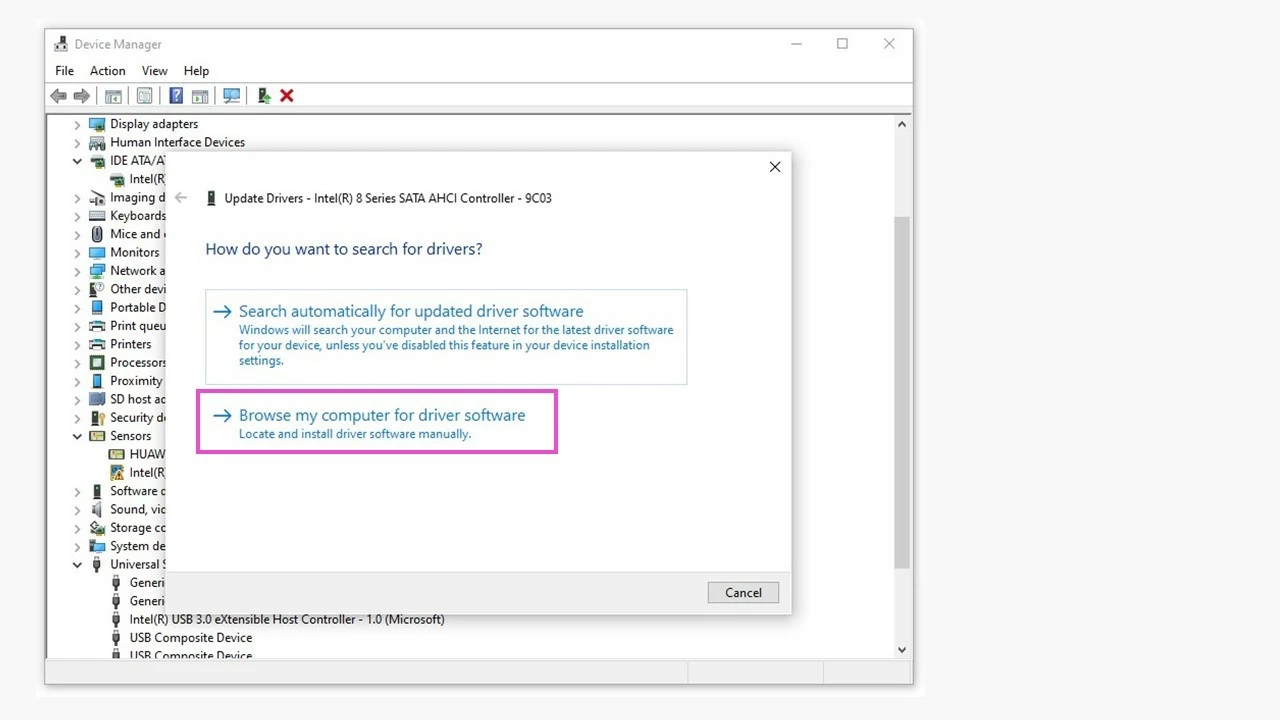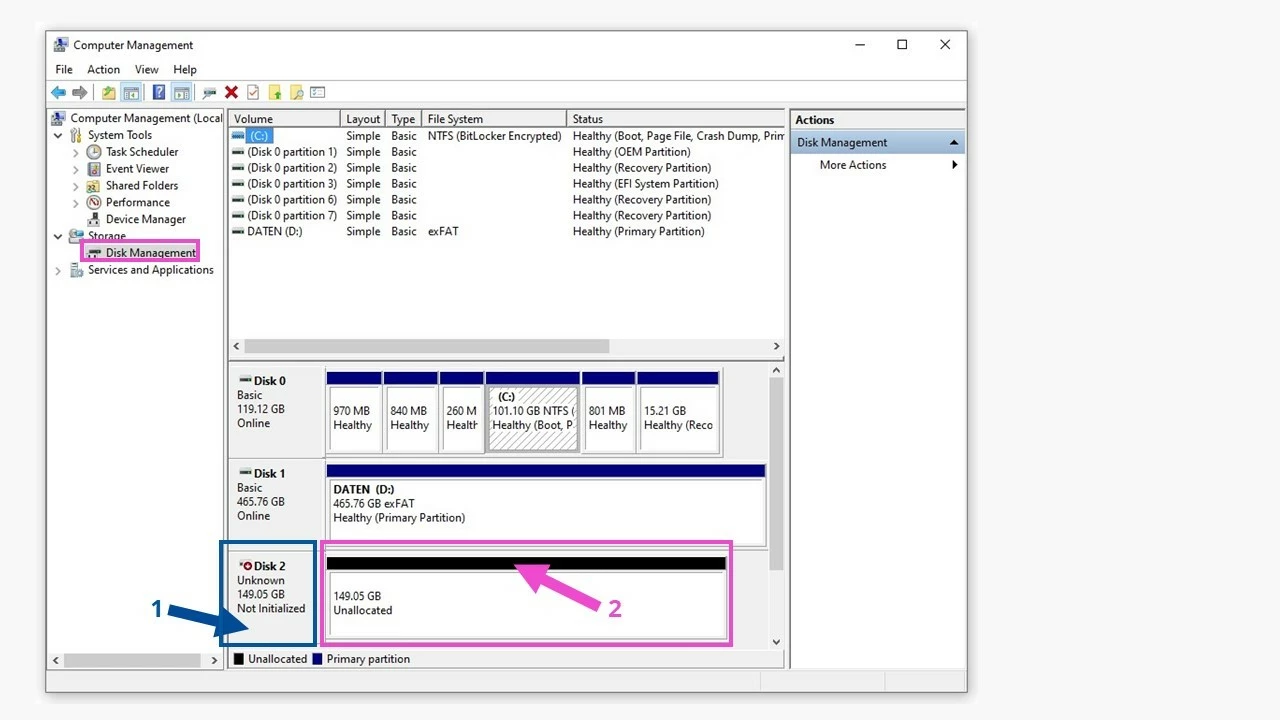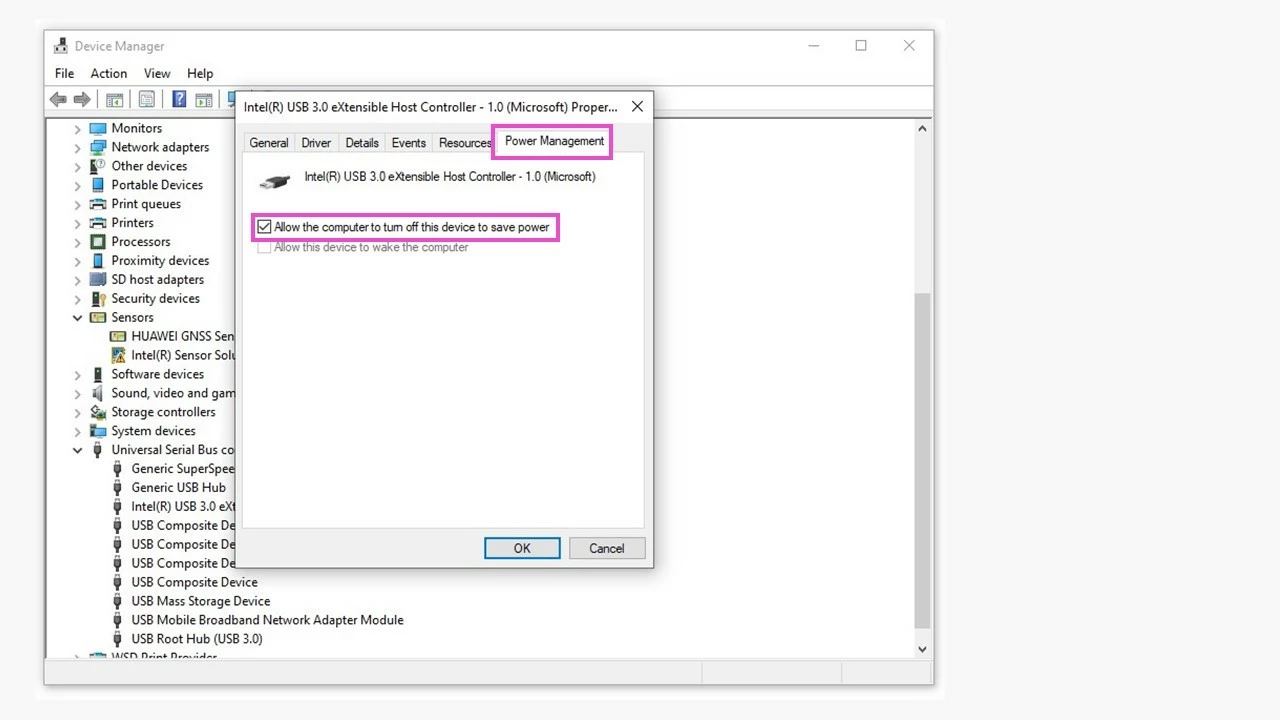El disco duro no aparece: posibles causas
Una y otra vez sucede que un disco duro interno o externo no aparece en Windows, es decir, que el explorador de Windows no lo muestra. Las razones pueden ser muchas: por un lado, es posible que algunos ajustes del sistema operativo Windows impidan visualizar el disco. Por el otro, puede que el error se origine en el propio disco duro que no se reconoce.
- Certificado SSL Wildcard
- Registro privado
- 1 cuenta de correo electrónico por contrato
Comprobar cables y enchufes
Aunque suene banal, en ocasiones, el origen del problema es un simple cable defectuoso o un enchufe dañado. Si el disco duro (externo) no aparece en el administrador de discos, comprueba primero que todos los cables y conectores estén bien enchufados. Muchos discos duros y dispositivos externos incorporan pilotos luminosos que, al menos, indican que reciben corriente eléctrica. No obstante, eso no significa que el cable de datos no esté dañado. Empieza por sustituir los cables SATA, USB o la fuente de alimentación para ir descartando posibles fallos.
Al igual que los discos duros convencionales, los discos SATA y SSD necesitan una fuente de alimentación aparte. En los adaptadores de SATA a USB, esta viene integrada.
Asimismo, es posible que el disco duro que no se visualiza esté defectuoso. Lo puedes comprobar fácilmente conectándolo a otro puerto SATA o USB, o a otro equipo. La mejor forma de comprobar si un disco duro interno funciona es utilizando un cable adaptador SATA-USB. Si el disco duro no detectado está efectivamente estropeado, no te quedará otra opción que sustituirlo por otro que funcione. Comprueba si la unidad defectuosa todavía se encuentra dentro del período de garantía.
Además de realizar una copia de seguridad regularmente, te recomendamos que guardes una copia de todos tus datos antes de intentar reparar los fallos del disco duro.
Comprobar el controlador de Windows
En el sistema operativo, los dispositivos para administrar los discos utilizan unos archivos de controlador proporcionados por el propio sistema o por el proveedor. Si los controladores están obsoletos o dañados, es posible que el disco duro no sea reconocido por el puerto SATA o USB. ¿Qué hay que hacer? Aquí entra en juego el administrador de dispositivos de Windows.
Puedes abrir el administrador de dispositivos de Windows de las siguientes maneras:
- Haz clic derecho en el icono de Windows en la barra de tareas y, a continuación, selecciona “Administrador de dispositivos”.
- En el explorador de Windows, haz clic derecho en “Este equipo” > “Administrar” > “Herramientas del sistema” > “Administrador de dispositivos”.
- En el cuadro de búsqueda de Windows, introduce “Administrador de dispositivos”.
Esta herramienta de Windows muestra todos los dispositivos conectados al ordenador. Al hacer clic derecho en uno de los dispositivos, accederás a un menú contextual con distintas opciones para configurarlo. Si haces clic en “Propiedades”, se abre un cuadro de diálogo donde se visualiza el estado del dispositivo en la opción “General”. Si está todo bien, en el estado aparecerá: “Este dispositivo funciona correctamente”.
En el caso de los controladores descargados de sitios web, el archivo debe guardarse en el PC e instalarse de forma manual. El proceso, por tanto, transcurre de forma casi idéntica a la instalación del controlador desde el administrador de dispositivos. Al acabar, el disco duro no reconocido debería estar activo.
Comprobar el disco duro que no aparece en la BIOS
En algunos casos, es posible que el disco duro interno esté desactivado en la BIOS (basic input/output system) del ordenador. Apaga el ordenador y conecta el disco con un cable que funcione. La próxima vez que inicies el equipo, pulsa repetidamente la tecla necesaria para que se abra la BIOS (dependerá del fabricante). En “Configuración del sistema”, puedes comprobar si el disco duro que no reconoce el sistema (¡que no sea el disco de arranque!) está “Desactivado”. Si fuese el caso, procede a activarlo. Las teclas de control suelen describirse en la ayuda de la propia página principal de la BIOS. Finalmente, sal de la BIOS con “Guardar cambios” y reinicia el equipo.
Utilizar la administración de discos
La administración de discos de Windows ofrece diversas opciones para volver a mostrar un disco duro no reconocido en el sistema. Las causas de que no aparezca un disco duro interno o externo pueden ser las siguientes:
- El disco duro no se ha iniciado.
- El disco duro no tiene letra de unidad.
- El disco duro no tiene sistema de archivos o este no es válido.
- El disco duro no tiene ninguna partición.
Para solucionarlo, debes abrir la administración de discos de Windows:
- Haz clic derecho en el icono de Windows en la barra de tareas y, a continuación, selecciona “Administración de discos”.
- En el explorador de Windows, haz clic derecho en “Este equipo” > “Administrar” > “Almacenamiento” > “Administración de discos”.
- En el cuadro de búsqueda, introduce: “Administración de discos” y selecciona “Crear y formatear particiones del disco duro”.
Si el disco duro no se reconoce, no se inicia o no tiene partición y, además, es posible que le falte la letra de unidad, la administración de discos ofrece diferentes rutinas que pueden ayudarte a gestionarlo. En la unidad correspondiente, hay menús contextuales (ver campos 1 y 2 de la imagen) disponibles a los que se accede pulsado el botón derecho del ratón. A continuación, las opciones posibles están marcadas en negrita y las que no son posibles aparecen en gris.
En nuestro tutorial sobre las situaciones en las que el ordenador no reconoce el disco duro, hemos recopilado una serie de consejos para iniciar, realizar particiones, asignar letras de unidad y crear volúmenes.
Deshabilitar el modo de ahorro de energía
Cuando el sistema no reconoce los discos duros externos USB 3.0, es posible que se deba a que el modo de ahorro de energía está activado. Para solucionar este problema, es preciso hacer clic derecho en “Controladores de bus serie universal” en el administrador de dispositivos de Windows y seleccionar “Propiedades”.
La función de ahorro de energía que aquí se presenta se utiliza cuando la unidad de una tablet con Windows se apaga porque queda poca batería. Al desmarcar la casilla, se limitan las decisiones que puede tomar el sistema. En el caso de los discos duros internos del PC, la opción de configuración correspondiente se encuentra en “Panel de control” > “Opciones de energía” > “Cambiar configuración de ahorro de energía (seleccionar plan de energía actual)” > “Cambiar la configuración avanzada de energía” > “Configuración de USB”.
Ataque de virus
También es posible que algún virus o software malicioso que se haya colado en el sistema sea la causa de que el disco duro no aparezca. Si esto sucede, la única opción es escanear el ordenador con un software de seguridad que, en el mejor de los casos, repare el daño al momento. A continuación, comprueba si el problema persiste. Al conectar dispositivos de almacenamiento externos al sistema, los programas antivirus actuales suelen solicitar permiso para comprobar la ausencia de virus y programas maliciosos en los discos. Tomando esta medida puedes prevenir que se infiltre software dañino en el sistema y ahorrarte problemas posteriores.