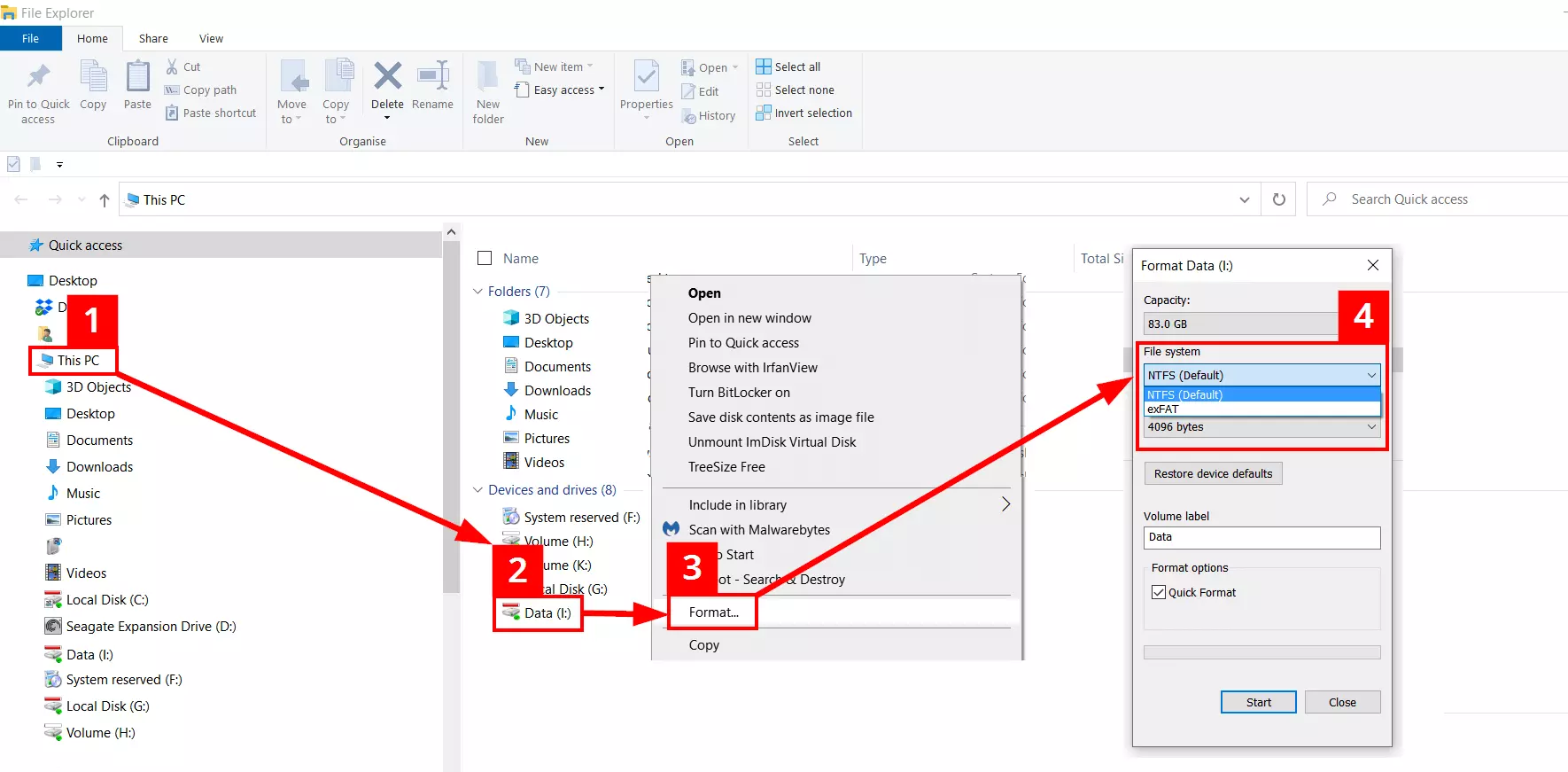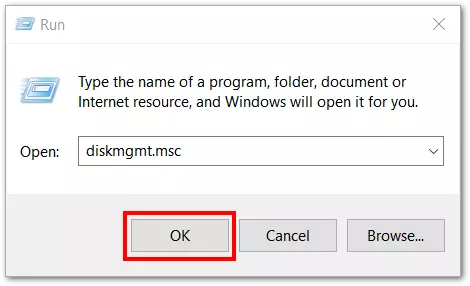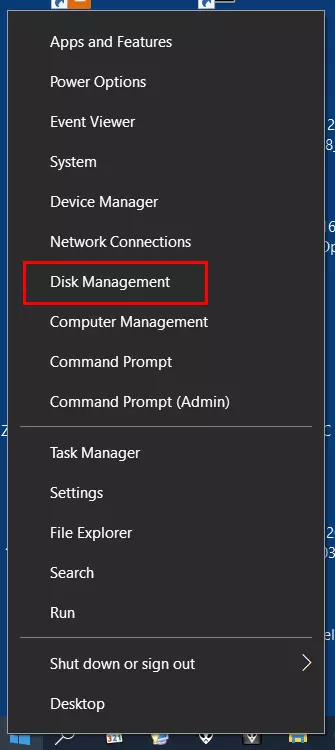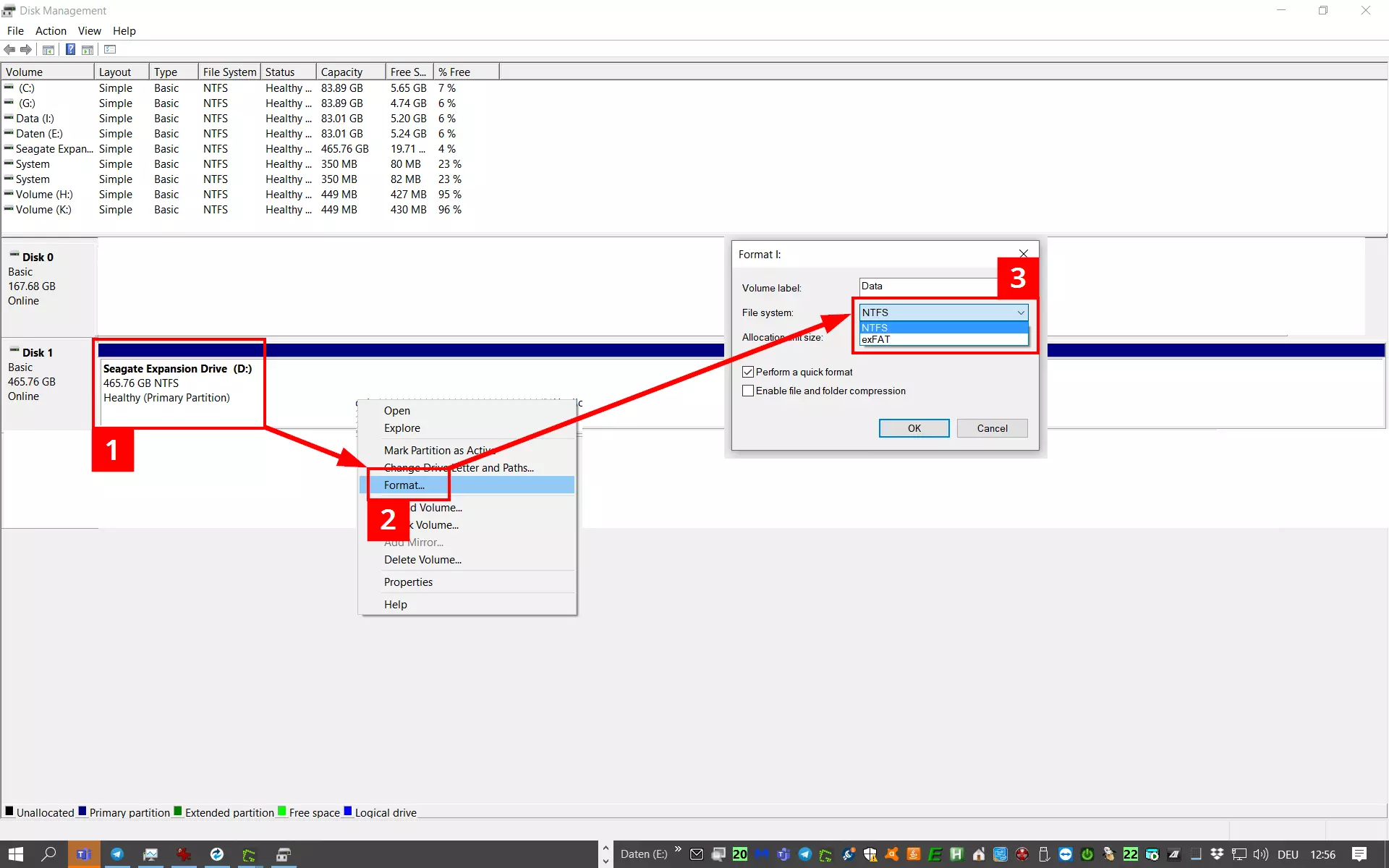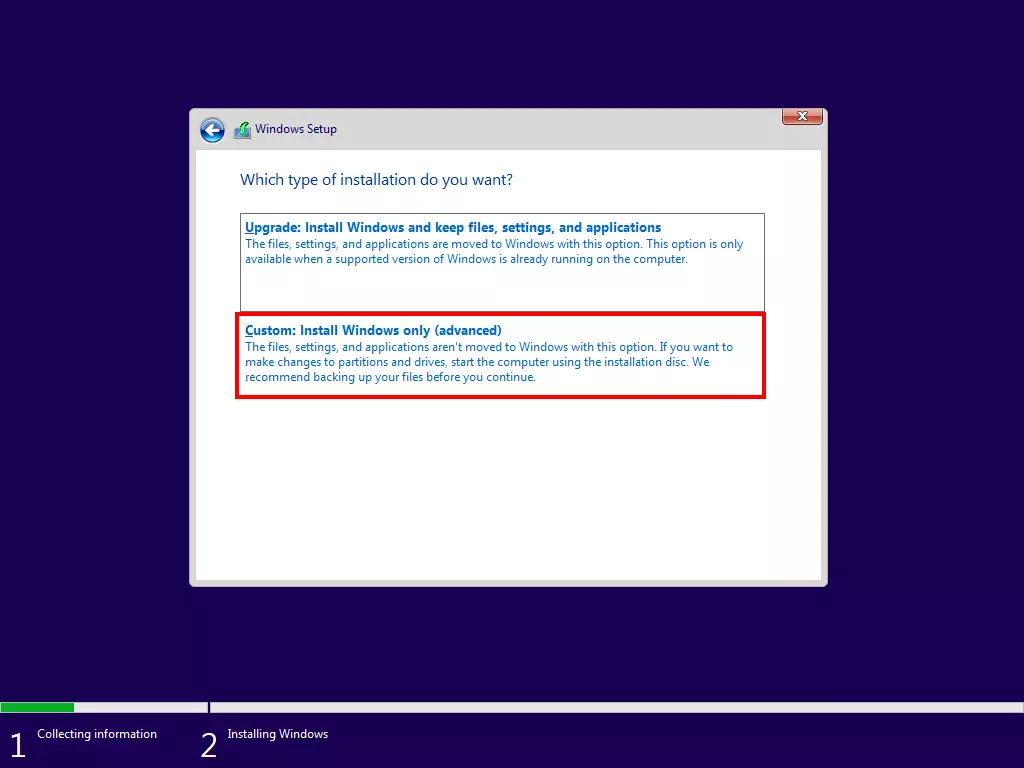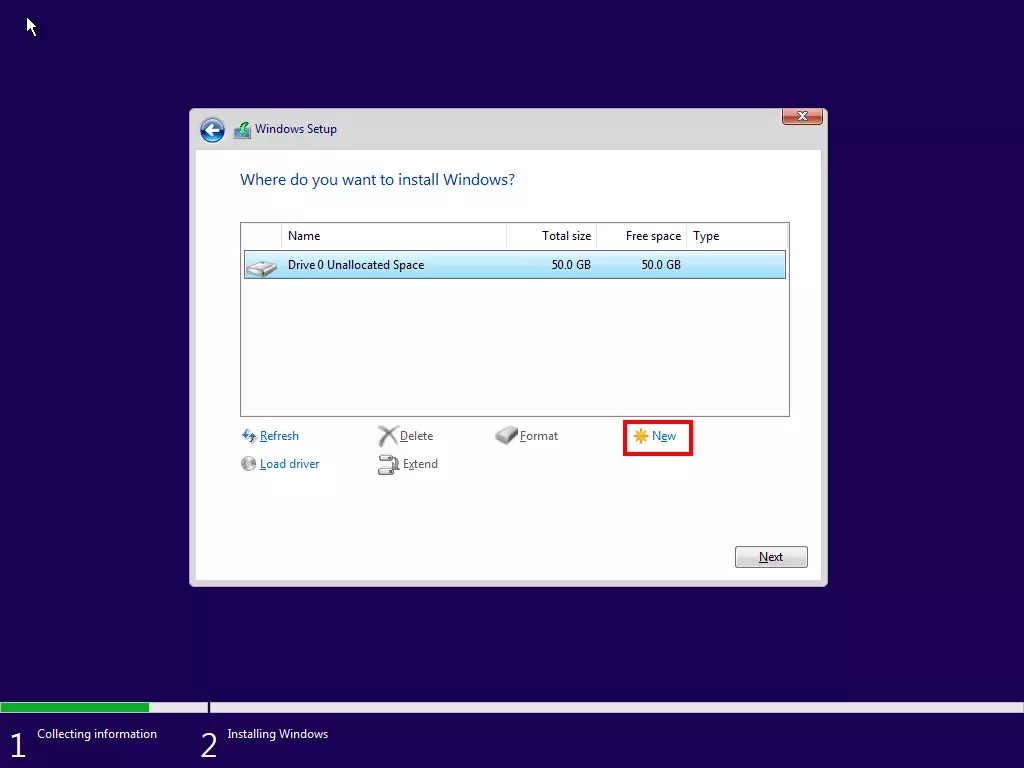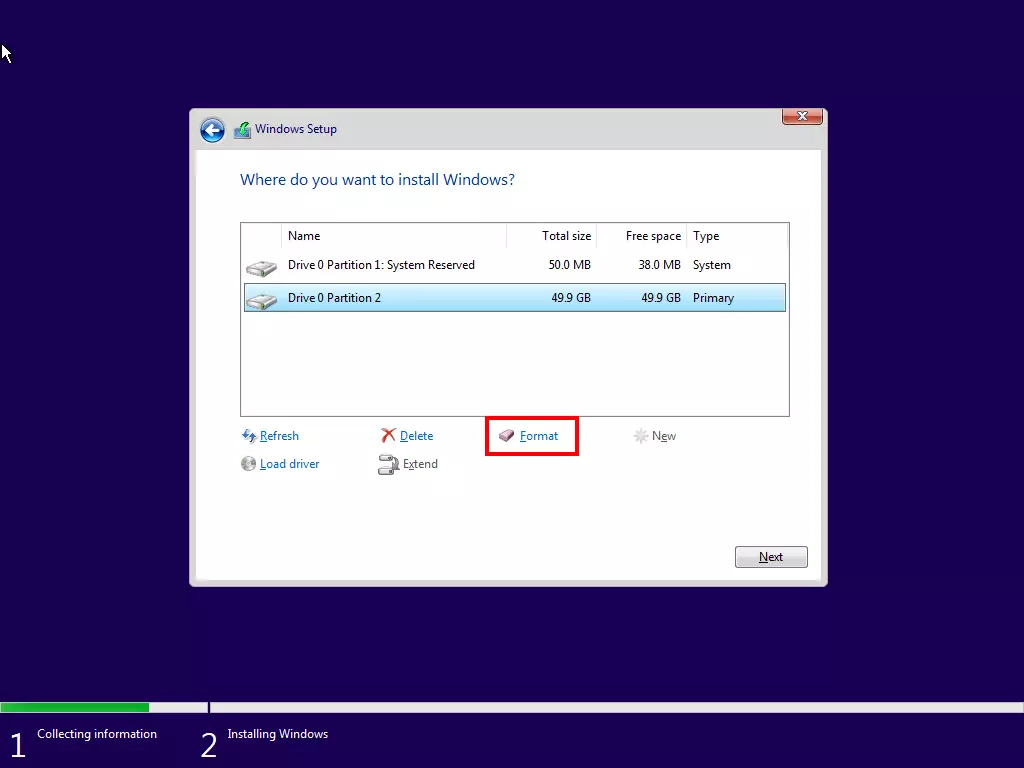Formatear un disco duro en Windows
Ya son escasas las ocasiones en las que los usuarios de Windows tienen que preocuparse por el formateo de un disco duro. Hoy en día, tanto los discos internos como los externos ya vienen formateados de fábrica y disponen de un sistema de archivos como, por ejemplo, NTFS. Sin embargo, aún es posible toparse con situaciones que hacen conveniente, o incluso necesario, formatear un disco duro.
Formatear un disco duro: ¿cuándo es necesario?
En principio, se requiere un formateo siempre que se quiera utilizar un disco duro que aún no disponga de un sistema de archivos. Tampoco puedes ahorrarte la tarea si quieres cambiar el sistema de archivos instalado. Si, por ejemplo, se sustituye el sistema FAT32 de un disco por un sistema NTFS, el soporte será capaz de albergar archivos más grandes, de más de 4 GB, y los archivos almacenados gozarán también de mayor seguridad, entre otras ventajas.
Por el contrario, cambiar de NTFS a FAT32 puede ser buena idea cuando se trata de alcanzar mayor movilidad y compatibilidad entre plataformas para el intercambio de datos. Un disco duro con FAT32, por ejemplo, puede leerse generalmente desde dispositivos domésticos como los lectores multimedia y las smart TV. Este sistema evita cualquier problema al transferir de datos entre plataformas, ya que incluso los ordenadores Mac son compatibles, sin necesidad de herramientas externas, con discos duros formateados con el sistema FAT32.
Un disco duro recién formateado es una buena base en la que reinstalar un sistema operativo para asegurarse de que esté libre de virus y funcione sin problemas. Las actualizaciones, de Windows 7 a Windows 10, por ejemplo, también son una buena ocasión para instalar desde cero el nuevo sistema operativo en un disco que acabe de ser formateado.
En lo que respecta a la seguridad de los datos, formatear el disco no basta, ya que existe software especial capaz de restaurar, en ciertas circunstancias, archivos que tras el formateo ya no se muestran a los usuarios convencionales. Por eso, si se quiere revender un disco duro que aún contenga datos sensibles (por ejemplo, datos personales de clientes o de online banking), tendrá que hacerse uso de herramientas especiales de eliminación de archivos, que sobrescriben los archivos repetidas veces y suelen cumplir con los estándares de seguridad obligatorios.
Con las herramientas estándar de Windows se pueden formatear discos duros internos y externos. A continuación, explicamos paso a paso cómo formatear un disco duro en Windows 10, pero el proceso en Windows 7 y 8 es muy similar. Si quieres informarte sobre los sistemas de archivos convencionales antes de formatear un soporte de datos, en nuestro resumen de sistemas de archivos encontrarás la información clave.
Formatear desde el Explorador de Windows
Al formatear un soporte se pierden los archivos guardados, de manera que para el usuario habitual ya no es posible acceder a ellos.
Tras abrir el Explorador de Windows mediante la combinación de teclas [Windows] + [E], sigue los siguientes pasos:
- En la barra de navegación de la izquierda, haz clic en la rúbrica “Este equipo”.
- Se mostrará la lista de discos duros conectados: haz clic con el botón derecho en el símbolo del soporte que quieras formatear.
- Cuando se abra el menú contextual, vuelve a hacer clic derecho en “Formatear”.
- Selecciona el sistema de archivos que prefieras y haz clic en “Iniciar” para que el formateo comience.
Por defecto, Windows activa la casilla de “Formato rápido”, que simplemente reinstala el sistema de archivos. Si se desactiva la casilla, se realizará un formateo más complejo: se buscarán, además, posibles sectores defectuosos en el disco duro, algo especialmente aconsejable si el hardware es antiguo o se está usando por primera vez. Con el formato completo, además, la partición del disco se sobrescribe a base de ceros, lo cual dificulta que se puedan restaurar los archivos borrados.
Formatear desde la Administración de discos
La herramienta “Administración de discos” es un asistente de Windows que permite, entre otras cosas, formatear discos duros y dividir unidades en particiones. Puedes acceder a ella de la siguiente manera:
- Usa la combinación de teclas [Windows] + [R].
- Introduce “diskmgmt.msc” en el campo de búsqueda.
- Haz clic en “Aceptar”.
Los usuarios de Windows 10 también pueden llegar a la Administración de discos a través del símbolo de Windows, ubicado en el extremo izquierdo de la barra de tareas. Al hacer clic derecho en él, se abre un menú en el que debes seleccionar la opción “Administración de discos”:
Desde la Administración de discos puede formatearse un disco duro de la siguiente manera:
- Selecciona el soporte de datos en cuestión y haz clic derecho en él.
- Clica en “Formatear”.
- Selecciona un sistema de archivos y haz clic en “Aceptar”.
En el paso 3 también puedes elegir entre realizar un formato rápido (casilla activada) o un formato completo, que incluye tanto la eliminación como la sobrescritura de los datos (casilla desactivada).
Formatear un disco duro de sistema
Un caso especial de formateo, diferente a los descritos hasta ahora, es el de un disco duro de sistema, que suele estar integrado en el interior de un ordenador. Este tipo de formateo permite convertir discos duros, formateados o sin formatear, en dispositivos de inicio, dotarlos de un nuevo sistema de archivos y luego instalar en ellos el sistema operativo elegido.
Para hacerlo se necesita un medio especial de instalación, como puede ser un DVD o una unidad USB booteable, es decir, autoarrancable con Windows. El formateo funciona también con la herramienta Media Creation Tool de Windows, capaz de crear un medio de instalación para Windows 10. El proceso de formateo en sí es muy similar en todos los medios de instalación.
Formatear un disco duro de sistema en Windows (7, 8 y 10)
El formateo de un disco duro de sistema se realiza durante la fase de arranque o de boot. El orden de arranque del BIOS, por lo tanto, debe estar configurado de manera que el medio de instalación se active en primer lugar al arrancar, de forma que el ordenador se inicie desde allí. Si se dan las condiciones necesarias, el formateo se realiza en varias fases.
Cuando el medio de instalación está activo, se realizan en primer lugar algunas tareas intermedias (por ejemplo, la introducción de la clave de licencia de Windows y la declaración de conformidad con las condiciones de la licencia). A continuación, el Programa de instalación de Windows (o Windows Setup) inicia un asistente de instalación y formateo. En el menú “¿Qué tipo de instalación quieres?”, selecciona la opción “Personalizada: Instalar solo Windows (Avanzado)”:
Al instalar el sistema en el disco duro, Windows reserva siempre un área de almacenamiento (“Unidad 0; Partición 1; Tipo: Sistema”) a la que el usuario no puede acceder. El formateo personalizado se realiza en la unidad marcada en azul: “Unidad 0; Partición 2; Tipo: Principal”.
Si el sistema está conectado a más de un disco duro, debe seleccionarse uno. El disco duro de sistema suele ser la “Unidad 0”. Luego solo te quedará responder la pregunta de seguridad final para que comience el formateo. Cuando acabe el proceso, puedes simplemente apagar el ordenador o reiniciarlo (pulsando la tecla [Reset], por ejemplo).