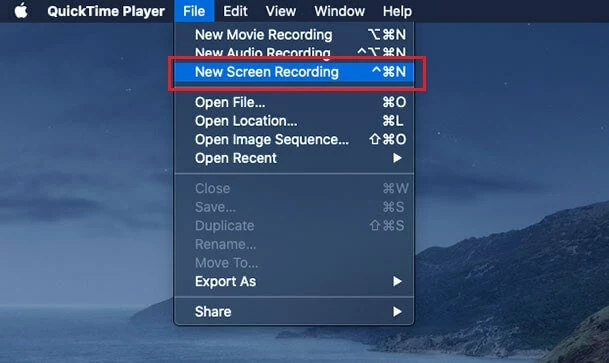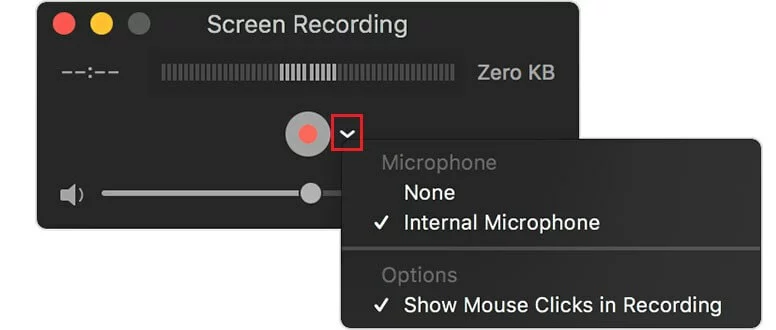Cómo grabar la pantalla en Mac
No importa si quieres crear un screencast, un tutorial en vídeo o un seminario web: grabar en vídeo la pantalla del Mac es muy fácil. Desde el lanzamiento de macOS Mojave, en septiembre de 2019, Apple incorpora una aplicación de serie para grabar la pantalla.
Cómo grabar pantalla en Mac a partir de macOS Mojave
Gracias a la nueva barra de herramientas para capturar la pantalla que se introdujo en macOS Mojave, puedes grabar la pantalla del MacBook u otro dispositivo Mac en pocos pasos. A la opción de tomar capturas de pantalla, Apple ha añadido una herramienta para grabar la pantalla en vídeo.
Pulsa el atajo de teclado [Mayús] + [Comando (⌘)] + [5] para abrir la barra de herramientas, donde aparecen todos los comandos de control. Antes de grabar la pantalla del Mac, puedes realizar algunas modificaciones en Opciones:
- Guardar en indica dónde se guardará el vídeo automáticamente después de la grabación.
- El temporizador establece cuándo debe comenzar la grabación.
- Con el micrófono puedes grabar tu voz u otras fuentes de audio además de las imágenes. Para ello, solo tienes que activarlo.
- Si habilitas la opción Mostrar miniatura flotante, una vez terminada la grabación, aparece una miniatura de la misma en la parte inferior derecha de la pantalla.
- La opción Recordar última selección guarda tu configuración como predeterminada para futuras grabaciones de la pantalla del Mac.
- Mostrar los clics del ratón muestra un círculo negro alrededor del puntero del ratón cuando se hace clic en la grabación.
Cuando hayas terminado de configurar las opciones, realiza una de las siguientes acciones para grabar en vídeo la pantalla del Mac.
Opción 1: grabar toda la pantalla
Opción 2: grabar solo una parte de la pantalla del Mac
- Marca el área que desees grabar con el ratón. Si quieres también desplazarla, solo tienes que hacer clic sobre ella y arrastrarla adonde quieras.
- Para comenzar la grabación, haz clic en la opción de Grabar de la barra de herramientas.
Hay tres formas de parar la grabación de la pantalla del MacBook o iMac en cualquiera de las opciones. Haz clic en Detener, en la barra táctil, o en el icono de Detener grabación de la barra de menú:
Si lo prefieres, puedes detener el vídeo con el atajo de teclado [Comando (⌘)] + [Mayús] + [Esc].
Una vez finalizada la grabación, aparecerá una pequeña miniatura en la parte inferior derecha de la pantalla. Si no realizas ninguna acción o la deslizas hacia la derecha, se guardará el vídeo. Si quieres cortar o dividir la grabación, haz clic en la miniatura para entrar en la herramienta de edición.
Grabar la pantalla del Mac en versiones anteriores a macOS Mojave
Si aún no has actualizado a la versión macOS Mojave o tu ordenador ya no es compatible con ella, tampoco tendrás problema para grabar un vídeo de la pantalla del Mac. La solución está en el programa QuickTime Player.
- Abre el reproductor QuickTime Player. En la pestaña Archivo del menú, selecciona Nueva grabación de pantalla:
- Se abre entonces la ventana de Grabación de pantalla. Pulsa en la flecha pequeña, junto al botón de grabación, para establecer si también quieres grabar audio y si deseas que se muestre un círculo negro alrededor del puntero del ratón cuando hagas clic en la grabación.
- Haz clic en el botón de grabar de QuickTime Player. Después, haz clic en cualquier lugar para comenzar a grabar toda la pantalla del Mac. Si solo quieres grabar una parte, márcala con el ratón y haz clic en el botón de grabación que aparecerá en esa zona.
- Para detener la grabación de la pantalla, haz clic en el icono Detener grabación de la barra de menú o pulsa el atajo de teclado [Comando (⌘)] + [Mayús] + [Esc].
- QuickTime Player abrirá automáticamente la grabación una vez terminada, con lo que podrás reproducirla, editarla o compartirla con otras personas directamente.