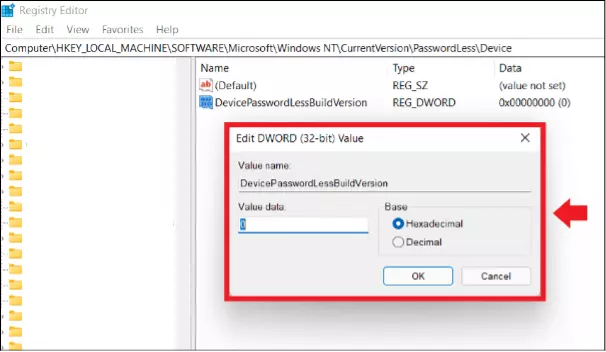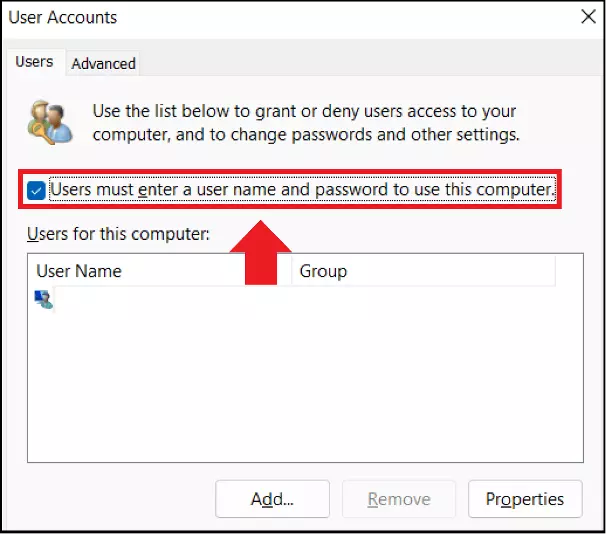Iniciar Windows 11 sin contraseña
Si activas el inicio de sesión automático, puedes iniciar Windows 11 sin contraseña. La opción se puede activar a través del registro de Windows y de la sección “Opciones de inicio de sesión” en la configuración. Sin embargo, recuerda que una solicitud de contraseña aumenta tu seguridad y sirve para proteger tus datos.
- Certificado SSL Wildcard
- Registro privado
- 1 cuenta de correo electrónico por contrato
Guía rápida: cómo iniciar Windows 11 sin contraseña
- Abre el registro pulsando [Windows] + [R] y escribiendo regedit.
- Abre la ruta HKEY_LOCAL_MACHINE\SOFTWARE\Microsoft\WindowsNT\CurrentVersion\PasswordLess\Device.
- Haz doble clic en “DevicePasswordLessBuildVersion”.
- Ajusta el valor de “2” a “0”.
- Abre las cuentas de usuario a través de [Windows] + [R] y el comando CMD “netplwiz”.
- Desmarca la casilla de “Los usuarios deben escribir su nombre y contraseña para usar el equipo”.
Por qué es útil la solicitud de contraseña en Windows 11
Los usuarios de Windows sabrán que el sistema suele solicitar una contraseña para desbloquear el dispositivo. Desde 2015, Windows también ofrece una opción de inicio de sesión personal a través de Windows Hello mediante el reconocimiento facial, la huella dactilar o el PIN. Muchas personas aprecian este nivel de seguridad adicional de Windows. Si pierdes tu dispositivo, se te olvida o te vas de tu lugar de trabajo sin cerrar sesión, la contraseña ofrece una primera protección contra el acceso de terceros a tus dispositivos y datos. Por ello, es especialmente importante utilizar una contraseña lo más segura posible.
Aunque volver a conectarse puede ser molesto después de una breve ausencia, debes tener en cuenta que al eliminar la solicitud de contraseña también estás desactivando una medida de seguridad adicional. Así que si quieres acelerar Windows 11, sobre todo, es aconsejable desactivar los programas de inicio automático de Windows 11 o desinstalar programas de Windows 11 que ya no necesites.
Cómo iniciar sesión en Windows 11 sin contraseña
Sigue los siguientes pasos si deseas iniciar sesión en Windows 11 sin contraseña. Los pasos para iniciar Windows 10 sin contraseña son idénticos.
Cómo iniciar sesión sin contraseña en Windows 11
Lo primero que hay que hacer es activar la función de inicio de sesión automático.
Paso 1. Abre la opción “Ejecutar” con el atajo de teclado [Windows] + [R] e introduce el comando “regedit”. Esto abrirá el editor del registro de Windows.
Se recomienda tener cuidado al tratar con la base de datos del registro, ya que los cambios no deseados pueden alterar el sistema, y en el peor de los casos dañarlo.
Paso 2. Abre la ruta HKEY_LOCAL_MACHINE\SOFTWARE\Microsoft\WindowsNT\CurrentVersion\PasswordLess\Device.
Paso 3. Haz doble clic en “DevicePasswordLessBuildVersion” para abrir el menú correspondiente. Ajusta el valor de “2” a “0”.
Desactivar la solicitud de contraseña en Windows 11
Una vez activada la función de inicio de sesión automático, se puede desactivar la solicitud de contraseña. Procede de la siguiente manera:
Paso 1. Abre la opción “Ejecutar” pulsando [Windows] + [R]. Introduce el comando CMD “netplwiz”.
Paso 2. Ahora verás el menú de cuentas de usuario. Elimina la selección de “Los usuarios deben escribir su nombre y contraseña para usar el equipo”.
Paso 3. Para confirmar, introduce la contraseña actual y haz clic en “Aceptar”.
Cómo iniciar sesión automáticamente tras el modo ahorro de energía
Es aún más fácil si no quieres introducir una contraseña después del modo ahorro. Esta opción puede activarse por completo sin cambiar el registro.
Paso 1. Accede al menú “Configuración” mediante el atajo de teclado [Windows] + [i].
Paso 2. Abre el menú “Cuentas” y ve a “Opciones de inicio de sesión”. En la sección “Requerir inicio de sesión” selecciona “Nunca”. A partir de ahora, no será necesario iniciar sesión para utilizar el dispositivo.
Cómo desactivar Windows Hello
¿Utilizas Windows Hello para iniciar sesión con PIN? En este caso, también existe la opción de desactivar el inicio de sesión.
Paso 1. Accede a la configuración de Windows mediante [Windows] + [i], abre “Cuentas” y ve a “Opciones de inicio de sesión”.
Paso 2. Ahora elimina el PIN actual a través de “PIN de Windows Hello”. A continuación, cambia el inicio de sesión preferido a “Contraseña” para activar el inicio de sesión mediante una contraseña de cuenta local.
Paso 3. Sigue los pasos anteriores para activar el inicio de sesión automático en Windows 11.
Iniciar Windows 11 sin contraseña: ¿cuáles son las ventajas?
No hay duda: la solicitud de contraseña de Windows es útil. Sin embargo, ralentiza un poco el inicio y conduce a pasos en ocasiones innecesarios. Resulta desagradable si se trabaja con una cuenta de usuario local en lugar de una cuenta de Microsoft y se olvida o se pierde la contraseña. Con una cuenta de Microsoft vinculada, puedes restablecer rápidamente tu contraseña a través de la página web de Microsoft y tu dirección de correo electrónico. Con una cuenta local sin derechos de administrador y problemas de seguridad, este proceso resulta más complicado. Por ello, algunos usuarios prefieren iniciar Windows 11 sin contraseña.