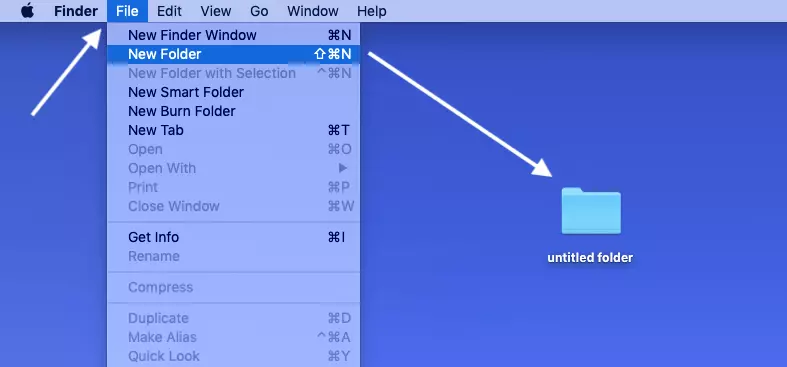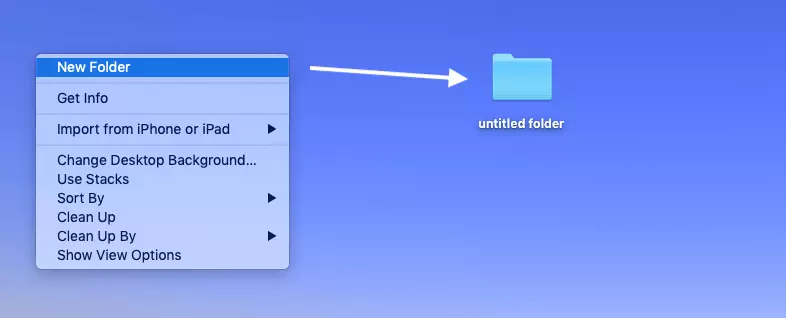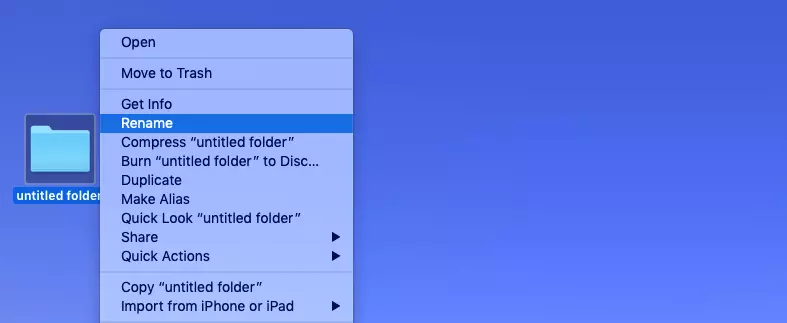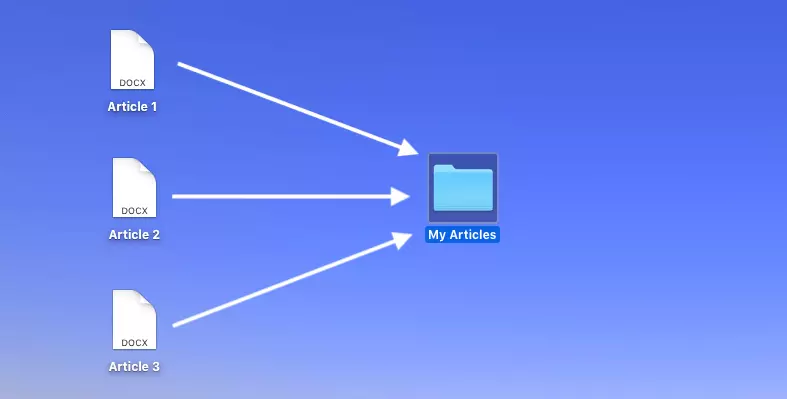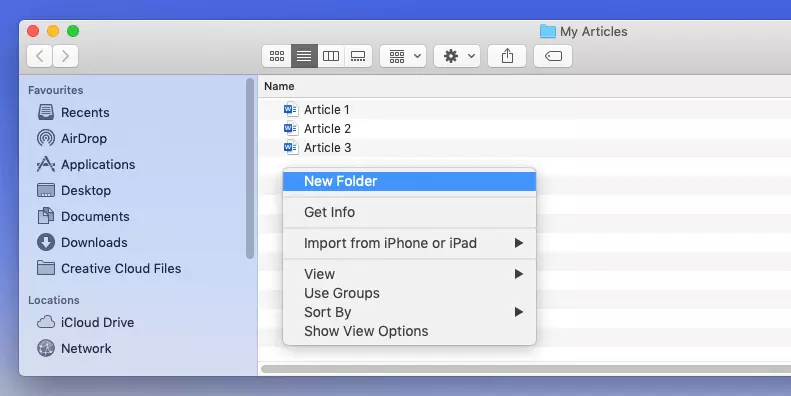Cómo crear una carpeta en macOS: guía paso a paso
Las fotos, los documentos de texto o los clips de vídeo pueden acumularse rápidamente en un escritorio de Mac nuevo y todavía vacío. A medida que pasa el tiempo, cada vez hay más elementos y la búsqueda se vuelve más difícil. Las carpetas son la solución, ya que, al igual que en archivador físico de documentos, permiten agrupar y almacenar los archivos relacionados en un solo lugar. Además, los archivos de una carpeta pueden clasificarse según determinados criterios. Aprende a crear, renombrar y editar carpetas en Mac en solo unos segundos.
- Certificado SSL Wildcard
- Registro privado
- 1 cuenta de correo electrónico por contrato
Guía rápida: crear una nueva carpeta en Mac
- Método 1: haz clic en la barra de menús > “Archivo” > selecciona “Nueva Carpeta”
- Método 2: haz clic con el botón derecho del ratón en el “Escritorio (desktop)” > selecciona “Nueva carpeta”
- Método 3: combinación de teclas/atajo de teclado: ⌘ + Shift + N
Cómo crear nueva carpeta en macOS: más de una opción
En todos los Mac ya existen carpetas que facilitan la gestión de los archivos. Se trata, entre otras, de las carpetas “Aplicaciones”, “Documentos” o “Descargas” en el gestor de archivos “Finder” de macOS. Si, por ejemplo, descargas nuevas fuentes de la web, los archivos se guardan automáticamente en la carpeta de descargas. Además, en macOS hay carpetas ocultas que contienen archivos de sistema importantes.
Si quieres crear carpetas en tu iMac o MacBook para organizar tú mismo tus archivos, tienes a tu disposición tres métodos. Prueba los tres para descubrir cuál se adapta mejor a tu flujo de trabajo personal.
Cómo crear una carpeta en macOS: primer método
- Ve al escritorio de tu Mac. La palabra “Finder” aparece en la esquina superior izquierda junto al símbolo de la manzana. Si dice otra cosa, como “Safari” o “Word”, técnicamente aún no has salido del programa en cuestión. Basta con que hagas clic en un espacio vacío del escritorio para volver a este.
- Ahora haz clic en “Archivo”, a la derecha de “Finder”, para que aparezca el menú desplegable deseado.
- Haz clic en “Nueva carpeta” y la nueva carpeta aparecerá en tu escritorio.
Crear una nueva carpeta en macOS: segundo método
- Ve al escritorio de tu Mac.
- Busca un espacio vacío en tu escritorio y haz clic con el botón derecho del ratón en Mac. En un MacBook, también puedes tocar el trackpad con dos dedos juntos.
- En cuanto aparezca el menú, selecciona la primera opción “Nueva carpeta”. La carpeta se mostrará en el escritorio en unos instantes.
Cómo crear una carpeta en macOS: tercer método
- Ve al escritorio de tu Mac.
- Acciona la siguiente combinación de teclas en tu teclado: ⌘ + Shift + N
- En unos instantes, la nueva carpeta aparecerá en tu escritorio.
Un atajo de teclado o “shortcut” te ahorra mucho tiempo al crear una nueva carpeta y asegura un flujo de trabajo optimizado. Para casi todas las tareas rutinarias que realizas en tus equipos Mac hay una combinación de teclas adecuada que, con un poco de práctica, no te costará memorizar.
Para organizar tus archivos en carpetas según determinados criterios, primero debes asignar un nombre correcto a la carpeta recién creada. Para ello, haz doble clic lentamente en la nueva carpeta. De este modo, el título queda marcado y puedes modificarlo como desees. También puedes hacer clic con el botón derecho del ratón en la carpeta para que aparezca un menú desplegable en el escritorio. En este menú, selecciona la opción “Renombrar” para realizar los cambios. Puedes cambiar el nombre de tu carpeta tantas veces como quieras.
Nueva carpeta de Mac: añadir y eliminar archivos
Para llenar tu carpeta con archivos, simplemente arrastra el archivo deseado con el puntero del ratón y suéltalo encima o dentro de ella. Para ello, mantén pulsado el botón izquierdo del ratón y no lo sueltes hasta que la carpeta aparezca resaltada en azul. También puedes arrastrar los archivos a la ventana de la carpeta abierta. Por cierto, mediante los métodos descritos anteriormente, puedes crear más carpetas dentro de tu carpeta, es decir, subcarpetas.
Elimina carpetas o archivos individuales arrastrándolos y soltándolos en la Papelera en la parte inferior derecha de la barra del Dock. También puedes hacer clic con el botón derecho del ratón sobre la carpeta o el archivo para abrir un menú desplegable y luego seleccionar la opción “Trasladar a la papelera”. Si has eliminado algún elemento sin querer, puedes restaurar los datos en tu Mac con los siguientes métodos.
Si tu Mac va más lento de lo normal, un arranque del sistema en modo seguro puede aportar más información sobre el problema. Recuerda que si tienes demasiadas carpetas en el escritorio, se puede resentir la capacidad de procesamiento de tu Mac. Lo mejor es utilizar lugares de almacenamiento alternativos como el espacio de almacenamiento en la nube HiDrive de IONOS que almacena tus datos de forma centralizada y segura en la nube, liberando tu dispositivo de archivos de gran tamaño.
Cómo proteger de forma óptima las carpetas de tu Mac
Si hay datos sensibles en las carpetas de tu Mac, siempre puedes cifrarlos de forma segura. Puedes conseguirlo protegiendo la carpeta con una contraseña que solo conozcas tú o las personas autorizadas. Y como siempre puede ocurrir que tus datos se pierdan, por ejemplo, debido a daños en el disco duro, debes hacer regularmente una copia de seguridad Mac. Con la ayuda de estas copias de seguridad, podrás restaurar tus carpetas y archivos sin ningún tipo de vacíos.
Protege tus datos más importantes con MyDefender de IONOS. La herramienta crea copias de seguridad automáticas de tu smartphone, ordenador y tableta y almacena tus datos en centros de datos de alta seguridad que cuentan con una certificación ISO.