Cómo mover la barra de tareas en Windows 11
Para mover la barra de tareas en Windows 11, puedes utilizar el menú “Personalización” de Windows o el registro de Windows. Si utilizas el menú “Personalización”, puedes alinear la barra de tareas a la izquierda o centrarla en la parte inferior de la pantalla. En cambio, si usas el registro de Windows, puedes fijar la barra de tareas al borde izquierdo, derecho o superior de la pantalla.
Mover la barra de tareas en Windows 11: guía paso a paso
En Windows 11, la barra de tareas se encuentra por defecto en la parte inferior del escritorio. Sin embargo, los usuarios pueden mover la barra de tareas a otra parte de la pantalla según sus necesidades. Windows ofrece varias opciones para cambiar la disposición, el diseño y la orientación del menú. Para personalizar Windows 11, puedes, entre otras cosas, utilizar el modo oscuro, cambiar el idioma de teclado, definir una barra de tareas transparente o cambiar el fondo de pantalla. Otra opción de personalización muy útil es mover la barra de tareas.
A continuación, te mostramos dos opciones que Windows ofrece para mover la barra de tareas.
Método 1: menú de Windows “personalización”
A través de la opción “Barra de tareas” en el menú “Personalización”, puedes reorganizar el menú de inicio, los iconos de las aplicaciones o incluso anclar una página web en la barra de tareas en Windows 11.
Paso 1. En primer lugar, abre la configuración de Windows con el atajo de teclado [Windows] + [i]. También puedes introducir el término de búsqueda “Configuración” en el buscador de Windows o hacer clic con el botón derecho en el icono de Windows. La forma más rápida de abrir la “Configuración de la barra de tareas” es hacer clic con el botón derecho en una zona vacía de la barra de tareas.
Paso 2. En los ajustes, ve a la opción “Personalización” en la barra de menú de la izquierda.
Paso 3. En el menú de la opción “Personalización”, encontrarás la categoría “Barra de tareas” al lado derecho. Haz clic en “Comportamiento de la barra de tareas” para acceder a la opción de menú “Alineación de la barra de tareas”. Desde aquí puedes alinear a la izquierda o centrar el menú de inicio, los iconos de las aplicaciones y los programas anclados. Por defecto, están centrados.
Método 2: registro de Windows
Mover la barra de tareas a otro borde de la pantalla no es tan sencillo. Sin embargo, tienes la opción de personalizar el diseño de Windows como quieras. Para ello, utiliza el registro de Windows. Ten en cuenta que, desde septiembre de 2022, Windows 11 no permite mover la barra de tareas a otro borde de la pantalla. Por tanto, moverla a la izquierda o a la derecha puede causar problemas de escala y funcionamiento.
Para desplazar la barra de tareas con el registro, haz lo siguiente:
Paso 1. Abre el menú “Ejecutar” con el atajo de teclado [Windows] + [R], escribe el comando CMD “regedit” y presiona [Intro]. Como alternativa, introduce el término “editor del registro” en el buscador de Windows.
Paso 2. Una vez finalizado el primer paso, accedes al menú del editor del registro de Windows. Abre la ruta HKEY_CURRENT_USER\Software\Microsoft\Windows\CurrentVersion\Explorer\StuckRects3 y haz doble clic en “Configuración”.
Paso 3. Cambia los valores de la configuración de Windows. El área clave para tus cambios está en “FF”, en la segunda línea bajo el quinto valor. Allí encontrarás el valor “03” preestablecido. Utiliza los siguientes valores para cambiar la posición de la barra de tareas:
- 00: mover la barra de tareas al borde izquierdo de la pantalla
- 01: mover la barra de tareas al borde superior de la pantalla
- 02: mover la barra de tareas al borde derecho de la pantalla
- 03: mover la barra de tareas al borde inferior de la pantalla
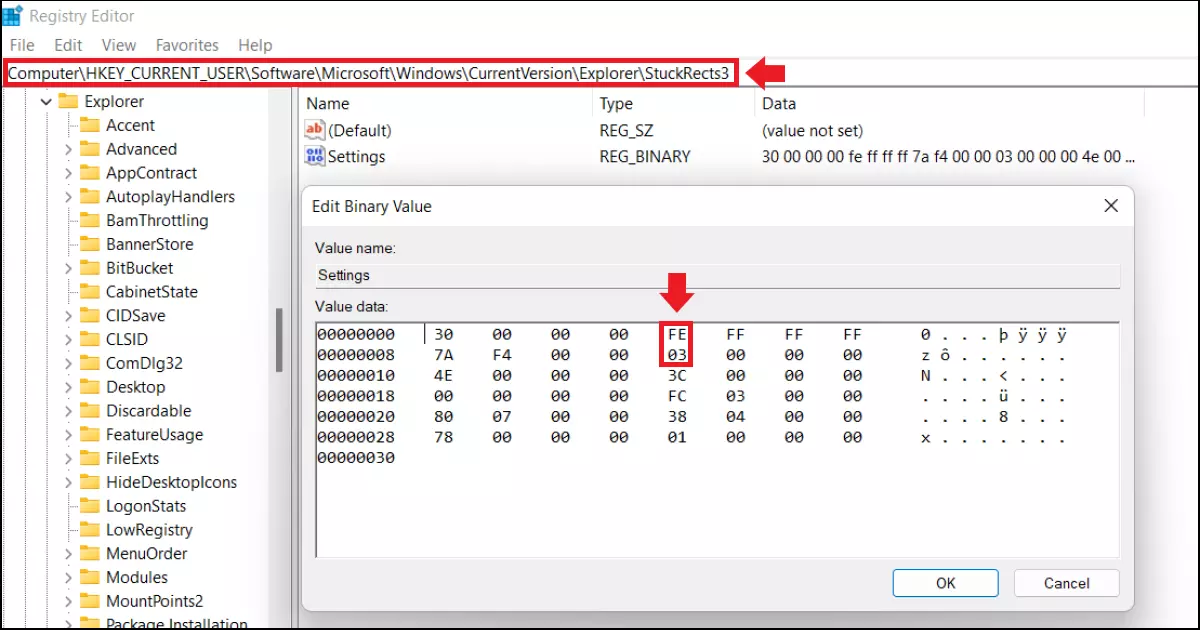
Paso 4. Una vez que hayas cambiado el valor, haz clic en “OK” para aplicar los cambios.
Paso 5. Reinicia el Explorer. Utiliza la combinación de teclas [Windows] + [R] para abrir el cuadro de diálogo “Ejecutar”. Escribe “cmd” y presiona [Ctrl] + [Shift] + [Intro] para abrir el cuadro de comandos como administrador. Introduce el comando “taskkill /f /im explorer.exe” y clica [Intro]. A continuación, escribe “start explorer.exe” y vuelve a clicar [Intro].
Paso 6. Comprueba si la barra de tareas está en el lugar deseado.

