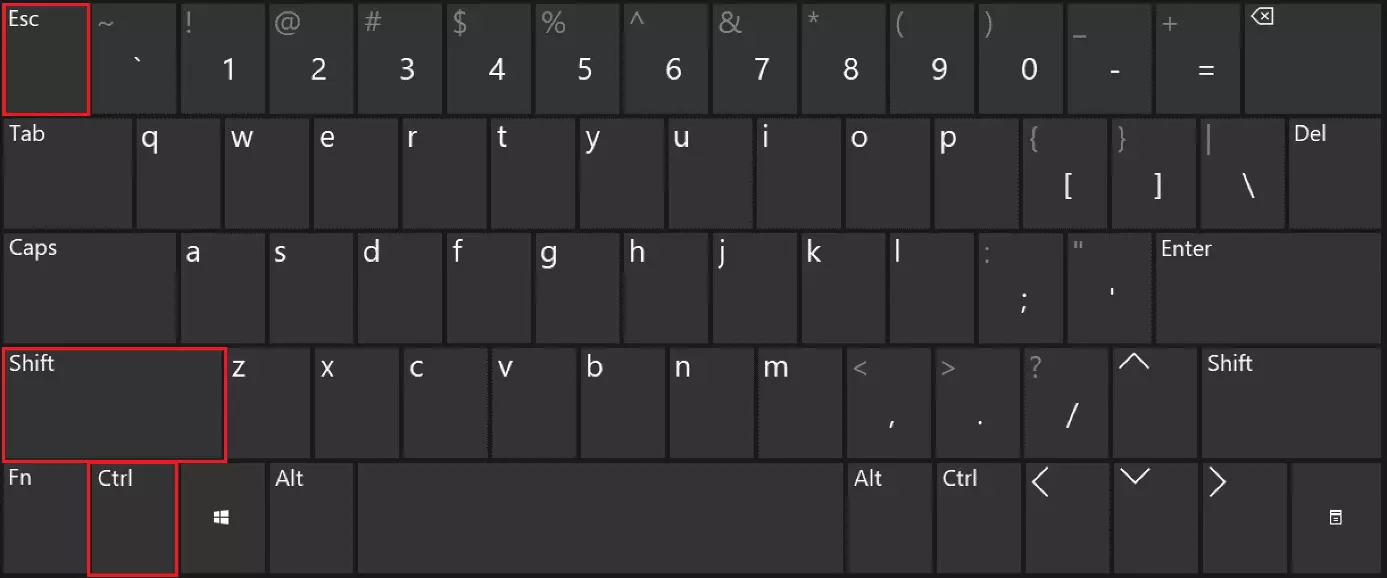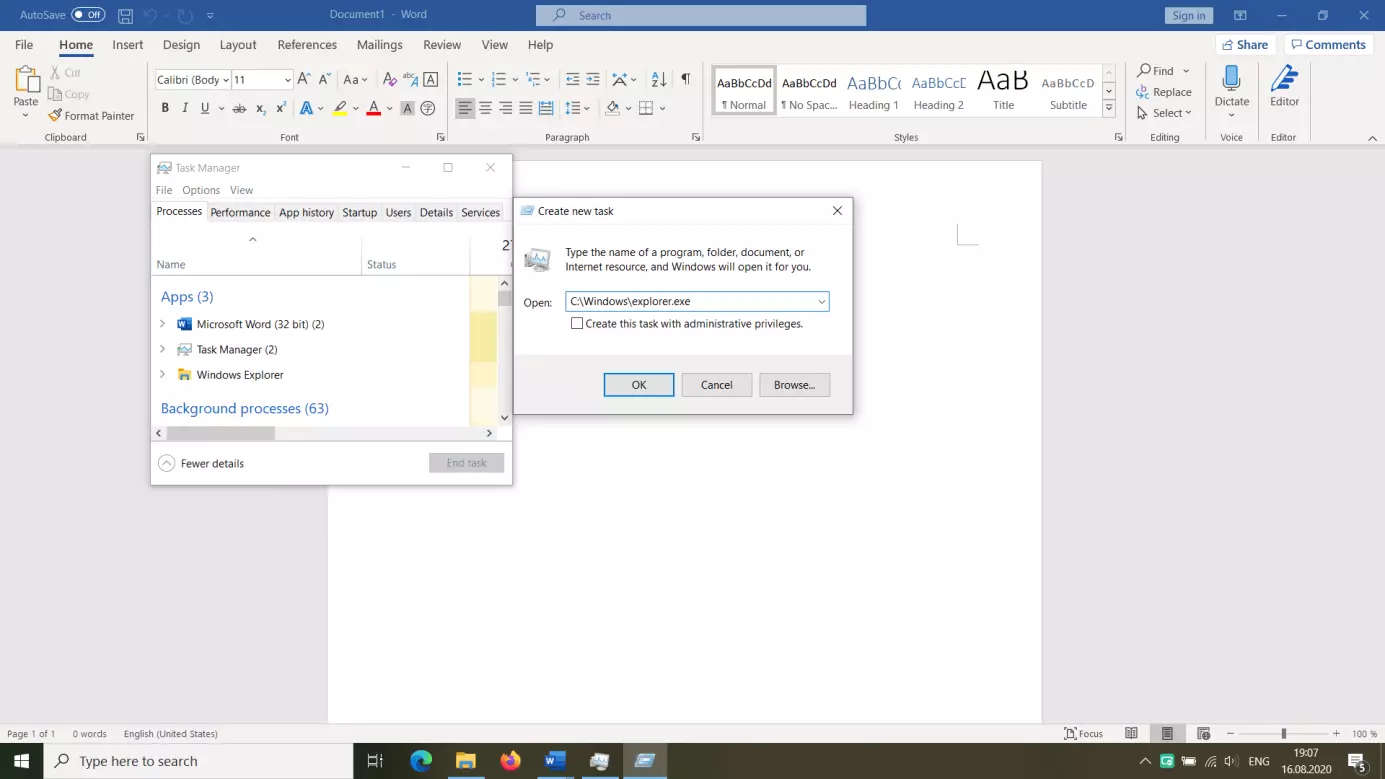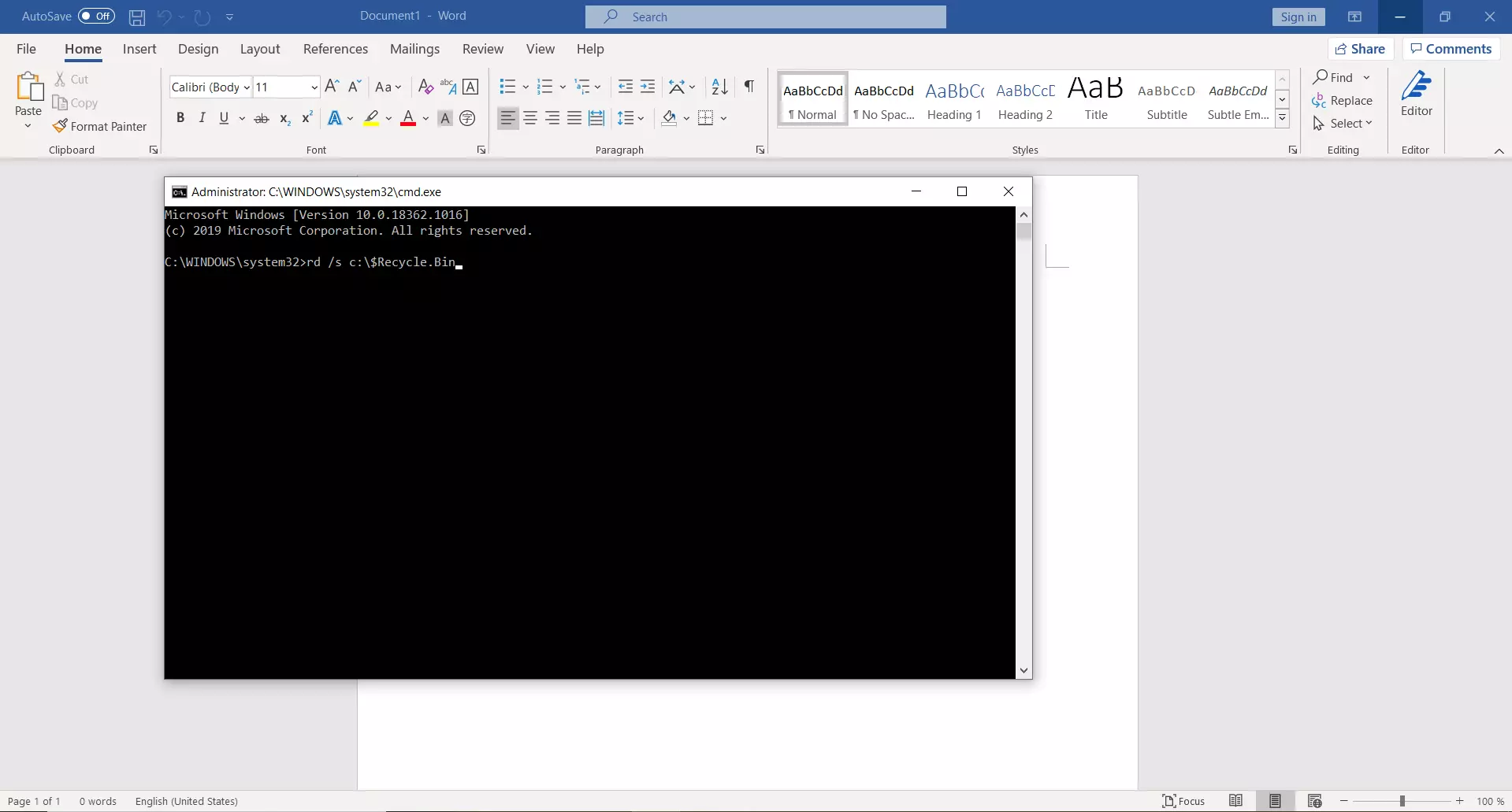Windows: ¿no puedes eliminar un archivo? Ocho soluciones
¿Estás intentando organizar el disco duro, pero resulta que algunos archivos no se pueden borrar? Esto puede pasar en una carpeta de archivos normal o en la propia papelera de reciclaje: cuando intentas eliminar el archivo, aparecen una y otra vez los mismos mensajes de error. Se indica que están en uso, que no se puede acceder a ellos o que el archivo no existe. Afortunadamente, hay formas de eliminar archivos que no se pueden borrar.
No puedo borrar un archivo: ¿cuáles son las causas?
Si un archivo no se puede eliminar, existen varias causas. A veces no es fácil saber el motivo, porque el sistema apenas proporciona información sobre el error. Sin embargo, en la mayoría de los casos, el mensaje de error de Windows da algunas indicaciones más o menos claras. Windows suele mostrar las siguientes causas:
- El archivo o carpeta aún están siendo utilizados por otro programa.
- El archivo o carpeta ya se han eliminado.
- No tienes permiso para borrarlos.
- El programa responsable se ha quedado congelado.
- La carpeta contiene archivos ocultos.
Cómo eliminar archivos que no se pueden borrar
Para forzar la eliminación de un archivo, tienes las siguientes soluciones a tu disposición. Si el mensaje de error de Windows te indica la causa del error, utiliza el método correspondiente. Si, por el contrario, los motivos no están claros, hay algunos consejos y trucos que te pueden ser de utilidad.
Cerrar todos los programas
En la mayoría de los casos, la razón por la que un archivo no se puede eliminar es bastante simple. El archivo sigue abierto u otro programa lo está utilizando. Sigue estos pasos:
Paso 1. Comprueba si el archivo está abierto en algún programa, como Word de Microsoft 365.
Paso 2. Si conoces el programa responsable, cierra el archivo abierto o cierra todo el programa.
Paso 3. Si no sabes qué programa es, cierra todas las tareas. Para esto, abre el administrador de tareas con el siguiente atajo de Windows: [Ctrl] + [Mayús] + [Esc].
Paso 4. Cierra todos los programas haciendo clic derecho y “Finalizar tarea” en los procesos activos. Ten cuidado de no cerrar el explorador de Windows ni el administrador de tareas.
Paso 5. Ahora deberías poder borrar los archivos sin problemas.
Reiniciar el ordenador
Si has cerrado todos los programas en ejecución con el administrador de tareas, pero aún no puedes borrar el archivo, el programa puede haberse quedado colgado.
Paso 1. Haz clic en el icono de Windows, en la parte inferior izquierda de la pantalla, y reinicia el ordenador.
Paso 2. Comprueba si el archivo sigue ahí. Si es así, trata de borrarlo de nuevo.
Eliminar una carpeta ya borrada
¿No puedes borrar un archivo o una carpeta y recibes el mensaje de error “No se encontró el elemento”? Esto se debe generalmente a un error del explorador. Para resolver el problema, reinicia explorer.exe.
Paso 1. Abre el administrador de tareas con [Ctrl] + [Mayús] + [Esc].
Paso 2. Localiza la tarea “Explorador de Windows”, haz clic derecho con el ratón y pulsa “Finalizar tarea”.
Paso 3. En el administrador de tareas, haz clic en “Archivo” en la esquina superior izquierda y, después, en “Ejecutar nueva tarea”.
Paso 4. En la ventana “Crear nueva tarea”, escribe “C:\Windows\explorer.exe” y pulsa “Aceptar”.
Paso 5. Si el archivo en cuestión sigue ahí, vuelve a borrarlo.
Arrancar en modo seguro
Es posible que puedas eliminar el archivo o la carpeta en el modo seguro de Windows. En este modo restringido, no se reiniciarán programas en segundo plano que impidan borrarlos.
Paso 1. Reinicia el PC y pulsa la tecla [F4] durante el inicio.
Paso 2. En “Opciones de inicio avanzadas”, selecciona “Modo seguro”.
Paso 3. Después de iniciar Windows en modo seguro, busca el archivo y bórralo.
Comando CMD: del
Si todavía no puedes borrar el archivo, prueba a usar un comando CMD de Windows.
Paso 1. Abre la herramienta de línea de comandos “Ejecutar” con el atajo [tecla de Windows] + [R].
Paso 2. Abre la línea de comandos escribiendo “cmd”.
Paso 3. Ahora, en la ventana del cmd.exe, escribe el comando “del”, añade un espacio justo después de “del” y escribe el nombre del archivo que quieras borrar. El código debería verse así:
del nombre del archivo.extensión del archivoPaso 4. Si no puedes eliminar el archivo, indica la ruta de archivo completa, empezando por la unidad. Debe tener este aspecto:
del \\?C:\carpeta\nombre de archivo.extensión de archivoEscanear con el antivirus
En la mayoría de los casos, si un archivo no se puede borrar es por un motivo inofensivo. Sin embargo, en algunas circunstancias, el problema puede ser indicio de malware. Averigua si el archivo está infectado.
Paso 1. Si aún no lo has hecho, actualiza tu programa antivirus.
Paso 2. Inicia un análisis de virus completo.
Paso 3. Si el archivo se marca como malware y se pone en cuarentena, bórralo. Asegúrate de que no es un archivo importante del sistema operativo.
Paso 4. Si no puedes borrar el archivo, puede tratarse de un malware malintencionado. Es posible que haya un archivo relevante para el sistema infectado. Consulta a un profesional, porque, en el peor de los casos, habrá que formatear el sistema.
No puedo eliminar un archivo: vaciar la papelera de reciclaje en Windows 10
Has logrado enviar el archivo a la papelera de reciclaje, pero sigues sin poder eliminarlo. Para eso, puedes vaciar la papelera con la línea de comandos.
Antes de borrar todo el contenido, comprueba si quedan archivos que quieras restaurar de la papelera de reciclaje.
Paso 3. El sistema preguntará ahora S o N. Escribe S para indicar que sí y confirma con [Intro].
Paso 4. Se eliminan todos los archivos de la papelera de reciclaje.
Otro posible problema es que hayas movido el archivo a la papelera de reciclaje, pero que esta haya desaparecido. En ese caso, necesitas reparar la papelera de reciclaje primero para poder vaciar el contenido.
Usar herramientas gratuitas
Si todos los intentos de eliminar el archivo usando Windows fallan, hay herramientas gratuitas para eliminar archivos que no se pueden borrar. Estas son algunas de ellas:
- MoveOnBott
- UnLocker
- FileASSASSIN
Descarga las aplicaciones y sigue las instrucciones del menú para eliminar los archivos bloqueados de la lista. Recuerda que las herramientas de software libre pueden conllevar riesgos de malware y de privacidad.