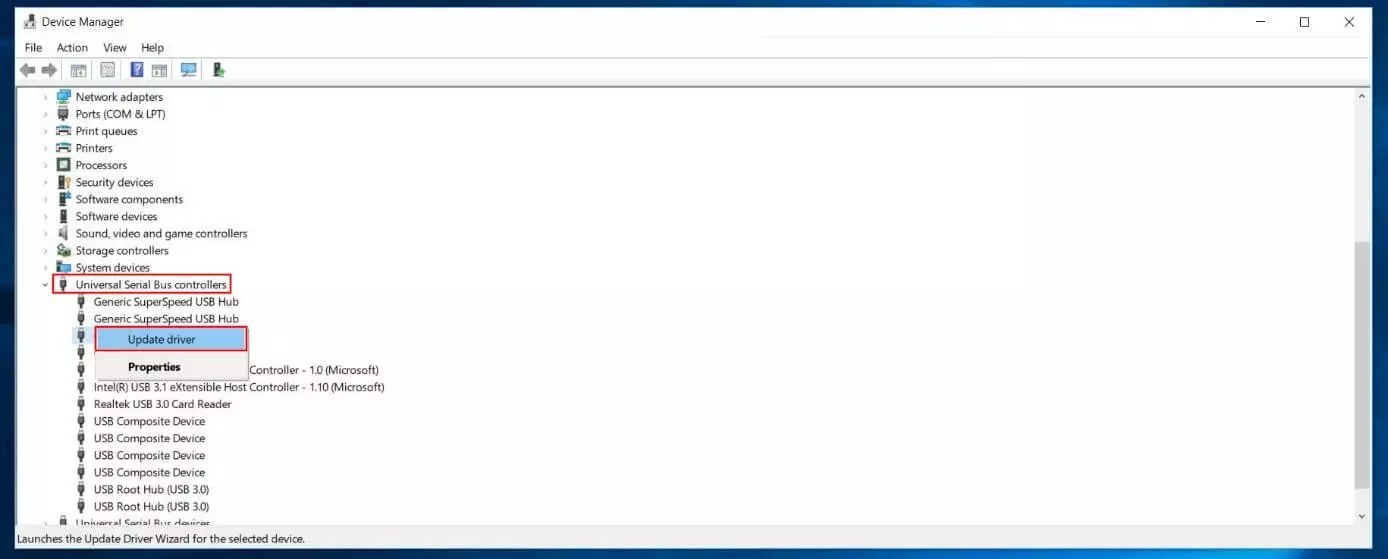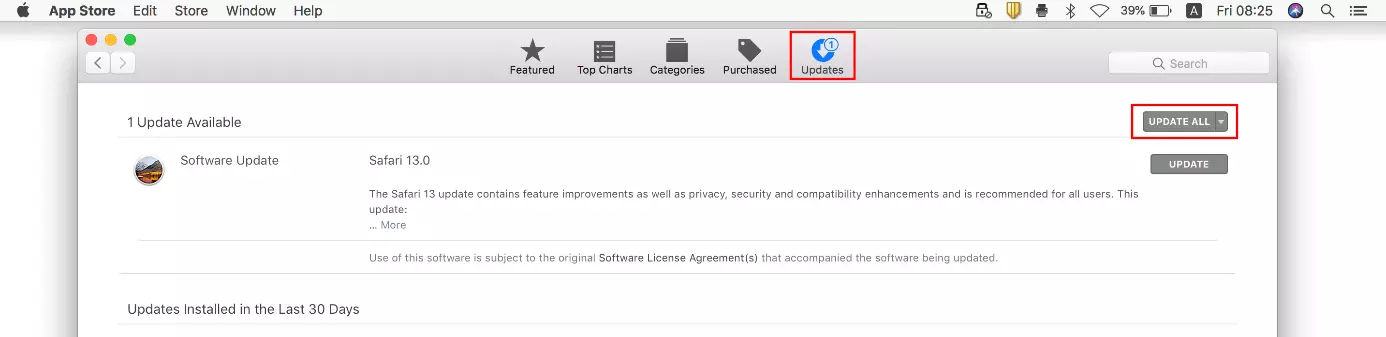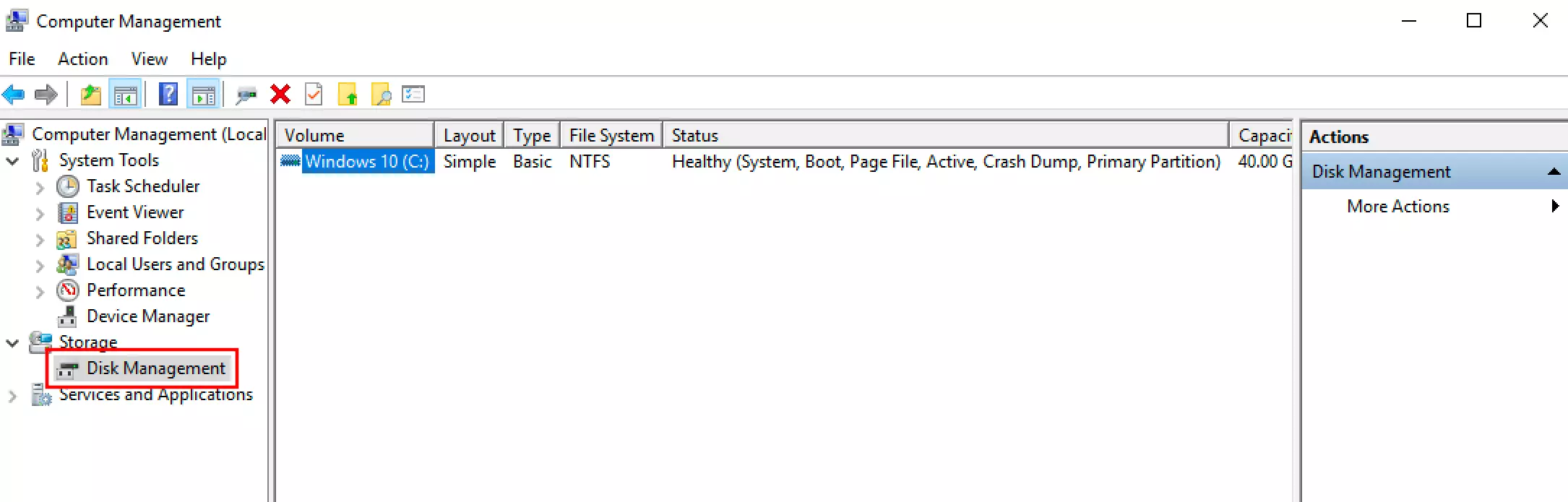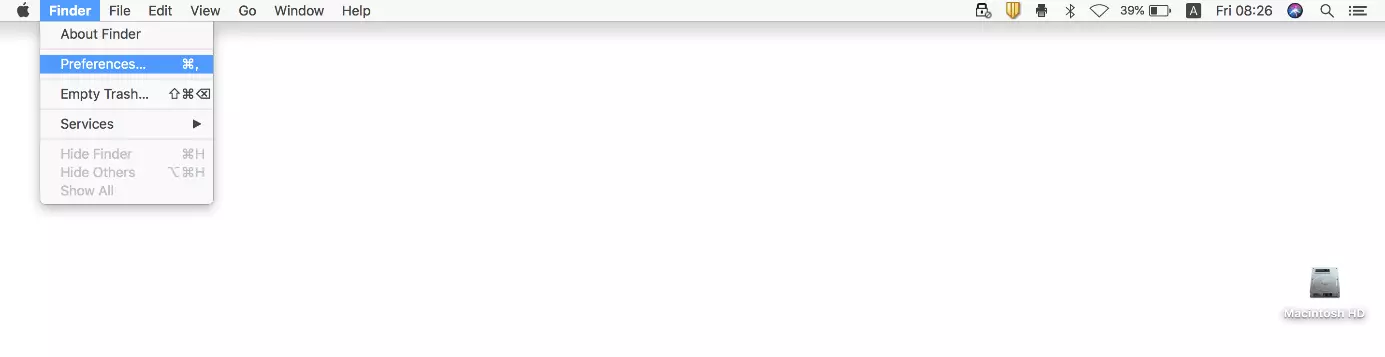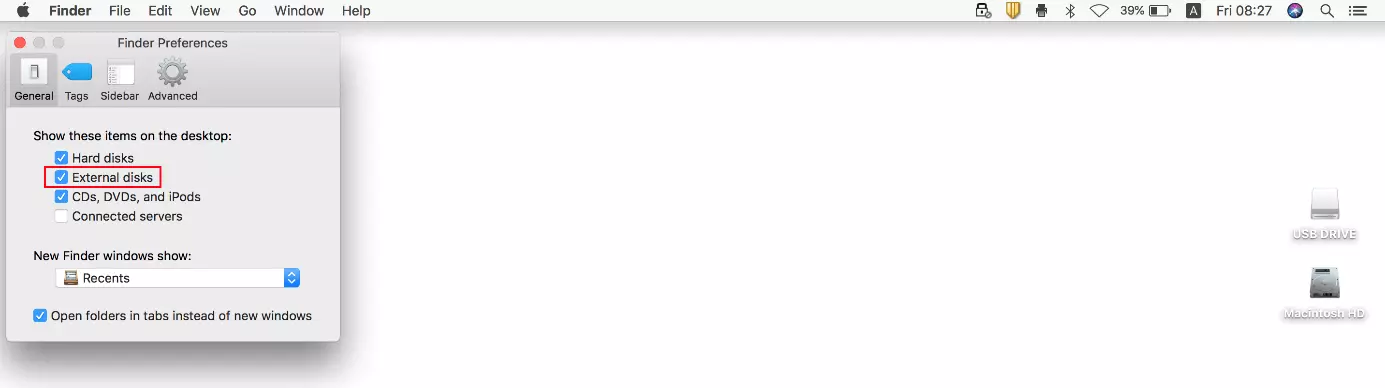No se reconoce el dispositivo USB: causas y soluciones
Incluso en la era del almacenamiento en la nube, las unidades de memoria USB siguen siendo esenciales para muchos usuarios, ya que resultan muy prácticas para transferir archivos de un dispositivo a otro o para guardar copias de seguridad. Uno de los principales motivos de esta preferencia, por un lado, es la posibilidad de acceder a los archivos sin conexión a Internet, algo que sí requiere el tan ubicuo almacenamiento online o en la nube. Otra gran ventaja es no tener que preocuparse por la protección de datos: basta con guardar bien la unidad para que ningún hacker acceda a ellos.
Pero ¿qué hay de los archivos si el ordenador no muestra o no reconoce el USB? En este artículo te explicamos cuáles son las causas más comunes de este problema y las soluciones más efectivas para Windows y macOS.
- Certificado SSL Wildcard
- Registro privado
- 1 cuenta de correo electrónico por contrato
¿Por qué mi equipo no reconoce la unidad USB?
Como suele ocurrir siempre que se conectan diferentes elementos de hardware, los motivos por los que un pendrive no se muestra en un ordenador pueden ser muy diversos, de modo que el fallo puede localizarse tanto en la unidad externa como en el dispositivo de lectura al que se ha conectado.
No existe una panacea general para este problema, sino que, debido a la multitud de causas posibles, la solución pasa más bien por ir comprobando y reparando posibles problemas uno tras otro. En este artículo hemos resumido los casos más habituales en los que no se reconoce un dispositivo USB, incluyendo, naturalmente, las respectivas estrategias para solucionarlo.
Caso 1. El puerto USB está dañado
Uno de los miedos más habituales cuando no se puede abrir una unidad USB es que la propia unidad externa esté dañada. Sin embargo, es mucho más habitual que el error provenga del dispositivo al que se ha conectado el pendrive y, más concretamente, del puerto USB, que actúa como conector entre el medio extraíble y el ordenador. Si el puerto USB elegido no funciona, el contenido del USB lógicamente no podrá ser identificado ni modificado.
Por lo tanto, antes de adentrarte en las complejas causas de error y posibles soluciones que presentamos más abajo, comprueba primero que tu unidad USB no esté conectada a un puerto defectuoso. Para ello, prueba simplemente con otros puertos, más de uno si es necesario. Si el reconocimiento de la unidad funciona entonces, sabrás que el problema reside en el puerto USB.
Caso 2. Al controlador USB le faltan los drivers adecuados o más actuales
Las conexiones USB siempre se gestionan, del lado del ordenador, mediante los llamados controladores USB. Estos controladores necesitan los drivers (llamados controladores en Windows) más actuales para poder reconocer distintos componentes como el ratón, el teclado o, como en este caso, las unidades USB. Si, efectivamente, es la falta de estos drivers la causa de que no se muestre el USB, el problema a veces puede solucionarse instalándolos.
Pasos a seguir para usuarios de Windows:
En Windows, los controladores se pueden actualizar usando el “Administrador de dispositivos” y siguiendo estos pasos:
- Teclea la combinación [Windows] + [R] para abrir el campo de búsqueda “Ejecutar2.
- Introduce devmgmt.msc y confirma la búsqueda haciendo clic en “Aceptar”.
- Haz doble clic en la opción “Controladores de bus serie universal” y selecciona con el botón derecho del ratón el pendrive que no se haya reconocido (que suele estar marcado con un signo de exclamación rojo).
- Haz clic en “Actualizar controlador” y selecciona “Buscar software de controlador actualizado automáticamente”.
Pasos a seguir para usuarios de Mac
A diferencia de Windows, macOS no ofrece un administrador de dispositivos propiamente dicho. Los controladores del hardware interno y de los medios externos, como las memorias USB, se instalan y actualizan automáticamente como parte de las actualizaciones regulares del sistema. Si, en cambio, gestionas las actualizaciones manualmente o ha habido problemas con actualizaciones automáticas anteriores, puede que algunos controladores importantes fallen y ese sea el motivo por el que no se reconozca la memoria USB.
Por ello, comprueba si hay actualizaciones importantes disponibles e instálalas para resolver el problema:
- Abre el menú Apple con el icono de la manzana.
- Selecciona la opción “Preferencias del Sistema”.
- Haz clic en “Actualización de software” y luego en “Actualizar ahora”, si es que hay actualizaciones disponibles.
- En las versiones más antiguas de macOS (hasta High Sierra) el proceso es mínimamente diferente: en el menú Apple se selecciona la opción App Store y luego el menú “Actualizaciones”.
- Entonces, macOS buscará automáticamente actualizaciones del software. Si las hay disponibles, instálalas haciendo clic en “Actualizar todo”.
Caso 3. La configuración de USB del sistema operativo no es correcta
Otra razón por la que puede no identificarse una memoria USB es una configuración inadecuada del sistema operativo. En sistemas Windows puede ocurrir, por ejemplo, que al pendrive conectado se le intente asignar automáticamente una letra de unidad de disco que ya se esté usando para otra unidad, impidiendo así que el sistema muestre el USB.
En ordenadores Mac, en cambio, la culpable de que no se reconozcan los dispositivos USB suele ser la configuración inadecuada del gestor de archivos Finder: en la configuración, los medios de almacenamiento externo pueden ocultarse de forma general, de manera que ya no aparezcan ni en el escritorio ni en la lista lateral del gestor.
Pasos a seguir para usuarios de Windows:
Si sospechas que la causa de que no se reconozca tu USB son los conflictos generados por una letra de unidad de disco ya asignada, la herramienta a la que debes recurrir es la “Administración de discos”. Puedes acceder a ella a través de la “Administración de equipos” siguiendo estos pasos:
- Usa la combinación de teclas [Windows] + [R] o abre la búsqueda “Ejecutar” desde el menú de inicio.
- Introduce compmgmt.msc en el campo de búsqueda y confírmalo haciendo clic en “Aceptar”.
- En el menú de la izquierda, ve a “Almacenamiento” y escoge la opción “Administración de discos”.
En la parte central de la ventana verás una lista de los medios de almacenamiento internos y externos del ordenador. Selecciona la unidad USB en cuestión con el botón derecho del ratón y, en el menú que se abrirá entonces, haz clic en “Cambiar la letra y rutas de acceso de unidad”:
En la ventana siguiente, haz clic primero en “Cambiar” y luego utiliza el menú desplegable de “Asignar la letra de unidad siguiente” para escoger la letra que desees. Por último, guarda los cambios haciendo clic en “Aceptar”.
Pasos a seguir para usuarios de Mac:
Es muy sencillo verificar si realmente es la configuración del gestor de archivos de macOS la que impide que se muestre tu unidad USB: basta con acceder a la configuración del gestor de archivos y comprobar los campos correspondientes. Puesto que se trata del gestor central de archivos, se activa automáticamente al iniciar el sistema, por lo que en general se puede acceder a él directamente desde la barra superior de menús. En ella, haz clic en “Finder” y escoge luego la opción “Preferencias”:
En la pestaña “General” podrás ver si los medios de almacenamiento externo se muestran de forma estándar en el escritorio. De ser así, habrá un tick en la casilla “Discos externos” (incluye pendrives). Ve luego a la pestaña “Barra lateral” para comprobar el estado de la cuestión allí también: la casilla “Discos externos” también debería estar marcada para que se muestren las memorias USB en la barra lateral del gestor de archivos.
Caso 4. El sistema de archivos de la memoria USB no es compatible con el sistema operativo
Como todos los medios de almacenamiento, una unidad USB también necesita tener su propio sistema de archivos para poder almacenar datos. El sistema operativo del ordenador al que se conecte el pendrive ha de ser compatible con dicho sistema de archivos para tener acceso (tanto de lectura como de escritura) a la unidad USB. Sin esta compatibilidad, la unidad USB probablemente no será reconocida o, al menos, su contenido no podrá abrirse en el ordenador.
De esta manera, los ordenadores Mac en general no son compatibles, o lo son solo en parte, con el sistema de archivos de Microsoft NTFS (New Technology File System), por ejemplo. Igualmente, los sistemas Windows sin software adicional tampoco admiten el formato HFS+ (Hierarchical File System) de Apple, ni tampoco su sucesor APFS (Apple File System). En ambos casos, la solución al problema reside en conectar el USB a otro ordenador que sí sea compatible con su formato. En él se puede entonces hacer una copia local de los archivos y luego formatear la unidad USB. Una vez integrado el nuevo y más conveniente sistema de archivos, se pueden volver a guardar los datos en la unidad USB e intentar conectarla de nuevo al ordenador deseado.
No te pierdas nuestros otros artículos si quieres saber exactamente cómo formatear una memoria USB en Windows o formatear una memoria USB en Mac.
Caso 5. La unidad USB está dañada
Si se han descartado los casos anteriores, quizá habría que resignarse a la posibilidad de que el pendrive esté dañado y esa sea la razón de que no se muestre en el ordenador. En el mejor de los casos podría tratarse de una pieza de contacto suelta, que se compensaría con tan solo conectar el pendrive de forma cuidadosa. En cambio, si el hardware de la unidad está dañado, en principio no queda otro remedio que llevar el pendrive a un profesional para que lo repare o, al menos, intente salvar los archivos guardados.