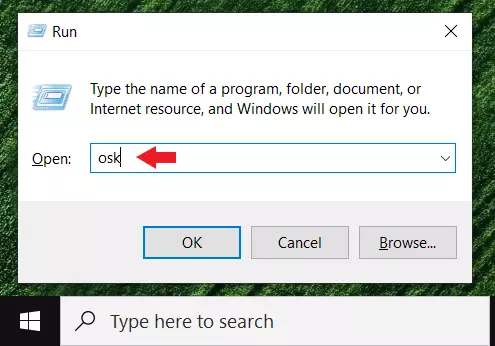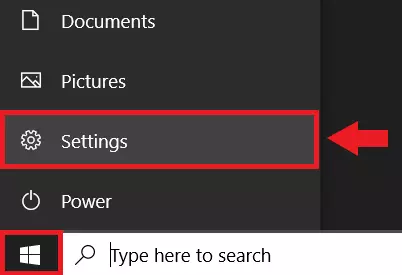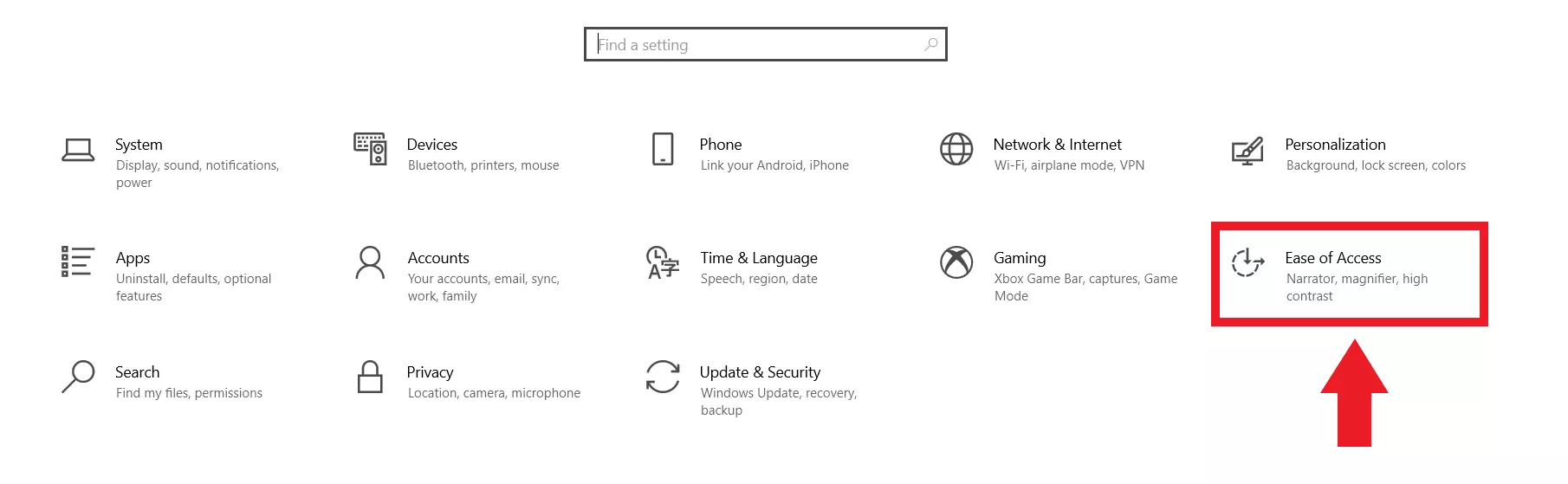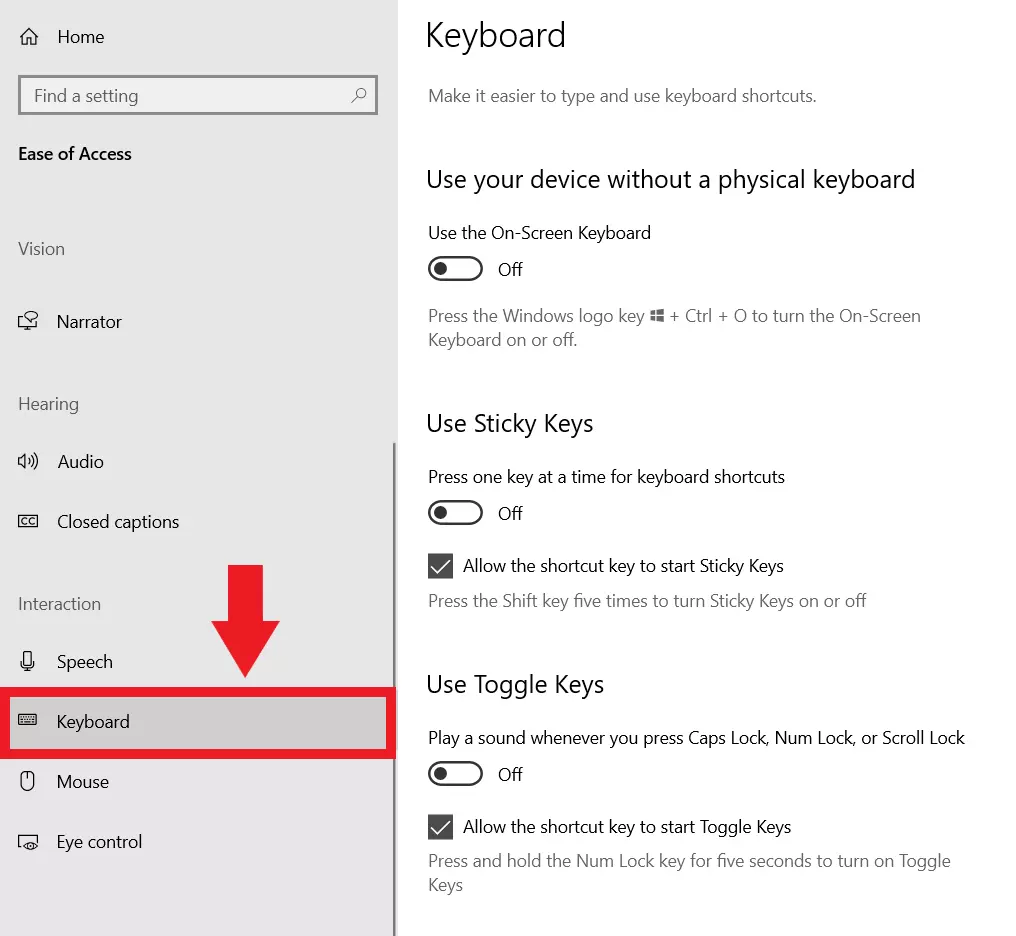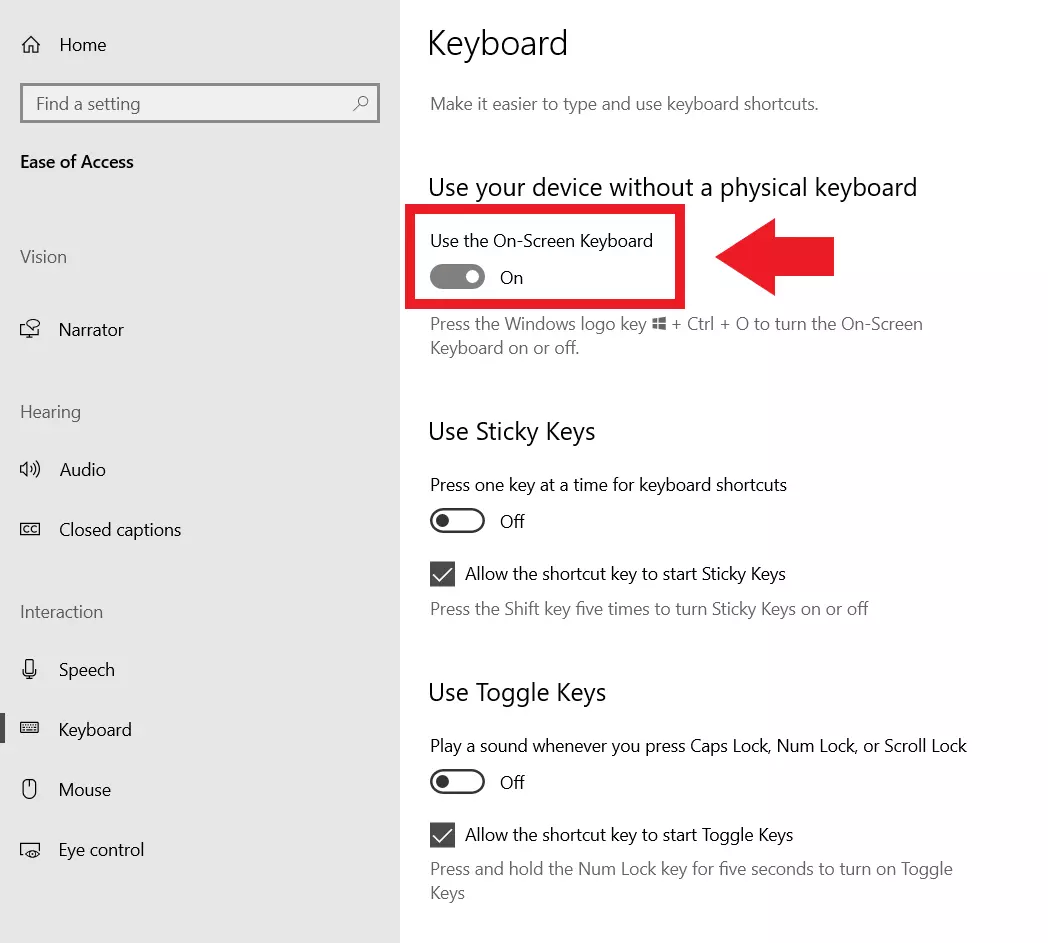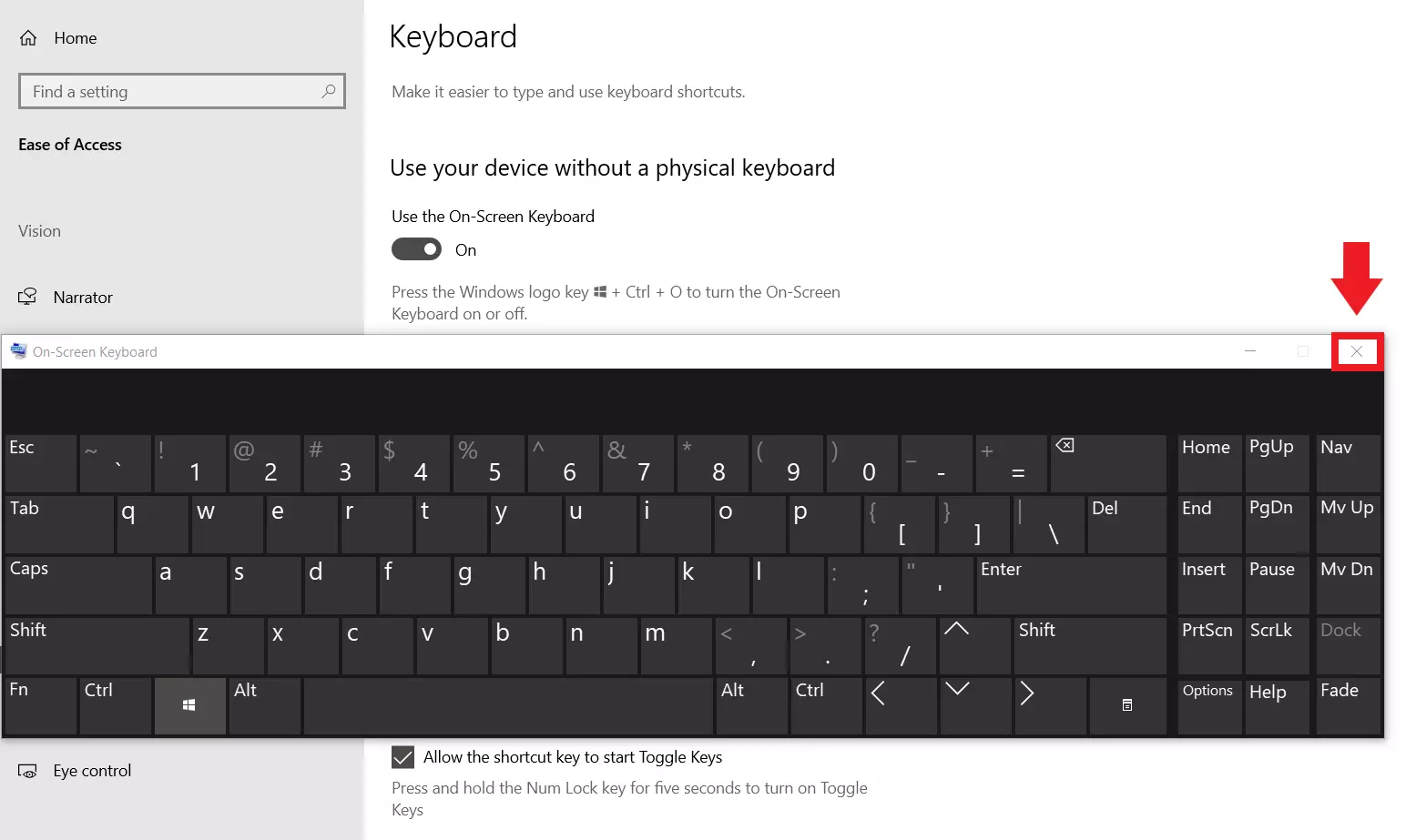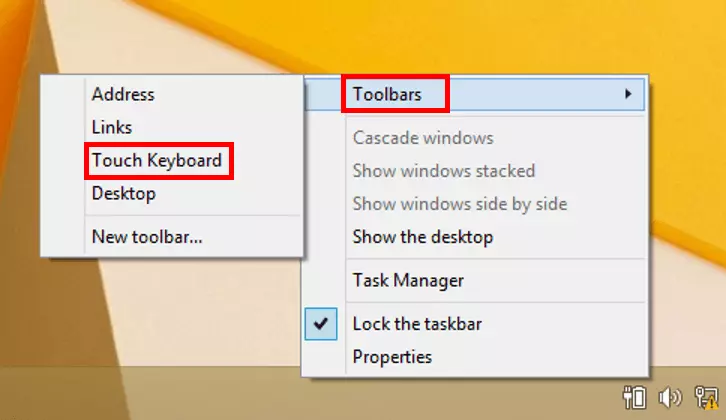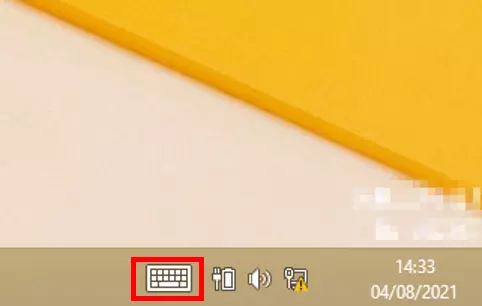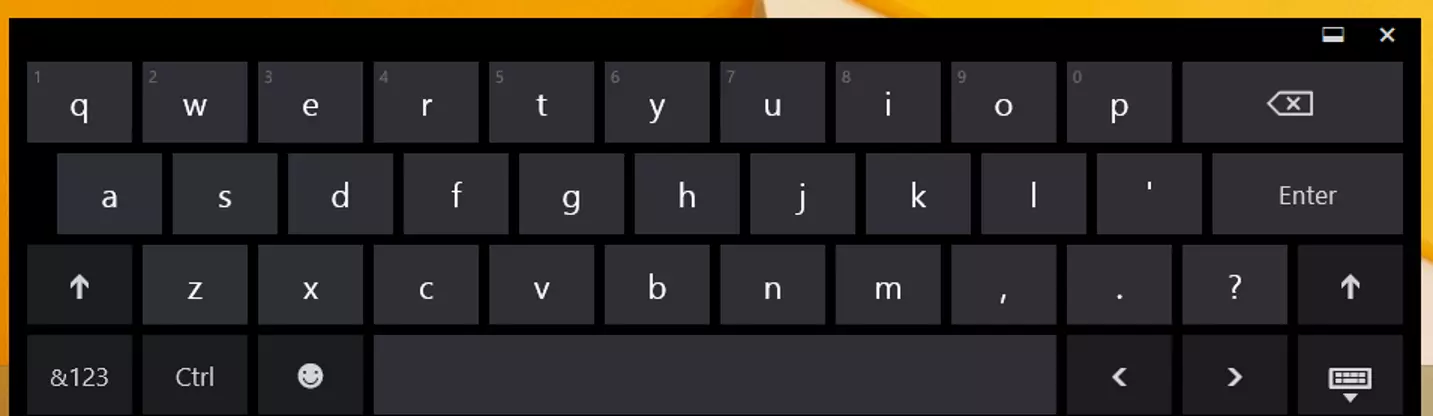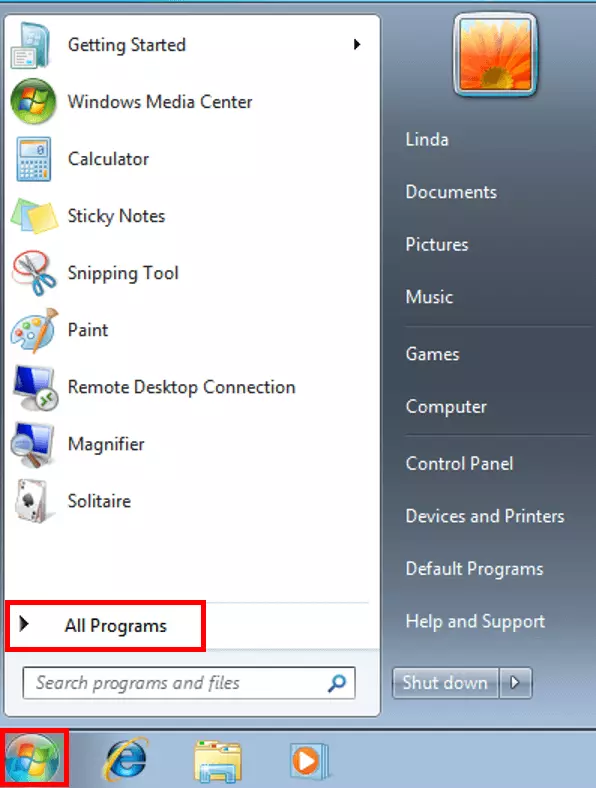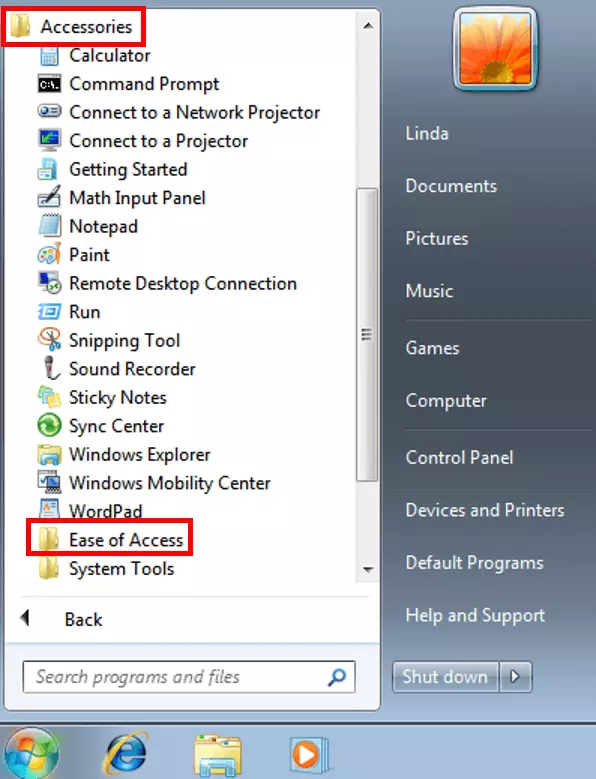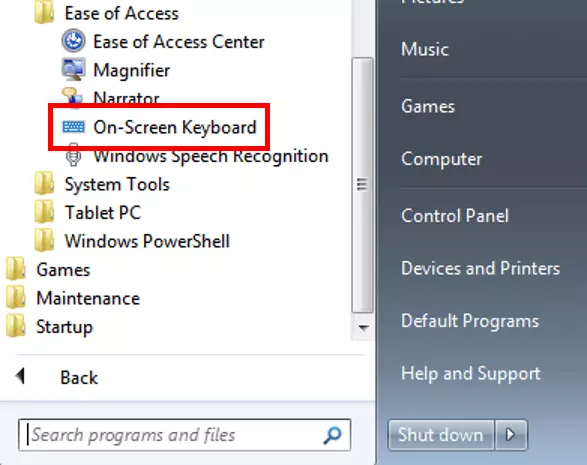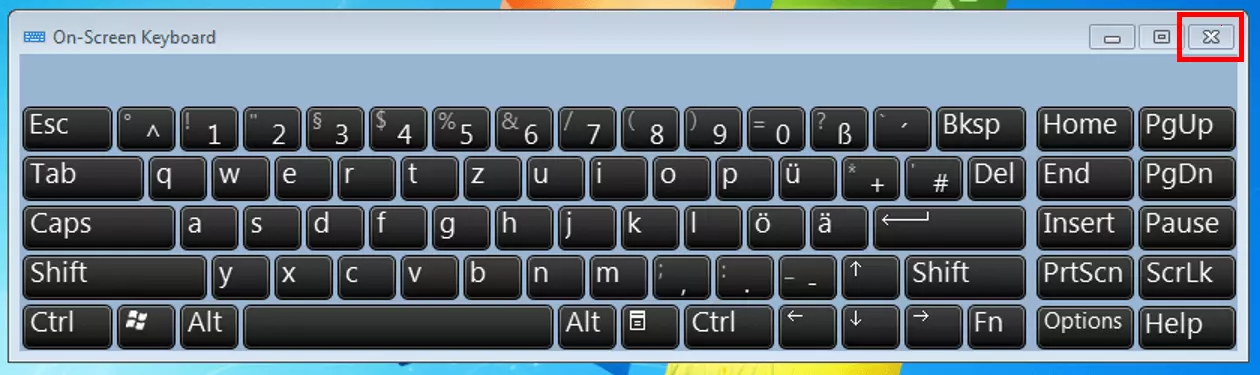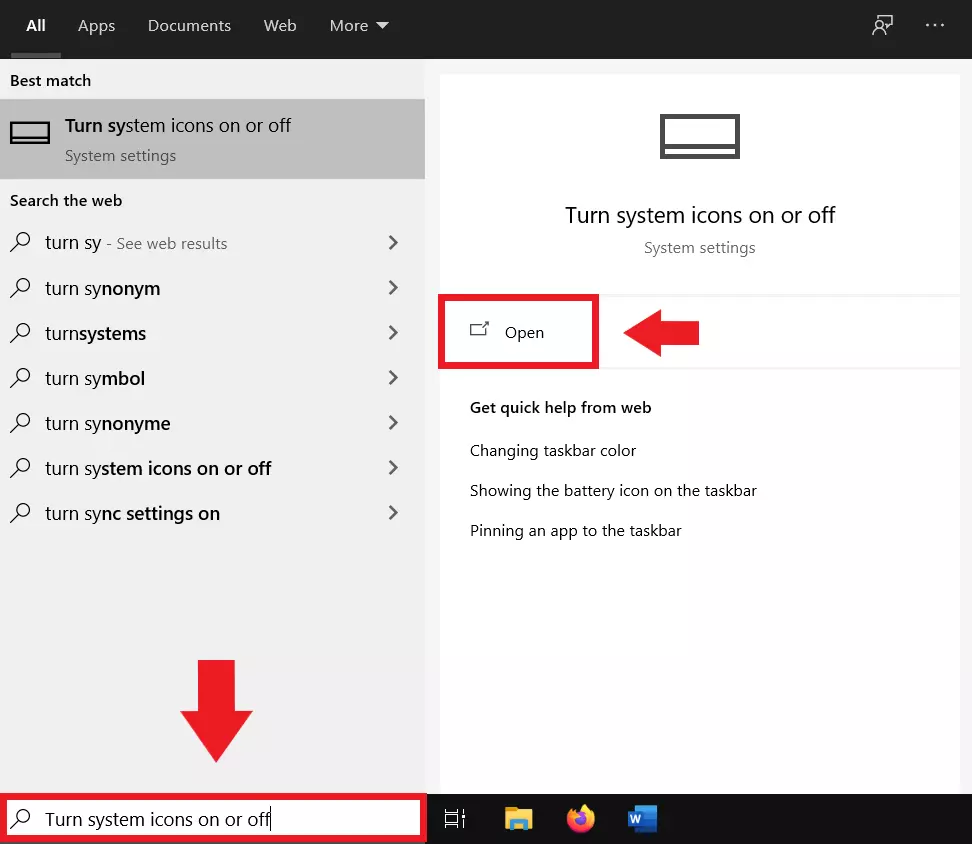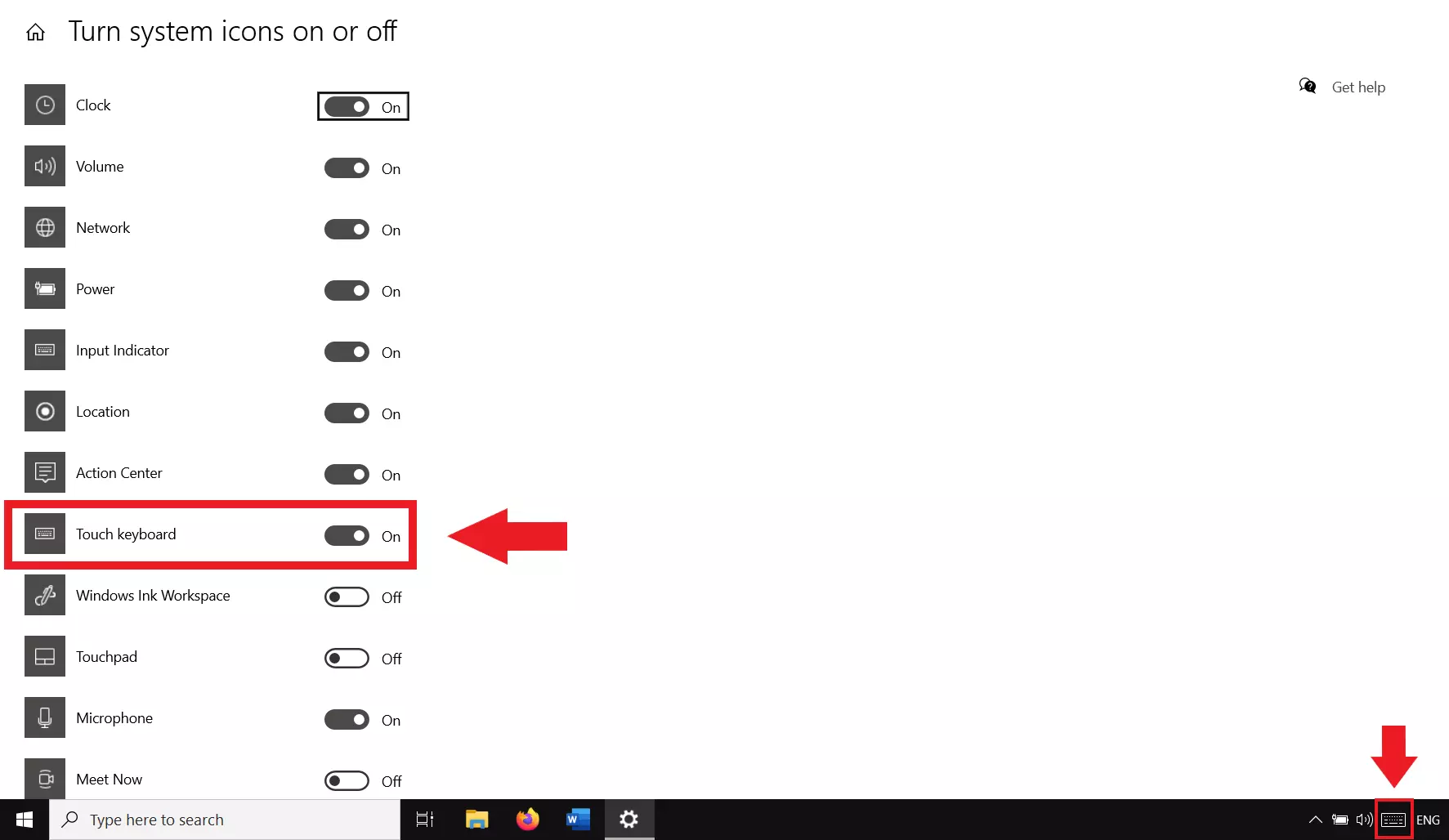Activar el teclado en pantalla en Windows 10, 8 y 7
El teclado visual en pantalla de Windows es muy práctico cuando no se puede utilizar un teclado físico externo para un PC o dispositivo. El teclado en pantalla es una herramienta de introducción de serie de Windows 7, 8 y 10 que te permite navegar por el sistema e introducir textos sin un teclado clásico.
- Certificado SSL Wildcard
- Registro privado
- 1 cuenta de correo electrónico por contrato
Guía rápida: activar el teclado en pantalla en Windows
Teclado en pantalla de Windows 10:
- Abre la “Configuración” a través del menú de inicio de Windows o mediante [Windows] + [I].
- Haz clic en “Accesibilidad”.
- Abre la opción de menú “Teclado”.
- Ajusta la palanca de “Usar el dispositivo sin un teclado físico” a “Activado”.
- El teclado virtual de Windows aparecerá en pantalla.
- Haz clic en la “x” para volver a desactivar el teclado en pantalla.
Teclado en pantalla de Windows 8
- Haz clic con el botón derecho del ratón en un área vacía de la barra de tareas inferior.
- Haz clic en “Barras de herramientas”.
- Activa la opción el “Teclado táctil”.
- Ahora, para abrirlo solo tienes que hacer clic en el símbolo del teclado ubicado en la parte inferior derecha de la barra de tareas.
- Vuelve a pulsar el icono para cerrar el teclado.
Teclado en pantalla de Windows 7
- Haz clic en el logotipo de Windows de la parte inferior izquierda.
- Ve a “Todos los programas”.
- Selecciona primero “Accesorios” y luego “Accesibilidad”.
- Pulsa “Teclado en pantalla” para abrir el teclado.
- Haz clic en la “x” para volver a cerrarlo.
Teclado en pantalla de Windows: ¿para qué sirve?
Para la mayoría de usuarios, el teclado físico del ordenador es tan imprescindible como la pantalla. Pero, ¿qué ocurre cuando las teclas fallan o el teclado no funciona? Afortunadamente, Windows ofrece un teclado visual en pantalla para aquellos que tienen problemas con el teclado físico, no cuentan con un teclado externo para tablet o dependen de un manejo sin barreras. También es útil si un dispositivo ha sido infectado con el denominado malware de Keylogger y existe el riesgo de que el software malicioso registre la introducción física de información sensible como datos de inicio de sesión o datos bancarios.
Con el teclado en pantalla integrado de Windows, dispones de todas las teclas estándar del teclado físico y puedes accionar teclas con o sin modo tablet, con un ratón o, si solo una parte del teclado no funciona, con grupos determinados de teclas.
¿Quieres usar el teclado en pantalla pero no sabes qué versión de Windows tienes? Con el shortcut de Windows Windows + Pausa accederás a la información del sistema, en la que se muestra tu versión de Windows.
Para activar o desactivar el teclado en pantalla en Windows 10, 8 y 7, sigue nuestras instrucciones detalladas paso a paso o nuestras guías rápidas.
Abrir el teclado en pantalla en Windows 10
Con atajo o comando CMD
La forma más rápida de abrir el teclado en pantalla en Windows 10 es el atajo [Windows] + [Ctrl] + [O]. De este modo, el teclado en pantalla puede activarse inmediatamente si hay un teclado físico disponible y si está intacto.
De forma alternativa, en Windows 10, 8 y 7, puedes abrir la ventana de entrada “Ejecutar” a través de [Windows] + [R] y mostrar el teclado en pantalla con el comando Windows CMD “osk”.
También es posible abrir el teclado en pantalla de Windows a través de la “Configuración”, a la que puedes acceder con el atajo [Windows] + [I]. Selecciona los submenús “Accesibilidad” y “Teclado” y, a continuación, activa “Usar el teclado en pantalla”. A continuación volveremos a indicar estos pasos de forma más detallada.
Haciendo clic con el ratón o sin teclado físico
Paso 4: Haz clic en el deslizador de conmutación debajo de “Usar el dispositivo sin un teclado físico”. Cuando el botón de conmutación está en “Activado”, aparece el teclado visual en pantalla.
Si tus problemas con el teclado físico en Windows 10 se prolongan, Windows no arranca correctamente o si sospechas de que tu equipo está infectado con el malware de Keylogger, es recomendable Restaurar Windows 10. Antes de optar por esta solución, debes proteger y guardar tus datos, incluidos archivos y carpetas ocultos, de forma regular y antes de que ya no puedas hacerlo.
Activar el teclado en pantalla en Windows 8
Paso 3: Pon la marca de verificación en “Teclado táctil”.
Paso 4: El icono del teclado en pantalla de Windows aparece ahora en la parte inferior derecha de la barra de tareas. Haz clic en él para abrir el teclado virtual.
Paso 5: Vuelve a cerrar el teclado haciendo clic de nuevo en el icono del teclado. Para desactivar el teclado en pantalla, abre de nuevo el menú de la barra de tareas haciendo clic con el botón derecho y retira la marca de “Teclado táctil”.
Paso 6: De forma alternativa, también puedes abrir el teclado en pantalla de Windows deslizando el dedo hacia dentro desde el borde derecho de la pantalla, introduciendo “teclado en pantalla” en la barra de búsqueda y haciendo clic en la opción.
Activar el teclado en pantalla en Windows 7
Los usuarios de Windows 7 deberían considerar la posibilidad de actualizar su sistema Windows a una versión más reciente. El soporte de Windows 7 finalizó en 2020, por lo que Windows ya no corregirá ningún posible problema de seguridad.