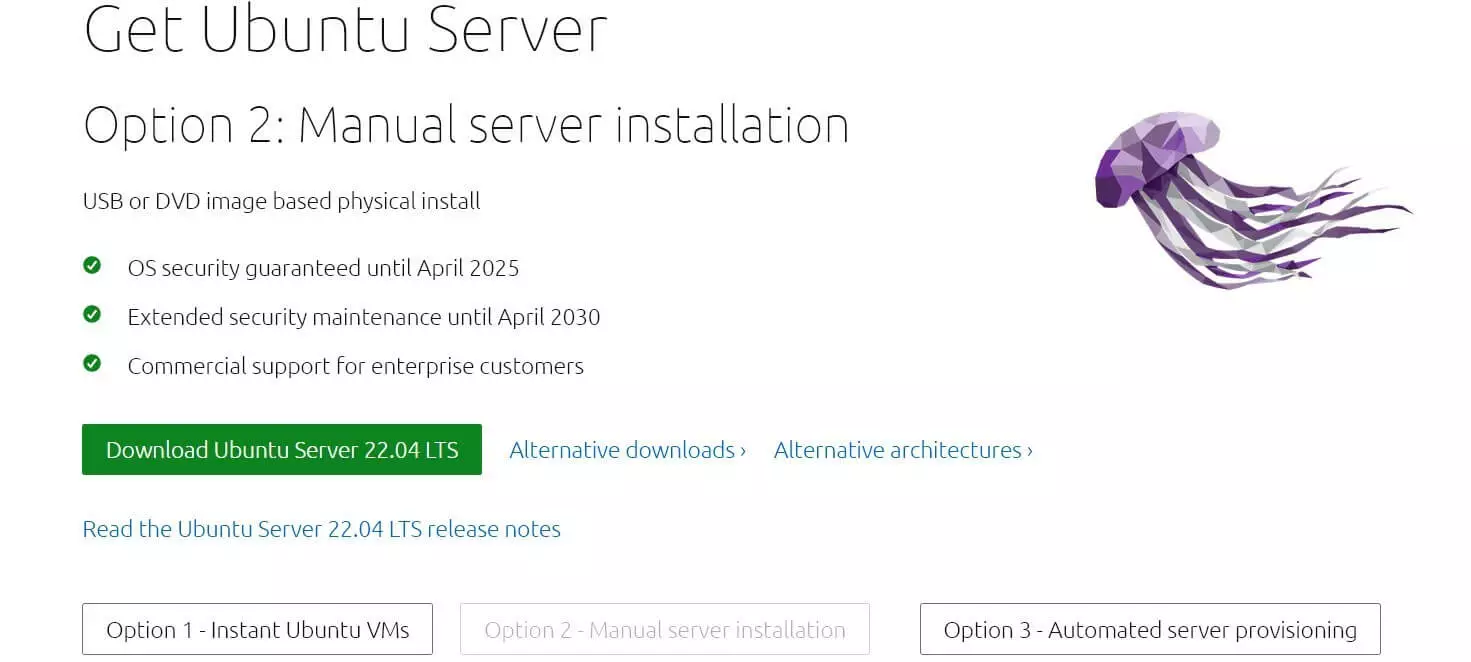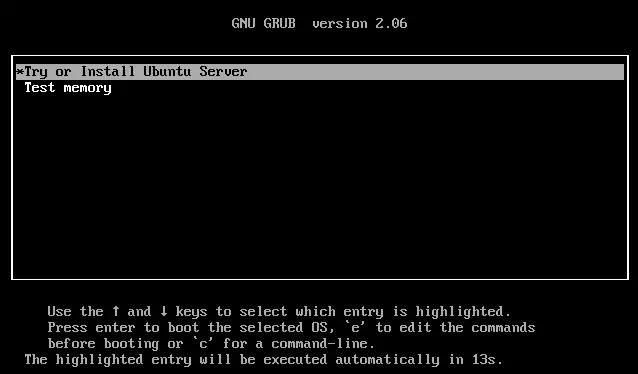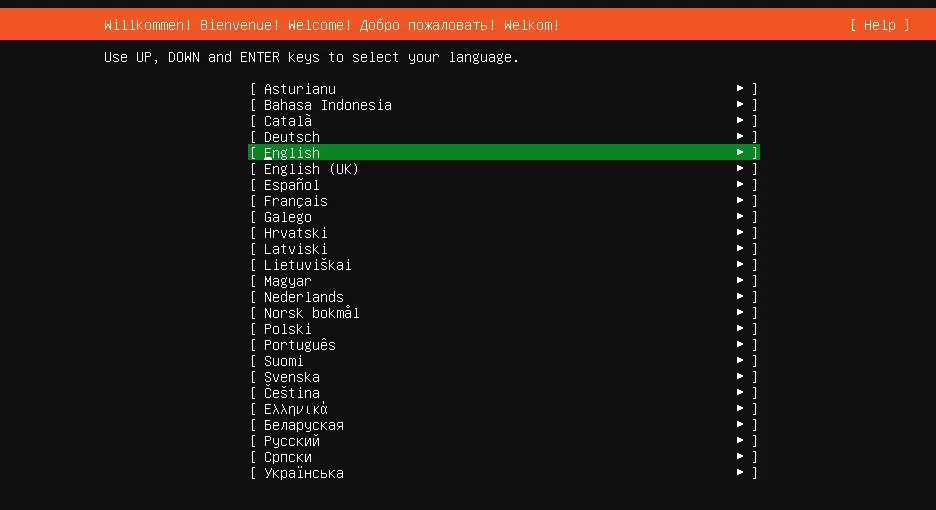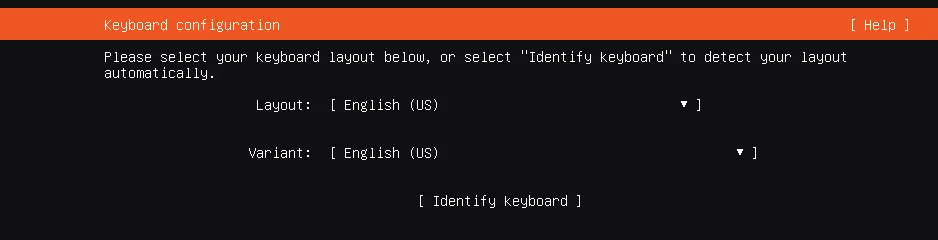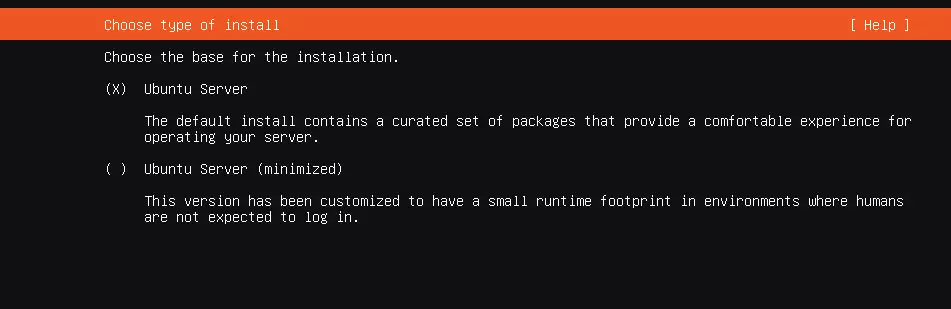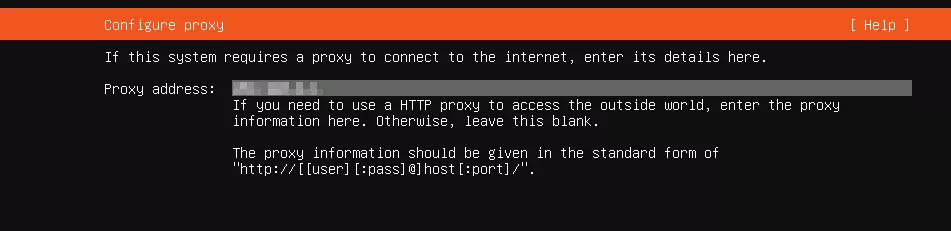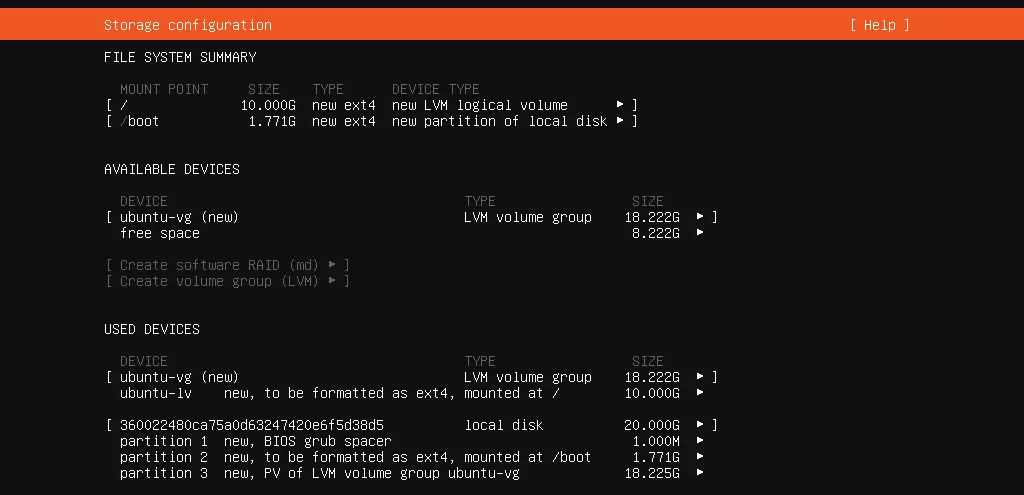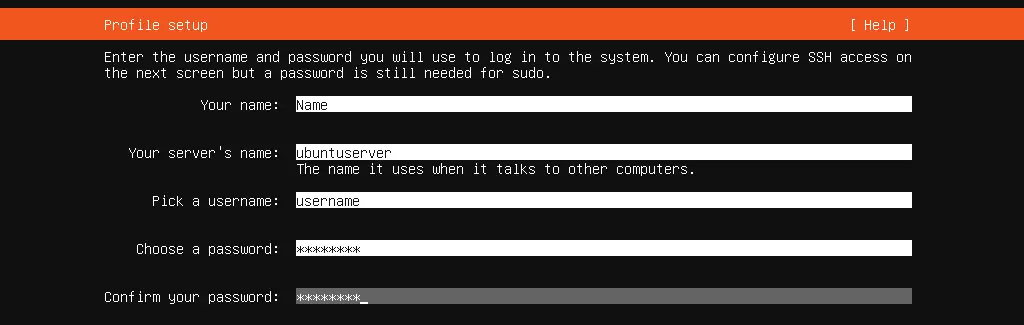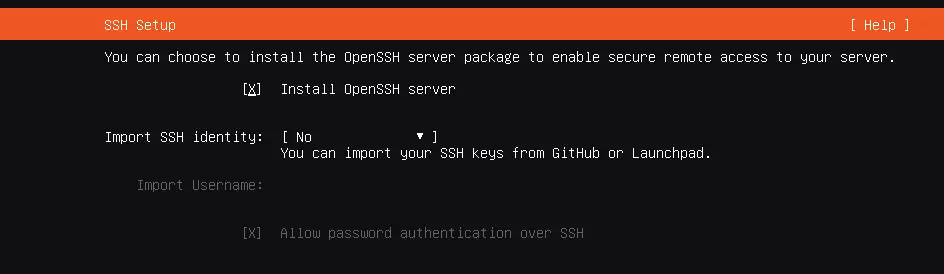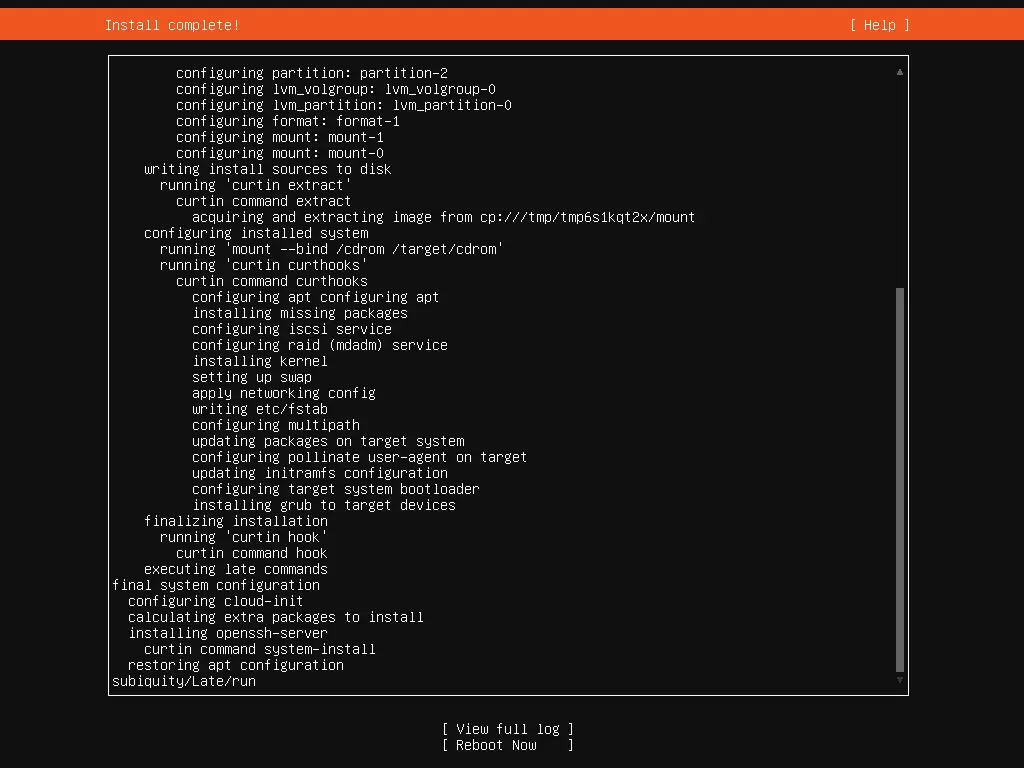Ubuntu Server: instalación y primeros pasos
La instalación del Ubuntu Server puede realizarse inmediatamente: basta con crear un medio booteable o de arranque con la imagen de instalación del sistema operativo de código abierto. El proceso de instalación se lleva a cabo junto al asistente de instalación gráfico. A continuación, hemos recopilado la información más importante y los primeros pasos del proceso de configuración.
Con el saldo inicial de cada tarifa puedes usar el servidor cloud de IONOS durante 1 mes de forma gratuita (o hasta que se agote el saldo) y disfrutar de la combinación perfecta de rendimiento y seguridad.
Instalar y configurar el servidor de Ubuntu: tutorial paso por paso
La edición servidor de la popular distribución de Linux Ubuntu sirve de base minimalista para distintas situaciones con servidores: desde servidores de correos y plataformas de alojamiento web hasta servidores de archivos o file servers. La edición server de Ubuntu viene sin interfaz de usuario gráfica, motivo por el cual consume menos y ahorra recursos. Esto también se debe a las siguientes características:
- 1 gigahercio de CPU,
- 1 gigabyte de RAM
- 2,5 gigabytes de memoria
A continuación, presentamos toda la información necesaria para instalar y configurar un server de Ubuntu. A modo de ejemplo, el tutorial se basa en la versión 22.04.
Paso 1. Crear un medio booteable del Ubuntu Server
Tras la descarga, copia el archivo ISO del medio elegido.
¿No sabes crear un medio booteable en tu sistema actual? En la página oficial, el desarrollador Canonical te proporciona una guía detallada (en inglés) para crear un servidor booteable en un USB en Windows, macOS y Linux!
Paso 2. Iniciar la instalación
Una vez que hayas creado tu medio de instalación, podrás instalar y configurar tu servidor de Ubuntu. Para ello, vincula tu servidor con el USB booteable e inicia el dispositivo. Si estás usando un CD o DVD, introdúcelo y reinicia el servidor. Después de que se haya leído el archivo de imagen, aparecerá una ventana con el bootloader GNU GRUB. Ahora solo confirma la entrada “Try or install Ubuntu” para empezar a instalar el servidor de Ubuntu.
Paso 3. Seleccionar el idioma del sistema y la distribución del teclado
Tras una breve preconfiguración, se iniciará el asistente de instalación del software Ubuntu Server. A diferencia del propio sistema operativo, este dispone de una interfaz gráfica de usuario. Otra característica es la facilidad de uso: puedes moverte por las distintas opciones con las flechas y confirmar tu selección con la tecla “Enter”. En primer lugar, elige el lenguaje del sistema, que también se utilizará como idioma en la instalación.
Paso 4. Seleccionar la variante del servidor de Ubuntu
En el siguiente paso sientas la base de la instalación: si eliges la instalación estándar “Ubuntu server”, obtendrás un paquete de software básico con el que tendrás acceso a todas las herramientas para trabajar cómodamente con el server de Ubuntu. Si decides optar por la opción “Ubuntu Server (minimized)”, perderás algunas herramientas de usuario durante la instalación. Esta variante consume menos recursos, pero solo conviene cuando tienes previsto utilizar poco el servidor.
Para elegir una de las dos opciones, marca con una cruz la opción correspondiente.
Paso 5. Configuración de red y proxy
Ahora es el turno de configurar la conexión de red y el servidor proxy.
Si tu servidor Ubuntu ya está conectado a una red con un servicio de DHCP activo, el adaptador de red adecuado debería estar preconfigurado automáticamente. Si ahora no puedes o quieres establecer una conexión, avanza seleccionando “Continuar sin red”.
Si tu servidor Ubuntu tiene que usar un servidor proxy para conectarse a Internet, introduce la dirección individual del proxy HTTP en el siguiente diálogo.
Paso 6. Configurar el espejo del archivo de Ubuntu
Los numerosos paquetes de software que forman parte de la distribución Ubuntu se actualizan regularmente y almacenan en el archivo público “archive.ubuntu.com/ubuntu”. Para no depender exclusivamente de este archivo, existen copias. Los llamados espejos de archivo de Ubuntu o servidores espejo de Ubuntu existen por seguridad, pero también para repartir la carga. Introduce la dirección de un espejo si quieres desviarte del archivo estándar.
Paso 7. Administrar el espacio de almacenamiento
¿Un disco duro grande o varias particiones? La respuesta a esta pregunta se encuentra en el siguiente cuadro de diálogo: “Configuración del espacio en disco acompañado”. Por regla general, la mejor opción es la que viene preseleccionada, es decir, un disco duro completo para el servidor Ubuntu.
En la siguiente ventana, el asistente hace un resumen del sistema de archivos. No te vayas a sorprender si hay varias particiones, incluso si has decidido no hacerlas: Ubuntu reserva automáticamente pequeñas particiones del disco duro para los archivos importantes del sistema y el bootloader.
En cuanto confirmes la configuración del espacio, recibirás un aviso diciendo que los datos actuales del disco afectado serán eliminados. Para continuar con la instalación, debes aceptar que se borren.
Paso 8. Configurar el perfil
Paso 9. Configuración del SSH
SSH es una tecnología importante para acceder a tus servidores de manera segura desde la distancia. Por lo tanto, durante la instalación de tu servidor Ubuntu, podrás instalar directamente el paquete del programa OpenSSH colocando una cruz en el paréntesis. Si ya tienes claves SSH válidas de GitHub o Launchpad, puedes importarlas.
En otro artículo de nuestra Digital Guide tienes una guía detallada sobre cómo activar Ubuntu SSH, por si te has saltado este paso durante la instalación.
Paso 10. Completar la instalación del Ubuntu Server
Extrae el medio booteable y selecciona la opción “Reiniciar ahora” para completar la instalación.
En nuestro artículo te explicamos detalladamente cómo configurar un servidor FTP en Ubuntu para descargar archivos de manera cómoda y segura en el webspace deseado.