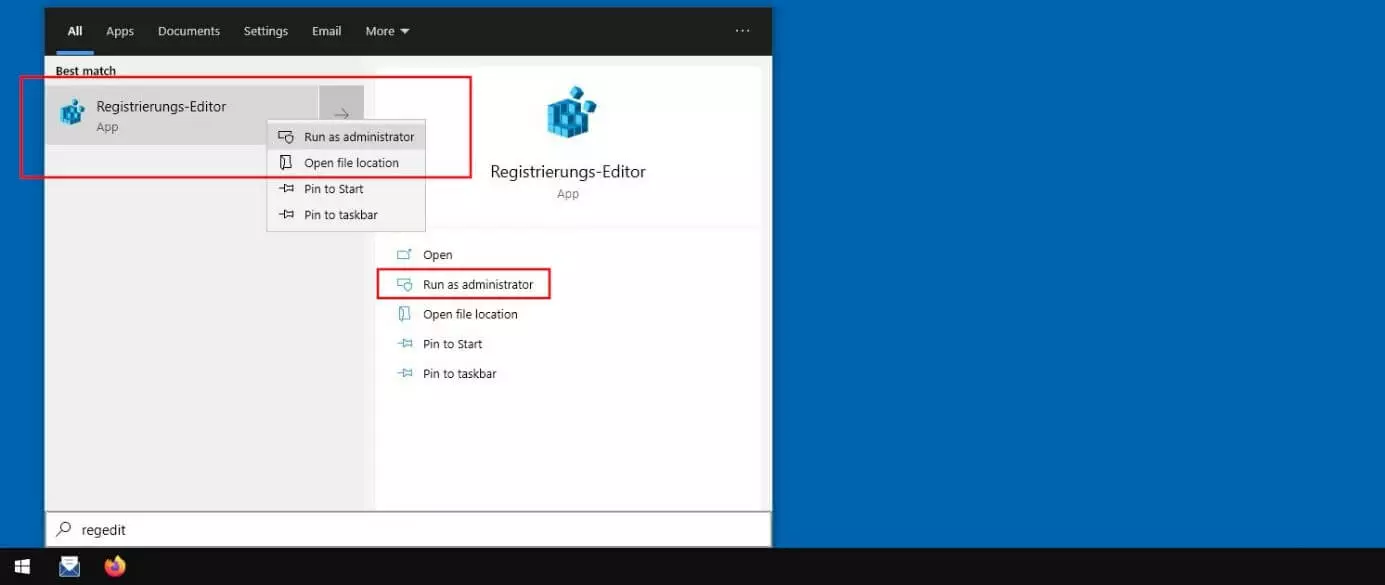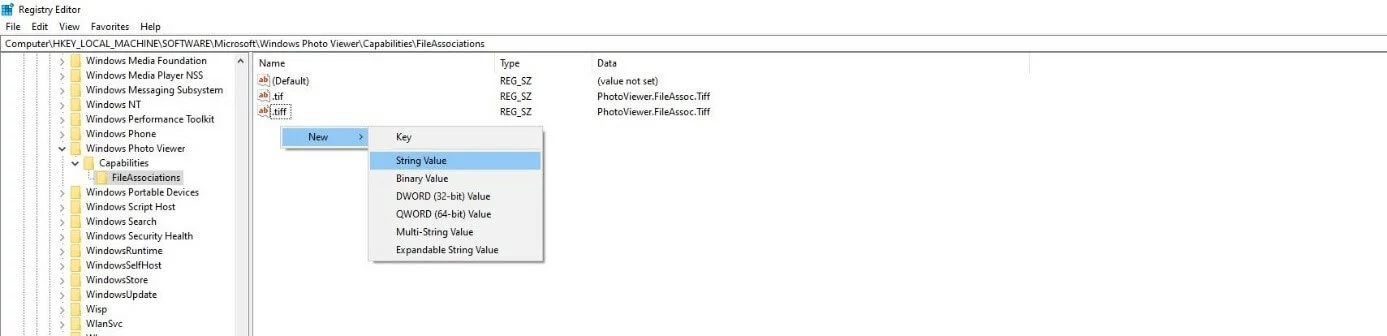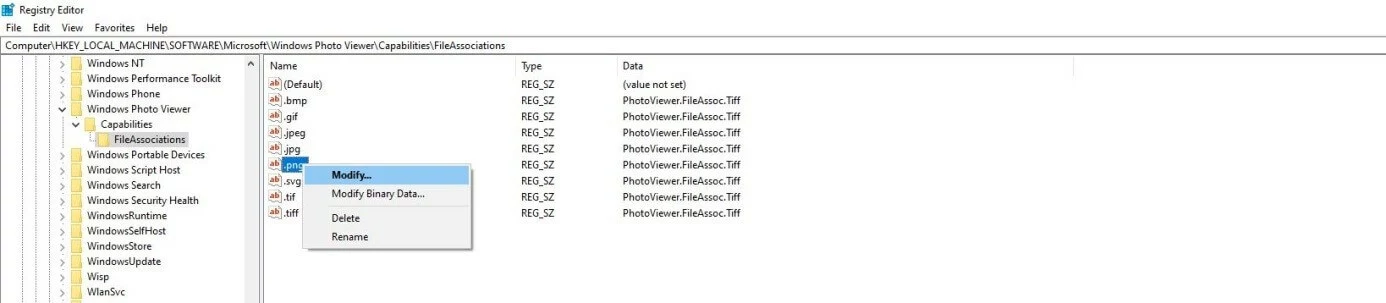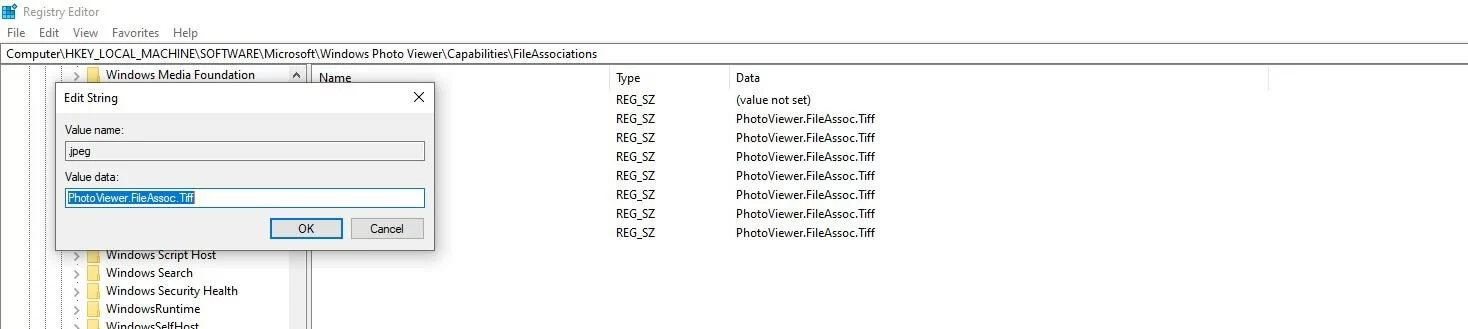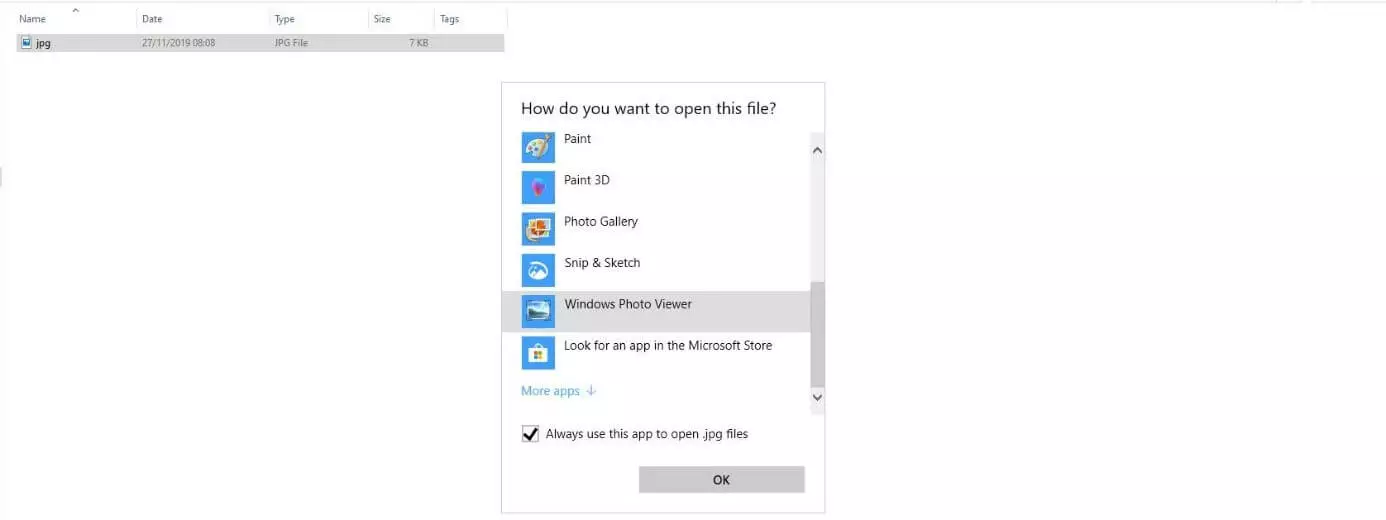Cómo reactivar el Visualizador de Fotos en Windows 10
Con Windows 10, Microsoft ha introducido varios cambios en el popular sistema operativo en comparación con las versiones anteriores. No solo ha cambiado de lugar algunas opciones de configuración clásicas, sino que muchos programas y servicios han sido reemplazados por nuevas soluciones. Esto incluye la antigua y popular aplicación predeterminada para abrir imágenes y fotos, el llamado Visualizador de Fotos de Windows. Reemplazado en la edición actual de Windows por la aplicación Fotos, solo es posible reactivarlo y utilizarlo de forma indirecta. En los siguientes párrafos, explicaremos por qué valdría la pena reactivar el Visualizador de Fotos en Windows 10 y cómo hacerlo.
- Certificado SSL Wildcard
- Registro privado
- 1 cuenta de correo electrónico por contrato
Visor clásico de fotos: ventajas frente a la nueva aplicación
En comparación con el Visualizador, la nueva aplicación Fotos de Windows 10 es mucho más que un programa de visualización de imágenes. A diferencia del programa clásico de Windows, la aplicación ofrece numerosas funciones adicionales y opciones de edición para sus gráficos, imágenes y fotos. En principio, esto hace a Fotos más versátil, pero también la hace consumir más recursos y es más compleja que la pantalla de fotos de Windows. Por ejemplo, abrir un archivo de imagen lleva mucho más tiempo con la nueva aplicación.
Otra desventaja del nuevo visor es que no ofrece un soporte completo para la gestión del color. Por lo tanto, la representación de los espacios de color en el monitor, elemental para la correcta visualización de imágenes, gráficos y fotos, funciona de forma limitada. El antiguo PhotoViewer no presenta este problema.
Activar el Visualizador de Fotos en Windows 10 paso a paso
En Windows 10, el visor gráfico ha sido oficialmente reemplazado por la aplicación Fotos y no se puede seleccionar para abrir archivos de imagen. No obstante, con solo unos pequeños cambios en el registro, lo podrás reactivar. Solo necesitarás el editor Regedit y privilegios de administrador.
Los errores de configuración del registro de Windows pueden tener un efecto negativo sobre el rendimiento del sistema operativo. Por esto, cualquier cambio que no se describa aquí solo debe realizarse si se dispone de los conocimientos necesarios.
El procedimiento para reactivar el Visualizador de Fotos en Windows 10 es el siguiente:
Paso 1: ve a la barra de búsqueda de Windows desde el menú de Inicio (icono de Windows), escribe “regedit” o “registry editor” y selecciona la opción “Ejecutar como administrador”. En algunos casos, es posible que debas hacer primero un clic con el botón derecho en el icono del editor:
Paso 2: indica los datos de administrador si se te piden y confírmalos con “OK”. Entonces se abrirá el editor de registro o “Regedit”. Allí podrás ver la estructura actual del registro de tu instalación de Windows. Después, navega a la ruta “HKEY_LOCAL_MACHINE” → “SOFTWARE” → “Microsoft” → “Windows Photo Viewer” → “Capabilities” → “FileAssociations”:
Paso 3: abre la última entrada “Asociaciones de archivos” (“FileAssociations”), haciendo clic con el botón izquierdo del ratón. En el menú desplegable, aparecerá una lista de las claves del registro asignadas a esta entrada. En nuestro caso, se trata de los formatos de archivo para el Visualizador de Fotos de Windows que deberían aparecer en la selección. Para todos los otros formatos a los que quieras que se aplique el cambio, crea una nueva entrada en este punto haciendo primero clic con el botón derecho del ratón en el área vacía y seleccionando la opción “Cadena” en “Nuevo”:
Paso 4: renombra la nueva cadena con el nombre del formato ‒por ejemplo .jpg, .svg, .png o .bmp. A continuación, haz clic con el botón derecho del ratón en las entradas correspondientes y selecciona “Modificar”:
Paso 5: introduce la siguiente línea en el campo de entrada “Valor”:
PhotoViewer.FileAssoc.TiffPaso 6: cierra el registro y haz clic con el botón derecho del ratón en cualquier imagen (en este caso, un archivo .jpg) que quieras abrir con el Visualizador de Fotos de Windows. En el menú emergente, selecciona “Abrir con” y “Seleccionar otra aplicación” sucesivamente. En la lista, selecciona la entrada “Visor de fotos de Windows”. Además, marca la opción “Usar siempre esta aplicación para abrir archivos .jpg” para que Windows 10 utilice el antiguo visor como programa predeterminado para abrir las fotos.
La potente aplicación de e-mail Exchange y las versiones más actuales de tus aplicaciones favoritas de Office desde cualquier dispositivo.