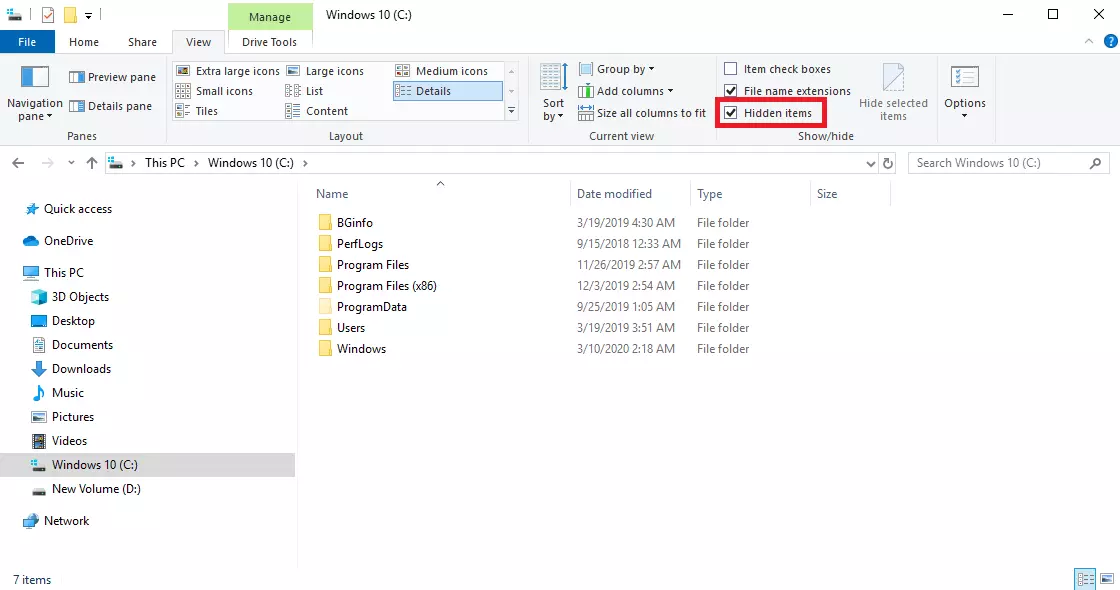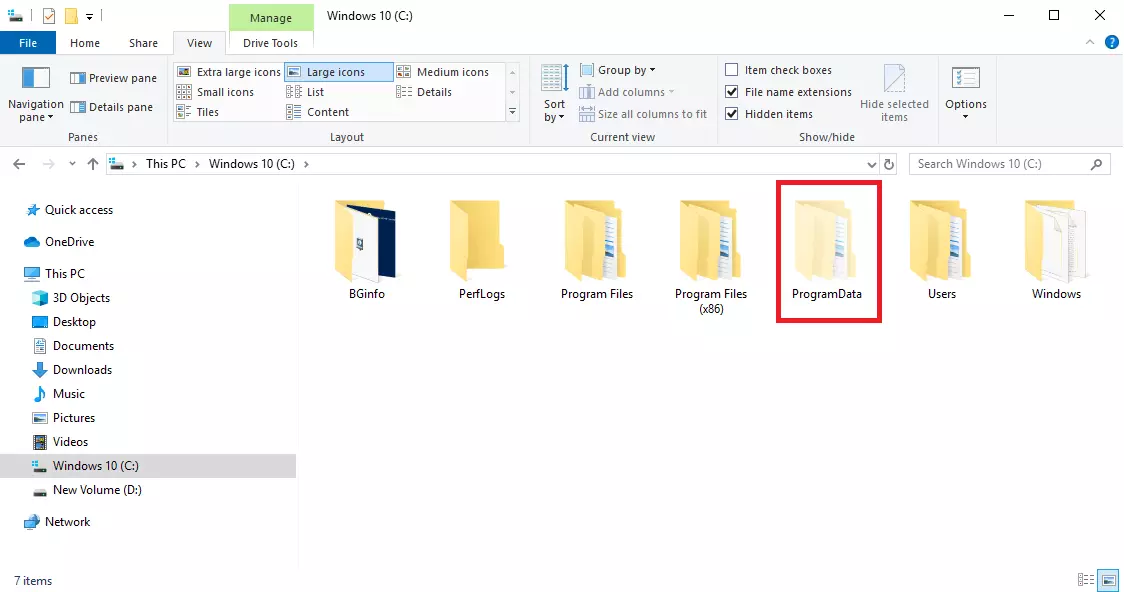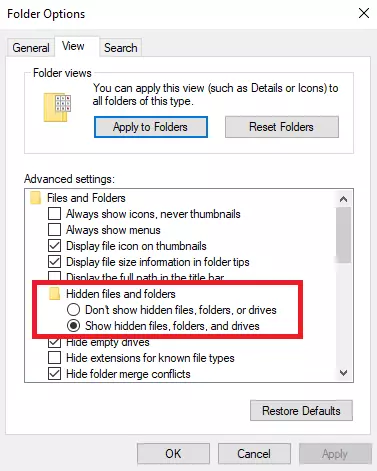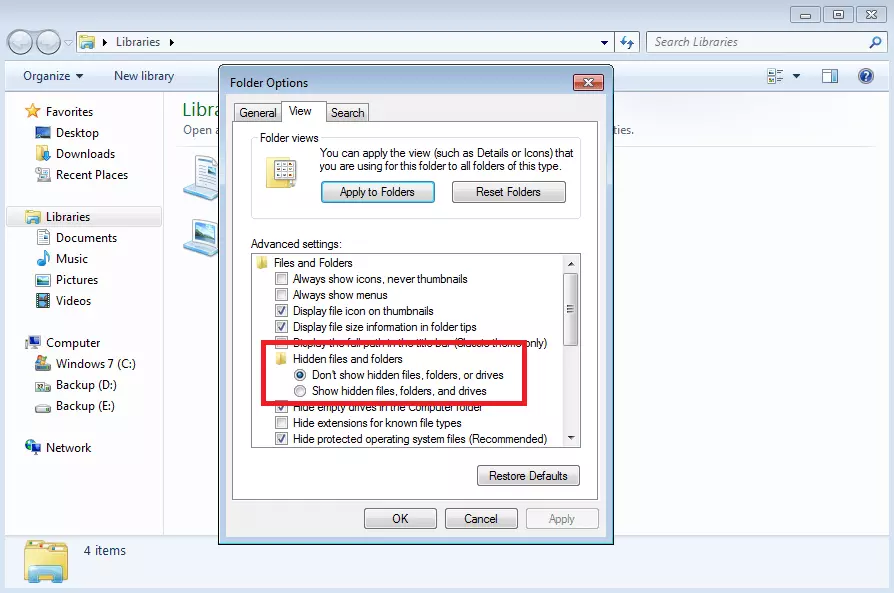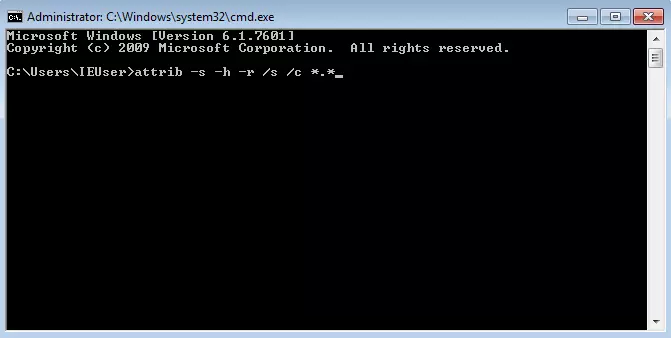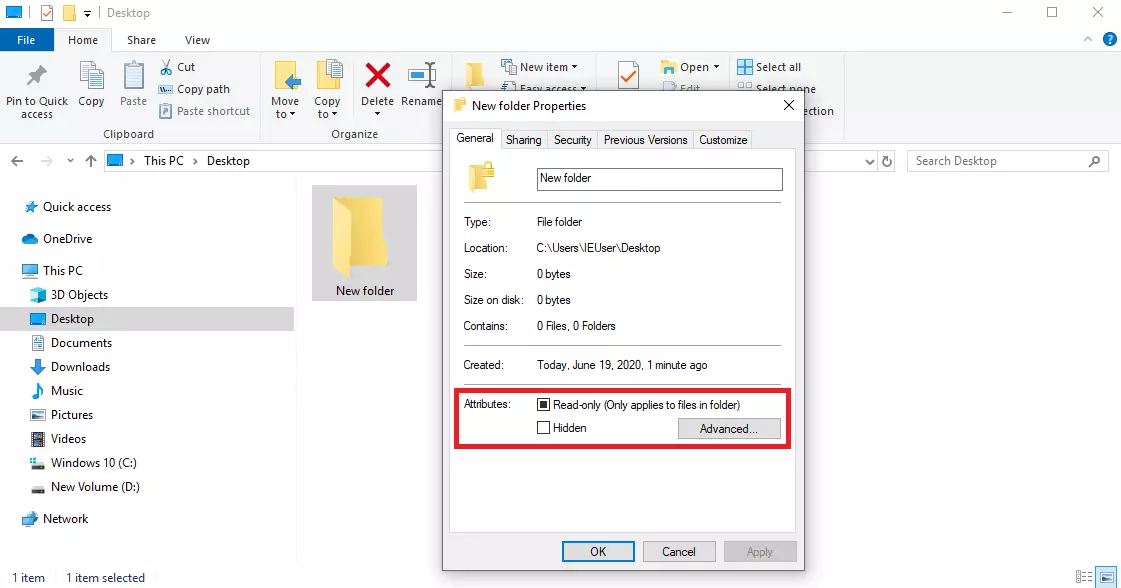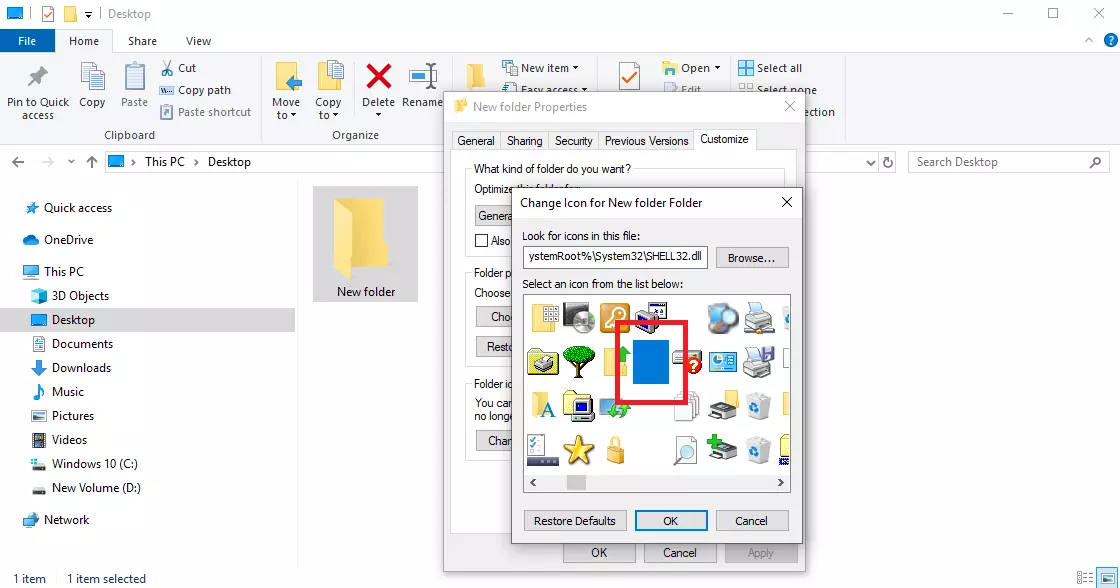Cómo ver archivos y carpetas ocultos
Al margen de las carpetas que Windows usa para guardar documentos y programas, el sistema operativo también cuenta con muchas áreas a las que no es tan fácil acceder. Normalmente, se trata de carpetas en las que se almacenan datos relevantes para el sistema, archivos de configuración o controladores de dispositivos.
Uno ejemplo de lo anterior es la carpeta AppData, que contiene ajustes de programas, perfiles de usuarios y archivos temporales. Estas carpetas y sus archivos están ocultos por defecto, ya que no se usan en el día a día, pero son necesarios en un segundo plano para que el sistema operativo funcione correctamente.
- Certificado SSL Wildcard
- Registro privado
- 1 cuenta de correo electrónico por contrato
¿Cómo tratar con carpetas y archivos ocultos?
Por norma general, no es necesario ni recomendable que te pongas a editar o modificar estas carpetas y archivos ocultos por tu cuenta. Si desplazas, renombras o incluso eliminas estos elementos de manera no intencionada, algunos programas pueden dejar de funcionar o puedes provocar daños en todo el sistema Windows. En el peor de los casos, una de estas modificaciones puede provocar la caída completa del sistema.
Por lo tanto, nunca modifiques archivos ocultos del sistema si no sabes exactamente lo que estás haciendo. En caso de duda, consulta a tu administrador del sistema. También te recomendamos que crees una copia de seguridad del sistema para poder restaurar tu equipo si algo va mal.
Pero a veces los usuarios sí que necesitan ver estos archivos ocultos, por ejemplo, para limpiar la carpeta Windows.old, eliminando los datos de sistema guardados de una instalación previa de Windows. Para casos como este, existe la posibilidad de visualizar los archivos ocultos. En función del sistema operativo empleado, el proceso puede variar ligeramente.
Ver carpetas y archivos ocultos en Windows 10 y 8
Para ver las carpetas y archivos ocultos en Windows 8 y Windows 10, debes hacer lo siguiente:
- Abre el explorador de Windows con el atajo de teclado de Windows [Windows] + [E].
- En la barra superior, selecciona la pestaña “Vista” y accede al recuadro de “Mostrar u ocultar”.
- Pon la marca de verificación en “Elementos ocultos” para mostrar los archivos ocultos.
De forma alternativa, también puedes visualizar los archivos ocultos a través de las Opciones de carpeta de Windows. Basta con que sigas estos cinco pasos:
- Abre el explorador de Windows como te indicamos anteriormente.
- Selecciona “Vista” y luego el cuadro de “Opciones”.
- Dentro de las opciones de carpeta, selecciona la pestaña “Ver”.
- Desplaza el menú hasta llegar a la sección “Archivos y carpetas ocultos”.
- Activa la opción “Mostrar archivos, carpetas y unidades ocultos” y confirma con “Aceptar”.
Si quieres volver a ocultar los archivos, solo tienes que retirar la marca de verificación o cambiar el ajuste en las opciones de carpeta.
Ver archivos ocultos en Windows 7
El proceso para ver carpetas y archivos ocultos en Windows 7 es muy similar. Solo hay algunos cambios en los menús. Para ver archivos ocultos en Windows 7 debes hacer lo siguiente:
- Abre el explorador de Windows con el atajo de teclado [Windows] + [E].
- Haz clic en la opción “Organizar” de la barra superior y selecciona “Opciones de carpeta y búsqueda” en el menú desplegable.
- En la nueva ventana, accede a la pestaña “Ver”.
- Desplaza el menú hasta llegar a la opción “Archivos y carpetas ocultos” y activa la opción “Mostrar archivos, carpetas y unidades ocultos”.
- Para finalizar, haz clic en “Aceptar” para confirmar y guardar el ajuste.
Microsoft ha dado por finalizado oficialmente el soporte de Windows 7 a principios de 2020. Ya no publicará más actualizaciones de seguridad para el sistema. Puedes consultar lo que esto implica para ti y qué opciones alternativas tienes en nuestro artículo sobre el fin del soporte de Windows 7.
Mostrar carpetas y archivos ocultos a través del Símbolo del sistema
Otro método para visualizar archivos ocultos en Windows 7 y sus versiones posteriores es el Símbolo del sistema. Procede de la siguiente forma:
- Abre la línea de comandos haciendo clic en “Inicio” y tecleando el comando “cmd” en la barra de búsqueda.
- Comprueba en que unidad de disco se han almacenado los archivos ocultos (vamos a suponer que se trata de la unidad C:\).
- A continuación, teclea el siguiente comando para ver los archivos ocultos (la c hace referencia a la unidad de disco C:\): attrib -s -h -r /s /c *.*
¿Cómo ocultar carpetas y archivos en Windows?
A lo mejor necesitas ocultar ciertos archivos o carpetas, por ejemplo, si trabajas en un ordenador de varios usuarios. La manera más sencilla es crear una carpeta, hacer clic con el botón derecho para acceder a las propiedades y activar la opción “Oculto” de la sección “Atributos”. Puedes realizar la misma acción con los archivos, por ejemplo, documentos de Office.
Pero recuerda: si usas alguno de los métodos para ver ficheros ocultos que te mostramos antes, las carpetas que ocultes tú mismo también quedarán visibles. Para evitar esto, existe otra opción:
- Crea una nueva carpeta, haz clic con el botón derecho y selecciona la opción “Propiedades”.
- Haz clic en la pestaña “Personalizar” y cambia el icono de la carpeta haciendo clic en “Cambiar icono”.
- A continuación, selecciona un icono vacío de la lista ofrecida (véase la imagen), de manera que la carpeta no tenga icono.
- Ahora, cambia el nombre de la carpeta; para ello, haz clic con el botón derecho y selecciona “Cambiar nombre”.
- Acciona una o varias veces la barra espaciadora. Confirma el cambio de nombre con la tecla [Intro].
De esta forma crearás una carpeta sin nombre y sin icono, por lo que tampoco se podrá ver si modificas las opciones de carpeta. Para acceder a la carpeta solo tienes que hacer clic en el lugar en el que se encuentra la carpeta. Es importante que memorices bien su ubicación, ya que ahora la carpeta es invisible.
¿Eres usuario de Mac? Sigue nuestra guía paso a paso para averiguar cómo mostrar los archivos y carpetas ocultos en un Mac.