Cómo utilizar iCloud para Windows 10
La app iCloud te permite acceder a los datos de iCloud desde un iPhone, iPad y Mac en Windows 10. Además, los usuarios de Windows pueden acceder a la nube de Apple a través del cliente web de iCloud.
Cómo funciona la descarga de iCloud en Windows 10
El iCloud es un componente fundamental para la sincronización entre dispositivos de los sistemas de Apple. Para ponerlo más fácil, Apple proporciona la aplicación iCloud para Windows, que se puede encontrar en la Microsoft Store para usuarios que dispongan de una cuenta Microsoft.
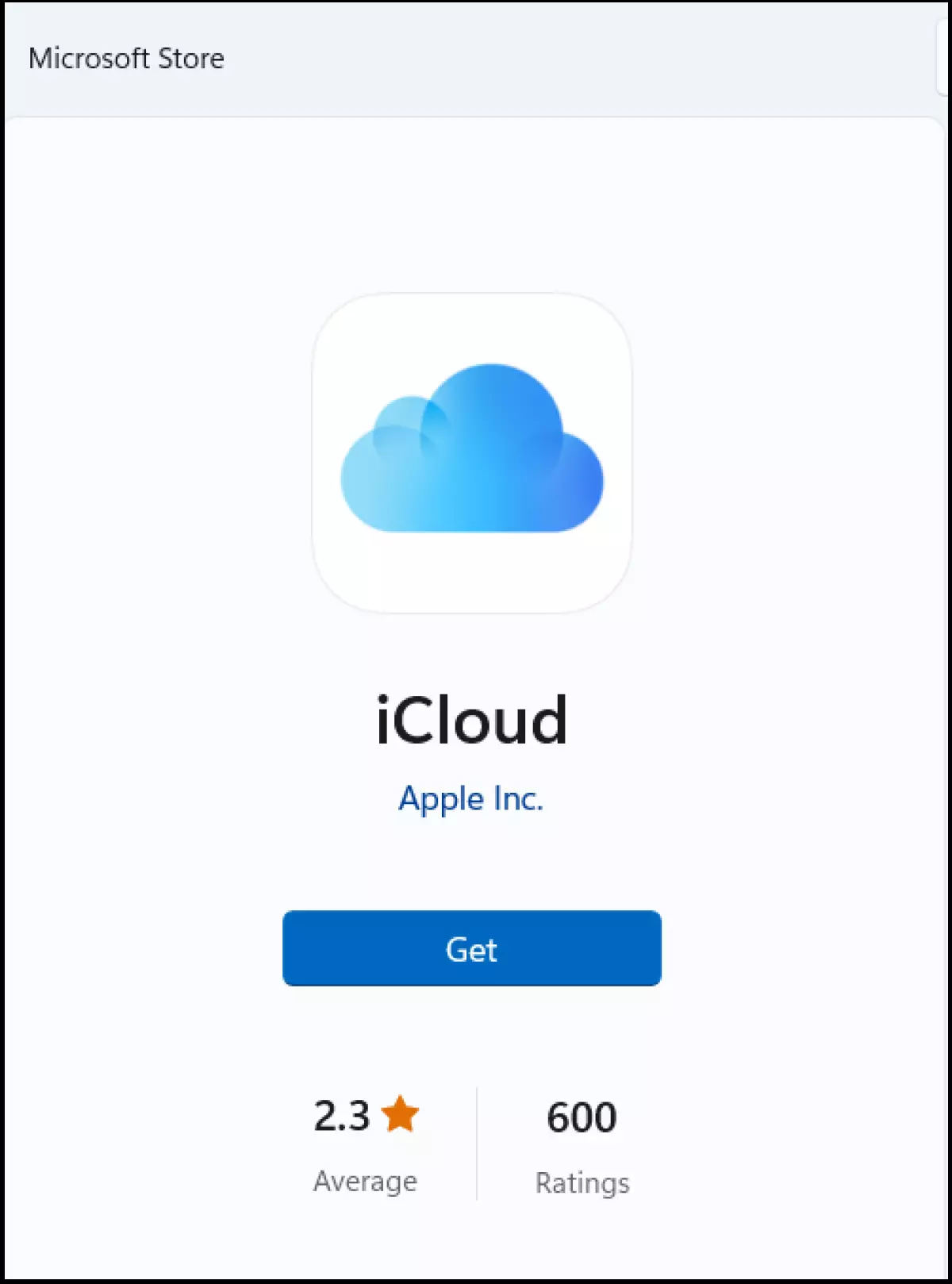
Sigue estos pasos para utilizar la aplicación de escritorio de iCloud en Windows 10:
- Descarga la aplicación de escritorio de iCloud desde la tienda oficial Microsoft Store.
- Tras la descarga, instala la app de iCloud. Para ello, haz doble clic en el archivo.
- Durante la instalación, introduce tu ID de Apple y tu contraseña en la ventana del menú correspondiente. A continuación, haz clic en “Iniciar sesión”.
- Si utilizas la autenticación de dos factores para una mayor seguridad en la nube, introduce el código de seguridad correspondiente que recibas de Apple.
- En el último paso, verás tus contenidos de iCloud. Selecciona los que quieras sincronizar en tu dispositivo Windows. Esto incluye los datos de iCloud Drive, las fotos y los favoritos. Selecciona las opciones respectivas colocando una marca de verificación.
- Haz clic en el botón “Opciones” dentro de la categoría respectiva de iCloud. En el submenú, puedes configurar la carpeta de destino para los datos sincronizados, gestionar los ajustes de almacenamiento y transferir los favoritos de Safari a los navegadores de escritorio compatibles en Windows, entre otras opciones.
- Una vez finalizada la instalación y la configuración, acceder a iCloud en Windows es muy sencillo. Basta con hacer clic en el icono de escritorio de iCloud situado en la barra de tareas o en el escritorio para acceder a tus servicios de iCloud.
¿Qué se puede sincronizar?
Una vez finalizada la instalación, obtendrás acceso a todas las funciones de iCloud en Windows, de forma similar a tus dispositivos Apple. Con opciones de configuración específicas, tienes el control sobre qué datos se sincronizan con tu sistema Windows y se almacenan localmente. El icono azul de iCloud indica las categorías, carpetas y archivos que se sincronizan automáticamente.
- Fotos: la opción “Mis fotos en streaming” sincroniza las fotos nuevas entre los dispositivos vinculados. La opción “Fotos en iCloud” carga las fotos seleccionadas desde el PC directamente a iCloud. Otras opciones de fotos son “Cargar fotos y vídeos nuevos en mi PC”, “Cargar fotos y vídeos nuevos desde mi PC”, o “Conservar original de alta eficiencia si está disponible”. Puedes utilizar la carpeta de destino proporcionada por la app o cambiarla manualmente.
- Favoritos: con el menú “Opciones de favoritos” de iCloud para Windows, puedes transferir e importar fácilmente tus favoritos de Safari a uno o varios navegadores de Windows que utilices.
- Correos, contactos y tareas: al activar la sincronización con una marca de verificación, todos tus correos electrónicos, contactos y tareas serán accesibles también en Windows. Esta integración perfecta facilita el trabajo entre dispositivos y sistemas.
- Gestionar el almacenamiento de iCloud: el menú iCloud proporciona una representación visual de tu uso del almacenamiento de iCloud. Puedes comprobar fácilmente si tu almacenamiento se puede compartir y considerar la posibilidad de añadir almacenamiento adicional de pago si es necesario.
- iCloud Drive: al activar la sincronización del almacenamiento de tu disco en iCloud, puedes transferir y sincronizar fácilmente todos los datos almacenados localmente en tu PC. Esto te permite acceder a tus archivos directamente en tu ordenador.
- iCloud Mail: al sincronizar tu correo de iCloud, puedes acceder cómodamente a tu bandeja de entrada desde Windows.
- iCloud Mail y vinculación de Outlook: para conseguir una integración más cómoda de iCloud con Windows, puedes vincular tu correo de iCloud con el servicio de correo Outlook de Microsoft.
¿Cuáles son los requisitos?
Para utilizar iCloud en dispositivos Windows, deben cumplirse ciertos requisitos:
- Windows 7 o superior: dado que iCloud no es compatible con todos los sistemas operativos Windows, el acceso directo solo puede utilizarse con Windows 7 o en versiones superiores.
- Apple ID: para utilizar iCloud en Windows 10, se necesita un ID de Apple válido. Al configurar un nuevo dispositivo Apple, se genera automáticamente un ID de Apple, que sirve como dirección de correo electrónico y nombre de usuario.
- Cuenta de Microsoft: la app oficial de iCloud para Windows está disponible exclusivamente en Microsoft Store. Para garantizar la seguridad de tu dispositivo, se recomienda descargar la app desde la página web oficial de Microsoft en lugar de proveedores de terceros, ya que elimina el riesgo de adware o malware. Para descargar la aplicación desde Microsoft Store, necesitarás una cuenta Microsoft o Outlook. Puedes crear una fácilmente y de forma gratuita en la página web de Microsoft.
Cómo funciona el cliente web de iCloud
Para acceder de forma rápida y flexible a tus datos de iCloud en un PC con Windows, no es necesario disponer de la aplicación iCloud. Incluso sin descargarla, puedes acceder a iCloud directamente desde tu PC. Solo tienes que iniciar el cliente web de iCloud en tu navegador favorito e iniciar sesión con tu ID de Apple y contraseña.
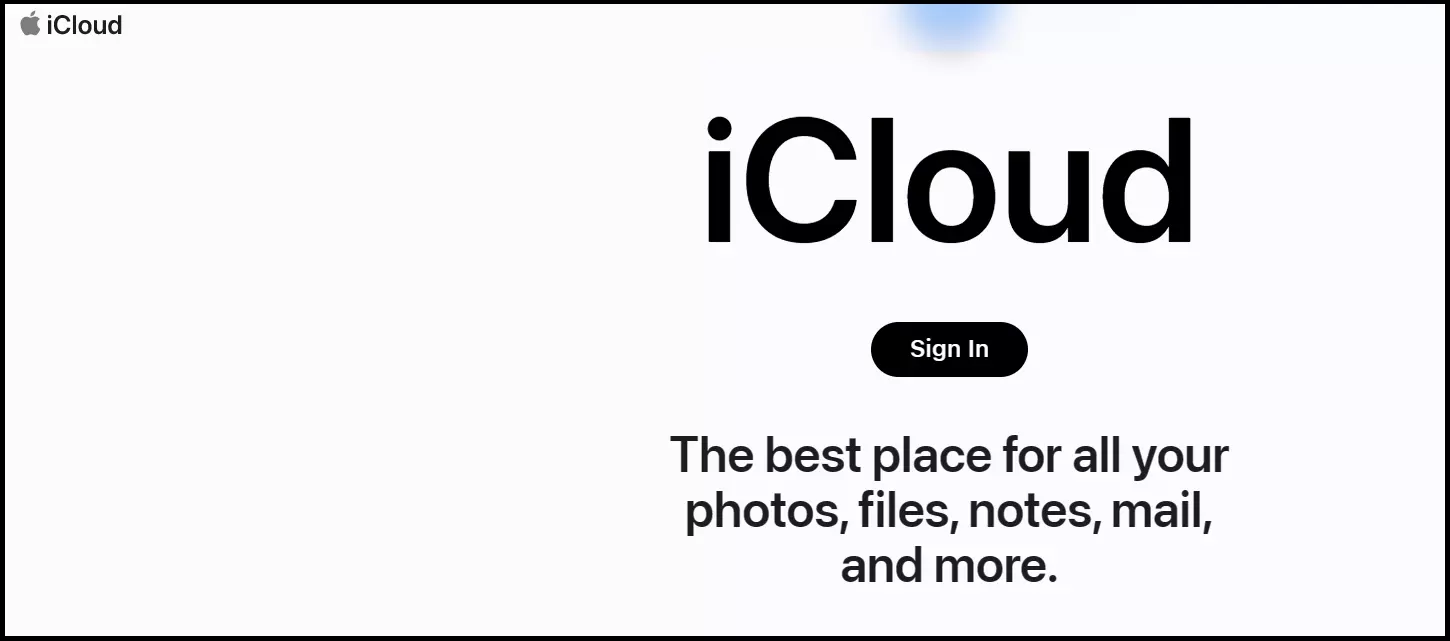
Sigue los siguientes pasos:
- Abre la URL del cliente web en icloud.com en un navegador de tu sistema Windows.
- Utiliza tu ID de Apple y tu contraseña para iniciar sesión en el cliente web.
- Dependiendo de la configuración de seguridad que utilices, puede ser necesaria la autenticación de dos factores.
- Tras iniciar con éxito la sesión, obtendrás acceso a tu iCloud, incluidos todos los datos guardados y sincronizados.
- El cliente web también proporciona la función de búsqueda de iPhone, útil en caso de que hayas perdido tu dispositivo iOS.
Ventajas de iCloud en Windows
Gracias a la app de escritorio de iCloud para Windows, todas las funciones de la nube pueden utilizarse en todos los dispositivos y sistemas, de forma similar a Google Drive. Las ventajas de la app incluyen:
- Sincronización automática o seleccionada: con iCloud, puedes sincronizar varios tipos de datos, como fotos, archivos de Drive, favoritos, correos electrónicos y contactos, entre dispositivos y ubicaciones. Tienes la libertad de elegir qué datos sincronizar y decidir si quieres cargar archivos desde tu PC a iCloud o almacenarlos localmente.
- Copias de seguridad: al hacer una copia de seguridad de tus datos locales de Windows en iCloud o almacenar carpetas importantes de iCloud localmente en tu PC, estarás creando una herramienta de copia de seguridad automática de los datos en caso de problemas con el PC o iCloud.
- Trabajo móvil: cuando compartes tus carpetas y archivos locales mediante la sincronización de iCloud en tu dispositivo Windows, obtienes acceso a los archivos sincronizados no solo en tu dispositivo Windows, sino también en tus dispositivos móviles Apple.
- Uso gratuito: al igual que el almacenamiento gratuito de iCloud, el uso de la aplicación es gratuito.

