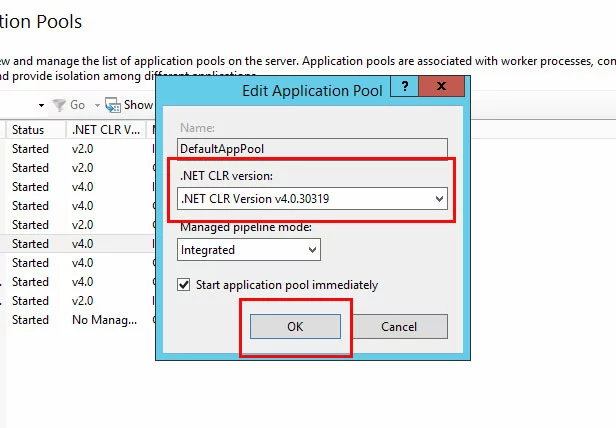Como arreglar el error “Server error in '/' application”
Hay varias razones por las que puedes encontrarte con un “Server error in ‘/’ application”. A menudo, el mensaje de error proporciona un poco más de detalle de lo que está mal. En la mayoría de los casos, el mensaje de error del servidor está relacionado con IIS (Internet Information Services) o ASP.NET.
Requisitos
- Servidor Cloud funcionando con Windows Server 2012
- ASP.NET instalado
- Ancho de banda de hasta 1 Gb/s y tráfico ilimitado
- Almacenamiento SSD NVMe ultrarrápido
- Incluye: edición Plesk Web Host
Reinicia el IIS
El “Server error in ‘/’ application” puede ocurrir si hay que reiniciar IIS. Puedes reiniciar IIS desde el IIS Manager. Desde tu conexión de escritorio remoto, haz clic en el botón “Start” de la esquina inferior izquierda y selecciona “Administrative Tools”.
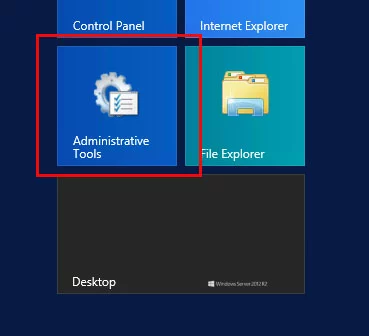
Haz clic en “Internet Information Services (IIS) Manager” para ejecutar el gestor de IIS.
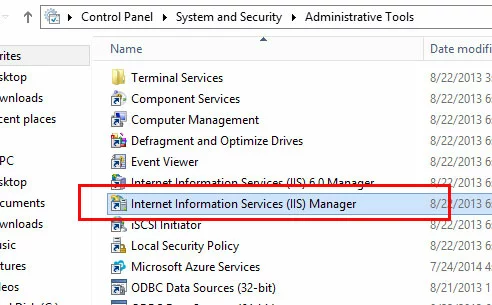
Selecciona el servidor afectado en el panel de la izquierda.
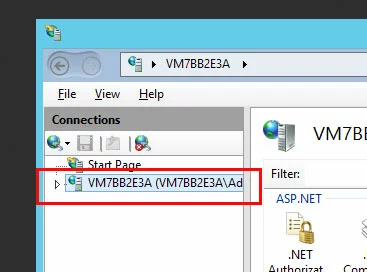
A la derecha del IIS Manager, haz clic en “Restart” para reiniciar IIS.
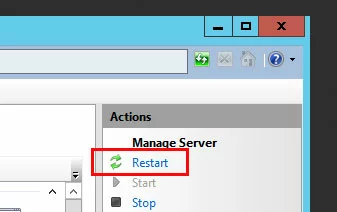
Actualiza la URL
En algunas circunstancias, un error 404 puede mostrarse como “Server error in ‘/’ application”. En este caso, la descripción del error en el navegador aclarará que el error se ha producido porque el archivo no está o ha sido renombrado.
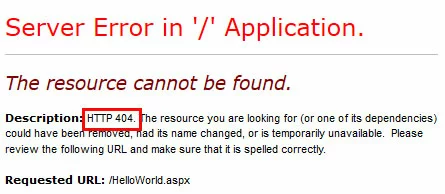
Añade el tipo MIME
Si estás accediendo a un archivo con una extensión que no tiene permisos para ejecutarse en el servidor, verás el mensaje “Server error in ‘/’ application” junto con la explicación de que “This type of page is not served”.
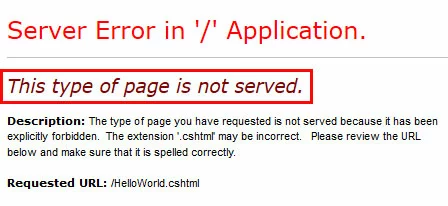
Cuando busques una solución a un “Server error in ‘/’ application”, asegúrate primero de que estás utilizando el nombre de archivo correcto. El “Server error in ‘/’ application” puede producirse si hay una errata en la extensión del archivo, por ejemplo, un archivo o una URL que haga referencia a test.htl en lugar de a test.html.
Si el nombre del archivo es correcto, es posible que tengas que añadir el tipo MIME al servidor. MIME son las siglas de Multipurpose Internet Mail Extensions. El tipo MIME se utiliza para indicar de qué tipo de documento se trata. En el ejemplo, estamos intentando ejecutar un archivo llamado HelloWorld.cshtml. La extensión del archivo .cshtml no está asociada a ningún tipo MIME por defecto en Windows 2012.
Puedes añadir el tipo MIME en el IIS Manager. Para abrir el IIS Manger desde tu conexión de Escritorio Remoto, haz clic en el botón de Inicio en la esquina inferior izquierda y en “Administrative Tools”.
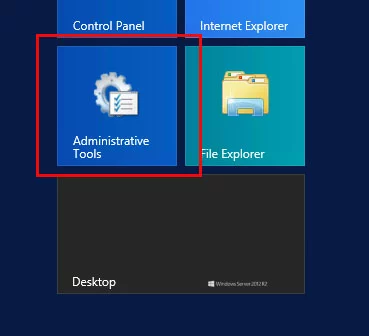
Haz clic en “Internet Information Services (IIS) Manager para iniciar el administrador de IIS.
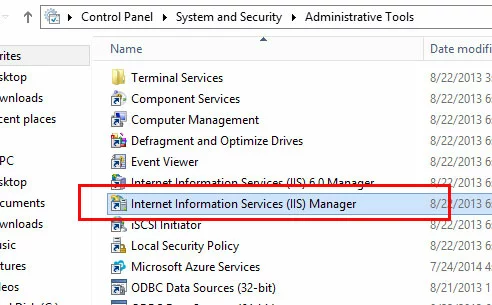
Haz clic en el servidor en el panel de la izquierda.
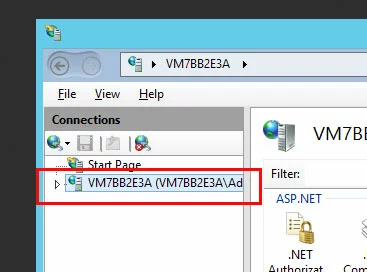
A continuación, haz clic en “Sites”.
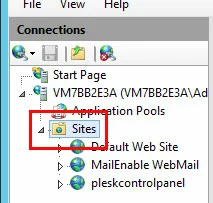
A continuación, haz clic en tu dominio. En el panel central, haz doble clic en “MIME Types”.
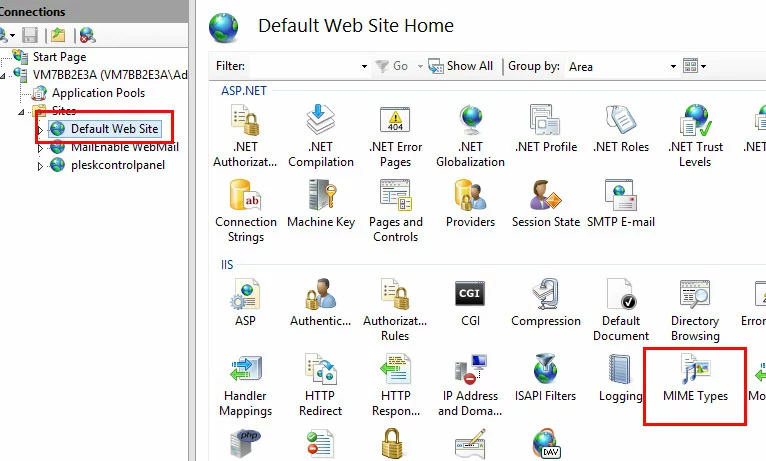
En la columna “Actions” de la derecha, haz clic en “Add”.
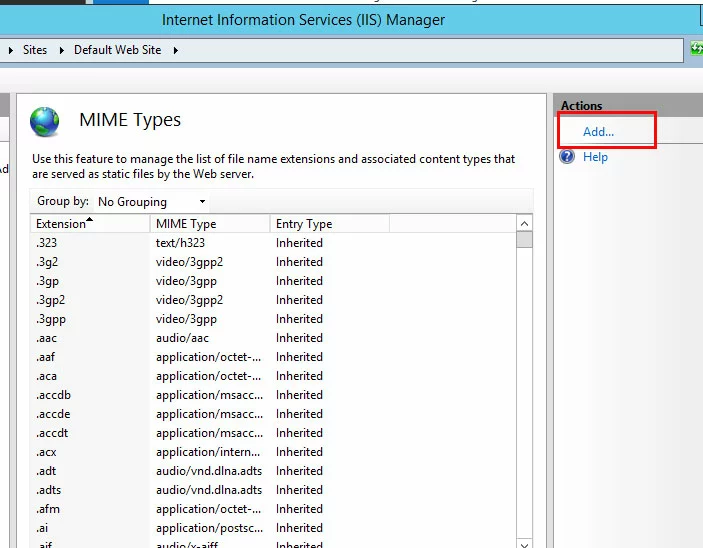
En la ventana emergente que aparece, rellena los campos “File name extension” y “MIME Type”, y haz clic en “OK”.
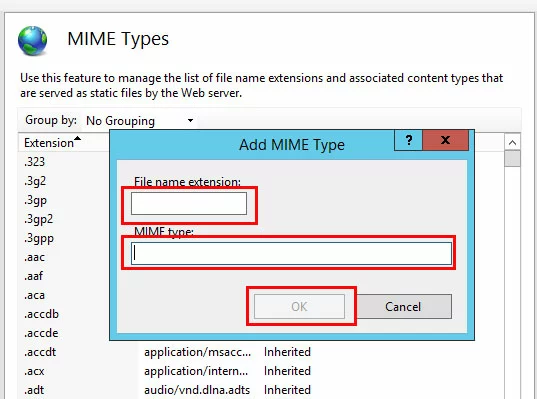
Puede que tengas que hacer una búsqueda en Internet para encontrar el tipo MIME correcto para la extensión de tu archivo.
Verificar la versión de .NET
Algunos programas, funciones y tipos de archivos solo se ejecutan con determinadas versiones de .NET.
También puedes comprobar tu versión de .NET desde el IIS Manager. Para abrir el IIS Manager desde tu conexión de escritorio remoto, haz clic en el botón “Start” en la esquina inferior izquierda y luego selecciona “Administrative Tools”.
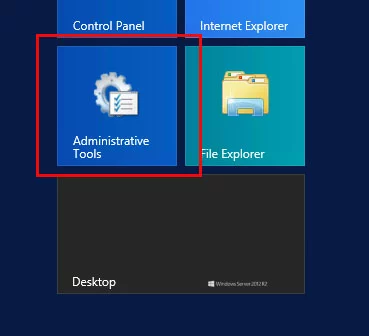
Haz clic en “Internet Information Services (IIS) Manager” para iniciar el administrador de IIS.
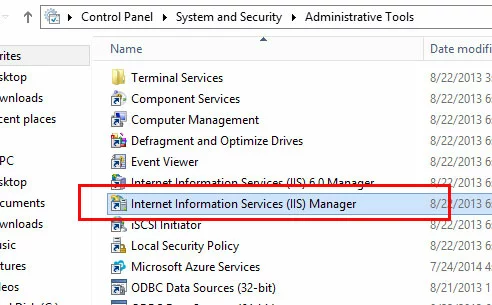
Haz clic para ampliar el servidor en el panel izquierdo de la ventana.
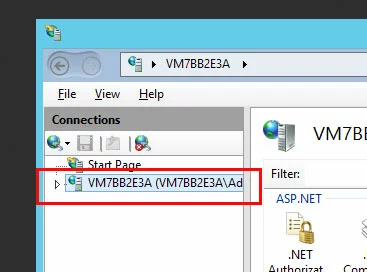
Haz clic en “Application Pools”.
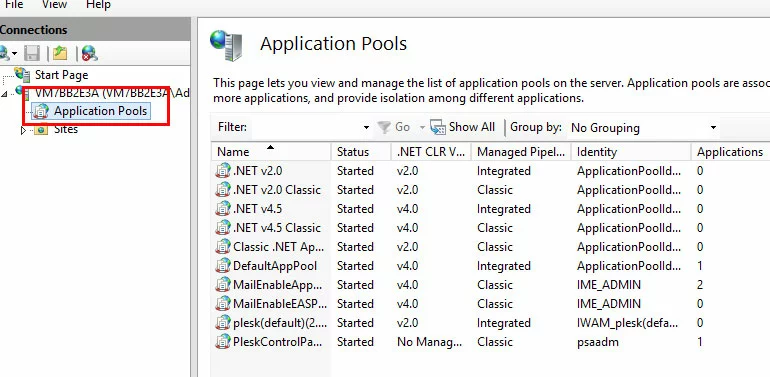
Haz clic con el botón derecho del ratón en el nombre del dominio y haz clic en “Basic Settings”.
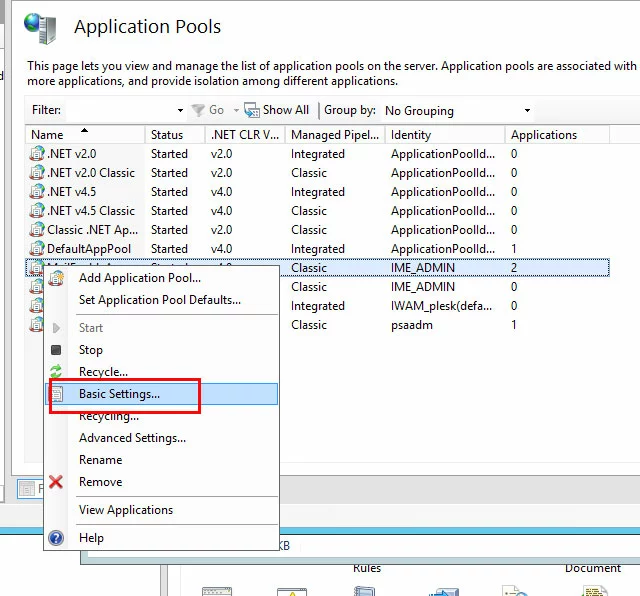
En la ventana emergente que aparece, selecciona la versión de .NET en el menú desplegable, y luego haz clic en “OK” para confirmar tu elección.