Instalar un Plex Media server: guía paso a paso
Puedes configurar un Plex Media server en un ordenador de tu red doméstica para poder acceder a tu colección multimedia en cualquier momento y desde cualquier lugar. El software freemium está disponible para Windows, macOS y Linux. Puede instalarse y configurarse en apenas unos pocos pasos.
¿Para qué se utiliza un Plex Media server?
Un Plex Media server te permite ordenar y gestionar tu colección de música, películas y fotos de forma similar a como lo hace un servidor FTP. A continuación, puedes poner tus archivos multimedia a disposición de varios dispositivos finales por medio de una red privada y acceder así a tus archivos en cualquier momento y desde cualquier lugar. Existen aplicaciones específicas para ello. Puedes utilizar un Plex Media server para streamear desde los siguientes sistemas y dispositivos finales (a fecha de febrero de 2023):
- Android (móvil)
- iOS
- PlayStation 4 y 5
- Xbox One
- Smart-TVs
- Chromecast
- Android TV, FireTV, Apple TV
Un Plex Media server no solo te permite acceder a tu propio contenido multimedia, sino que Plex también ofrece una interfaz para servicios de streaming como, por ejemplo, YouTube, Netflix, Amazon Prime y Vevo, de modo que se pueden utilizar a través de la aplicación Plex.
Un Plex Media server puede instalarse en varios dispositivos: funciona en casi todos los ordenadores, gracias a la aplicación de escritorio, pero también puede instalarse en un sistema NAS que sea compatible o en un NIVIDA SHIELD. Del mismo modo, es posible instalar un servidor Plex Media en un Rasberry Pi.
Requisitos para instalar un Plex Media server
Para configurar un Plex Media server en un ordenador, el ordenador debe cumplir algunos requisitos de software y hardware. Por lo general, se puede instalar el software multimedia en sistemas operativos de Windows, macOS y Linux, pero el sistema debe cumplir los siguientes requisitos para poder instalarlo:
- Versión de 32 bits de Windows: Windows 7 SP 1 / Windows Server 2008 R2 SP1 o posterior
- Versión de 64 bits de Windows: Windows 8 / Windows Server 2012 o posterior
- Mac: 10.11 El Capitan o posterior
- Linux: sistemas posteriores a CentOS 7, Debian 8, Fedora 27, SUSE 15, Ubuntu 16.04
Los requisitos de procesador y memoria dependen de cómo quieras utilizar el Plex Media server. Dependiendo de las aplicaciones de Plex que utilices y de cuántos usuarios estén utilizando el servidor multimedia al mismo tiempo, se necesitará más o menos capacidad de procesador y de memoria. El fabricante recomienda un Intel Core i3 como requisito mínimo de CPU y al menos 2 GB de memoria RAM.
El Plex Pass de pago te permite guardar archivos multimedia para poder utilizarlos offline. Para ello, debes tener instalada la versión 1.16.3 (o posterior) de Plex Media server.
Configurar un Plex Media server: guía paso a paso
Antes de comenzar la instalación, conviene comprobar que los nombres de los archivos son correctos para que el Plex Media server pueda reconocerlos y ordenarlos. A modo de ejemplo, se pueden almacenar las películas y las series en carpetas diferentes, las películas por nombre y año de estreno y las series por nombre y episodio. La música puede ordenarse por artista y luego por álbum. De esta forma se evitan errores durante la indexación.
Paso 1. Crear una cuenta Plex
Entra en la página web de Plex y crea una cuenta. Dependiendo de la gama de funciones que quieras utilizar en tu servidor multimedia, puedes elegir entre la suscripción gratuita o los distintos niveles de suscripciones de pago.
Paso 2. Descargar y ejecutar el asistente de instalación
Descarga el asistente de instalación de Plex para tu sistema operativo y comienza la instalación. Sigue los pasos del asistente de instalación y crea una excepción para Plex en tu Firewall. Después de instalar Plex con éxito, aparecerá su icono en la barra de tareas, en la parte inferior derecha (Windows) o en la parte superior izquierda (macOS).
Paso 3. Configurar el Plex Media server
El servidor se configura por medio del cliente web de Plex. Al iniciar el Plex Media server, se abre automáticamente la interfaz web. Inicia sesión en tu cuenta y, a continuación, verás que el sistema ha encontrado tu servidor, puedes darle un nombre. Lo ideal es que el nombre del servidor sea fácil de recordar para que puedas identificarlo cuando configures aplicaciones en otros dispositivos.
Si quieres acceder al Plex Media server desde cualquier lugar, es decir, desde fuera de tu red doméstica, marca la casilla “Permíteme acceder a mis archivos multimedia desde fuera de mi red doméstica”.
Paso 4. Añadir contenido multimedia al servidor
Has terminado la configuración básica del servidor, ahora puedes añadir archivos multimedia a tu servidor. Sin embargo, también puedes esperar a terminar la instalación y añadir los archivos multimedia después.
Si quieres terminar de configurar tu servidor, haz clic en “Siguiente” y luego en “Terminar”. Para añadir archivos multimedia, haz clic en “Añadir biblioteca multimedia”. Para añadir las bibliotecas multimedia más adelante, haz clic en el signo más que se encuentra junto al nombre de tu servidor en el menú principal.
Selecciona qué tipo de contenido multimedia quieres añadir a tu servidor. Puedes elegir entre películas, series, música y otros tipos de vídeos. También puedes darle un nombre diferente a cada una de tus bibliotecas multimedia y así almacenar determinadas colecciones por separado, e incluso puedes escoger el idioma de cada biblioteca. Puedes seleccionar la opción “English” para añadir películas en inglés y que la información de la biblioteca, es decir, carátulas, sinopsis, etc., se carguen en inglés.
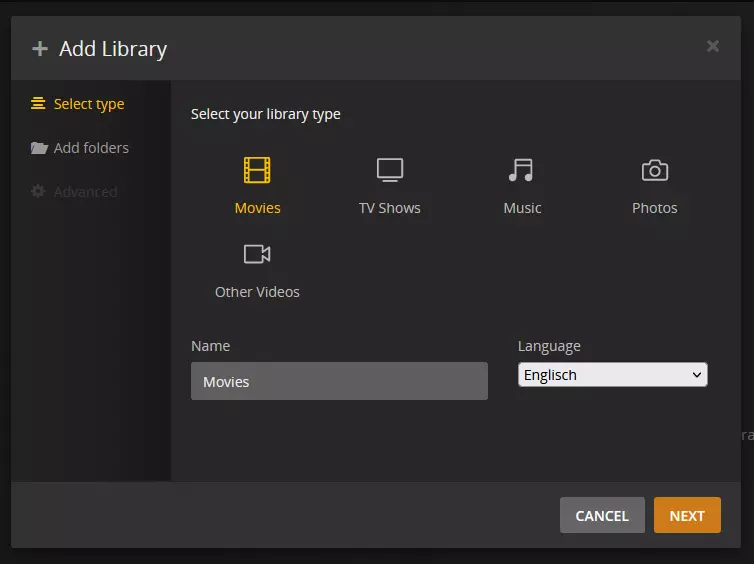
A continuación, selecciona la carpeta que quieras añadir a la biblioteca multimedia. Las carpetas también se pueden almacenar en diferentes ubicaciones, pero es importante que tengan el nombre correcto para evitar posibles errores de indexación. En la opción “Avanzado” puedes llevar a cabo diferentes ajustes adicionales en función del tipo de contenido multimedia del que se trate. Sin embargo, en la mayoría de los casos no hace falta hacer ajustes adicionales.
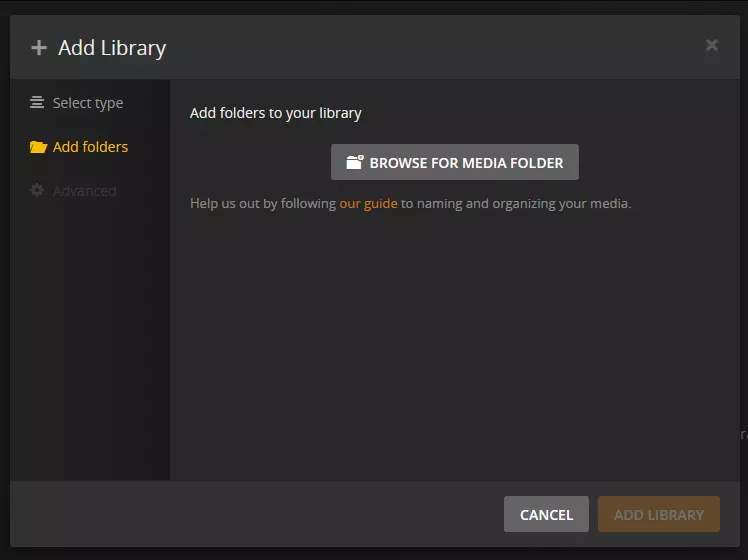
A continuación, haz clic en “Añadir biblioteca multimedia”. El Plex Media server añadirá los archivos seleccionados a la biblioteca multimedia y descargará de Internet información adicional como, por ejemplo, carátulas, sinopsis, artistas, etc.
Paso 5. Descargar la aplicación Plex Media Player
Tu Plex Media server ya está configurado y listo para funcionar. Para utilizarlo, descarga la aplicación Plex Media Player en la App Store de los dispositivos finales con los que quieras streamear los contenidos de tu servidor. Cuando inicies sesión en tu cuenta de Plex, se debería reconocer y mostrar tu servidor automáticamente. También puedes streamear tu contenido desde el cliente web, el cual se encuentra en app.plex.tv/desktop. En la página web también tendrás que iniciar sesión en tu cuenta de Plex para poder acceder a tu servidor.
Editar las bibliotecas multimedia a posteriori y corregir su designación
Para editar una biblioteca multimedia a posteriori, haz clic en los tres puntos situados a la derecha del nombre de la biblioteca y selecciona “Editar biblioteca multimedia”. En el siguiente menú, haz clic en “Editar”. Ahora se desplegará la misma ventana que cuando creaste una nueva biblioteca multimedia, en ella podrás cambiar el nombre, el idioma y la configuración o incluso añadir más archivos a la biblioteca multimedia.
Puede ocurrir que los archivos no se designen correctamente cuando son añadidos a una biblioteca multimedia o que no aparezcan con su respectiva carátula. Para corregirlo, posiciona el ratón sobre el archivo y selecciona la opción “Corregir designación” del menú emergente. A continuación, aparecerá una ventana en la que el Plex Media server te ofrecerá propuestas para mejorar la designación. Selecciona entre ellas el nombre más adecuado, si no te ofrece una opción válida, puedes encontrar un nombre válido utilizando la función de búsqueda. A continuación, el servidor actualizará la información.
Configurar un Plex Media server
Si tienes problemas al utilizar el Plex Media server, sea porque se entrecorta la reproducción de un vídeo o por la mala calidad de imagen, puedes solucionar el problema en la configuración. Para abrir la configuración, haz clic en los tres puntos que hay a la derecha del nombre del servidor, luego en “Administrar servidor” y finalmente en “Configuración”.
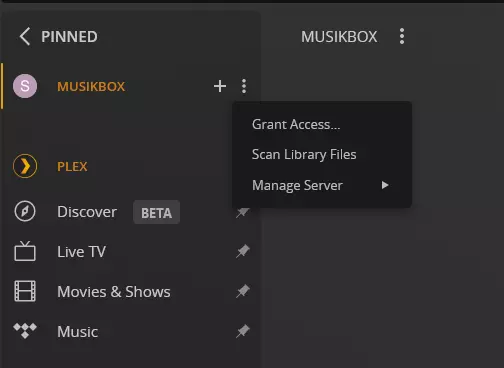
Configuración de la cuenta
En este apartado puedes configurar los ajustes generales de tu cuenta de Plex y, si utilizas la versión de pago de Plex Media server, ver información sobre tu Plex Pass.
Otros posibles ajustes de la cuenta:
- Eliminar dispositivos autorizados
- Seleccionar fuentes multimedia online
- Configurar webhooks
- Añadir servicios de streaming
- Gestionar Plex Home
- Gestionar el acceso a la biblioteca multimedia
En el apartado “Plex Home” puedes crear y administrar diferentes usuarios. Es útil si quieres compartir Plex con otras personas como, por ejemplo, con tu familia. Aquí es donde puedes definir quién debe tener acceso a qué bibliotecas multimedia. También puedes fijar un límite de edad para que los niños no tengan acceso a contenidos para adultos.
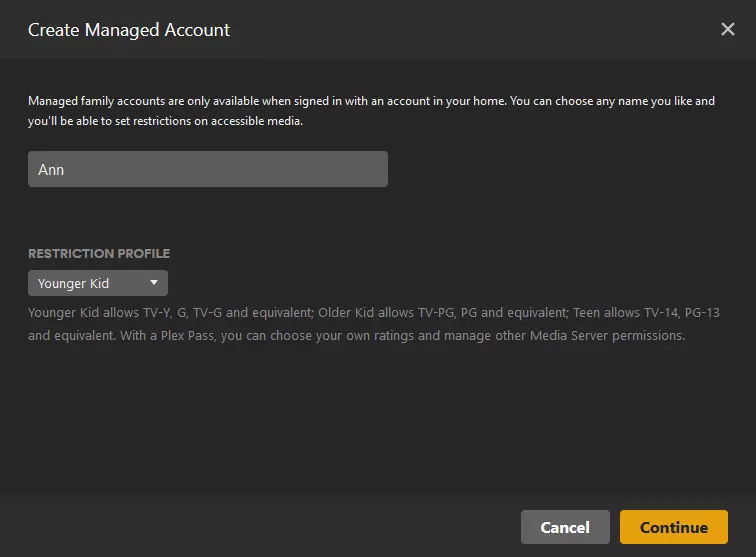
Configuración de Plex Web
Plex Media server puede utilizarse tanto a través de la aplicación como a través del cliente web. Ve a plex.tv para acceder a la interfaz web e iniciar sesión. Si lo prefieres, también puedes escribir lo siguiente (pero con tu dirección IP) en la barra de búsqueda del navegador: http://server.local.ip.address:32400/web
A continuación, tienes la opción de ajustar la calidad de streaming del cliente web; hazlo si se entrecorta o tienes mala calidad de vídeo. La opción “Ajustar automáticamente la calidad” hace que Plex ajuste el streaming del vídeo automáticamente a la velocidad actual de tu conexión a Internet. La calidad puede variar en función de la velocidad de subida o bajada de tu conexión a Internet. También puedes ajustar la calidad de vídeo de forma manual. Sin embargo, si tu conexión a Internet es mala, puede que el stream falle o tarde más en cargarse.
Para reproducir los vídeos en una red doméstica, debes utilizar los ajustes recomendados para que las películas se reproduzcan en su formato original y no tengan que ser convertidas cada vez. Marca la casilla “Usar ajustes recomendados”. Para evitar conversiones innecesarias, también deberían activarse las opciones “Direct Play” y “Direct Stream”, que se encuentran en el apartado “Solución de problemas”.
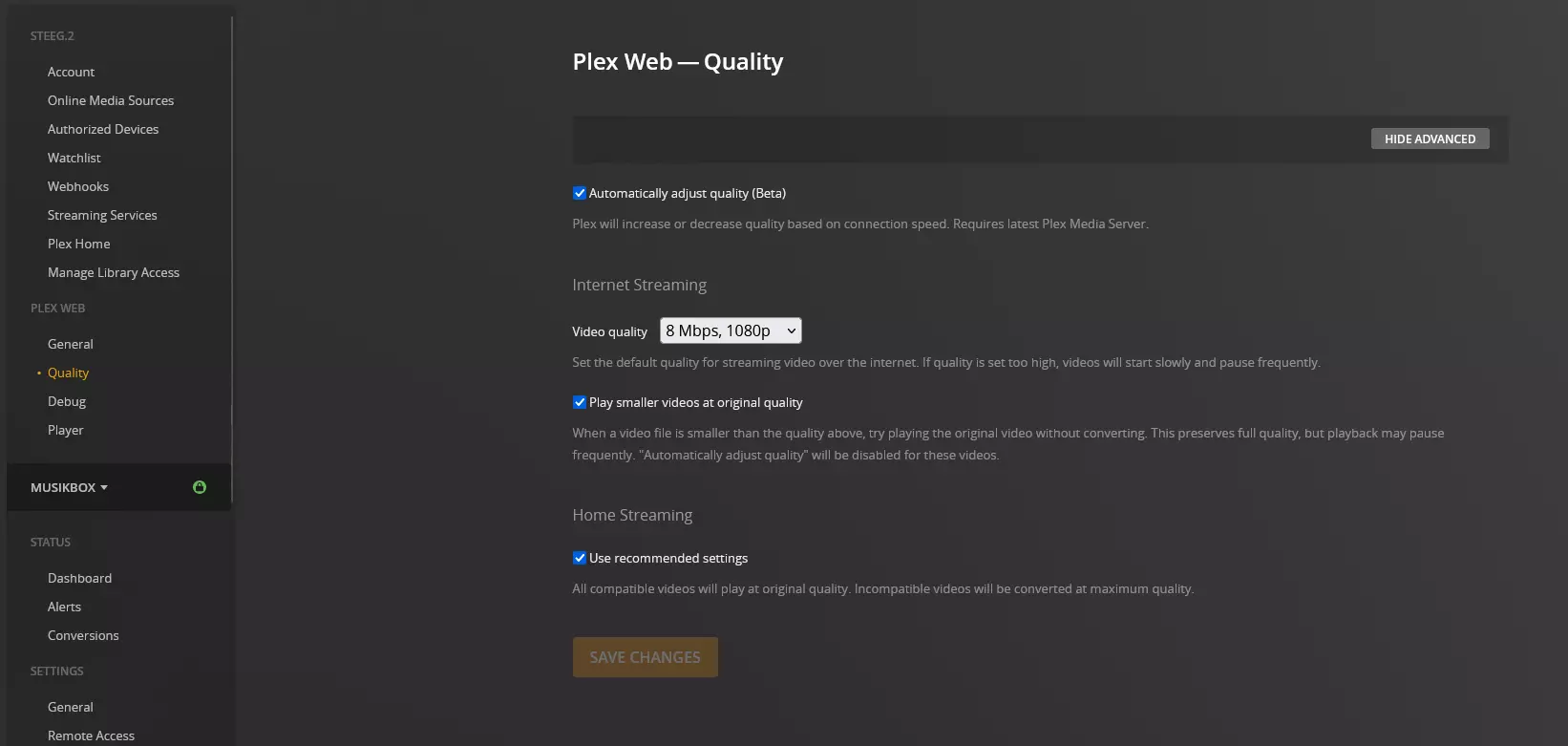
Configuración del servidor
En la configuración del servidor, que se encuentra en la parte inferior del menú de navegación, puedes hacer modificaciones cuando, por ejemplo, te surgen problemas con la reproducción en remoto, es decir, cuando estás streameando desde fuera de tu red doméstica. Por regla general, el acceso en remoto debería configurarse de forma automática. Si no se ha configurado de forma automática, te aparecerá el mensaje “No disponible fuera de tu red” y tendrás que configurar un puerto de tu router manualmente para poder tener acceso en remoto. Para ello, marca la casilla “Definir puerto público manualmente” y configura el enrutamiento de los puertos de tu router.
La velocidad de subida también se puede ajustar en la configuración del servidor, la cual depende de la calidad de Internet que tengas en casa. Si la velocidad de subida es demasiado baja, puedes tener problemas al reproducir contenido multimedia desde fuera de tu red doméstica. La velocidad de subida recomendada depende del tamaño de los archivos y del número total de usuarios conectados.

