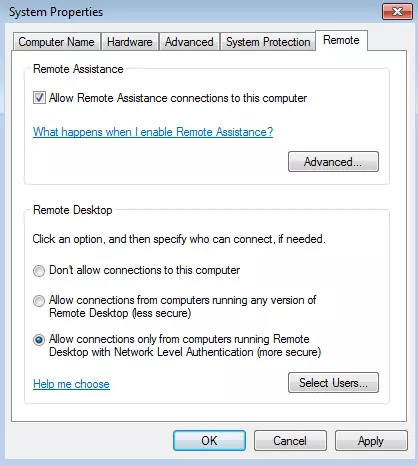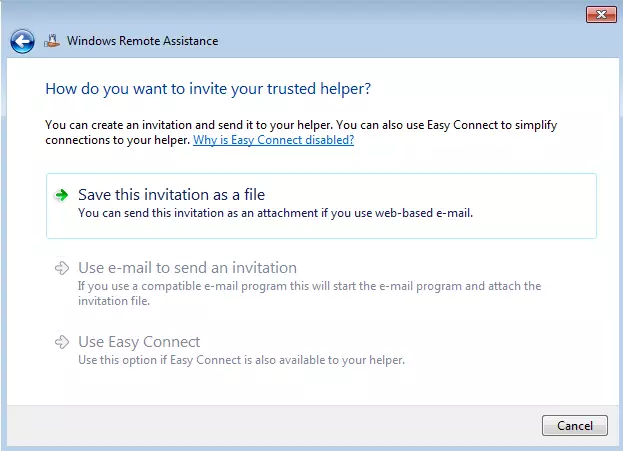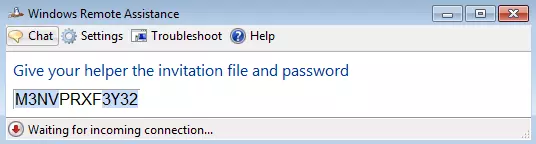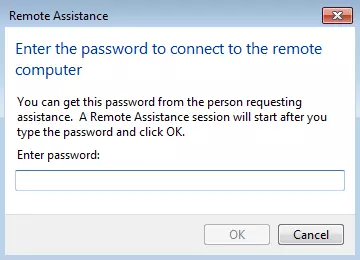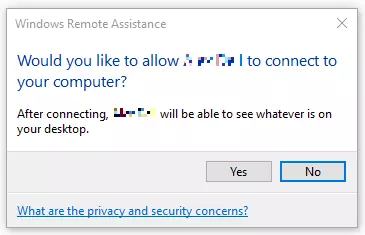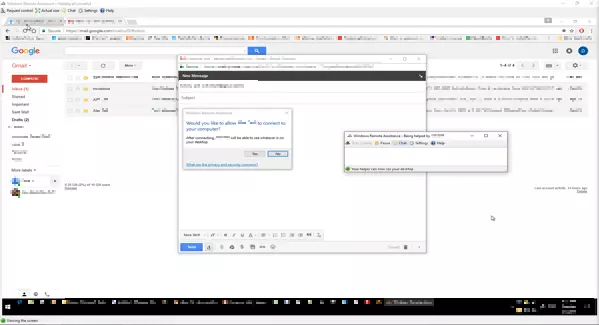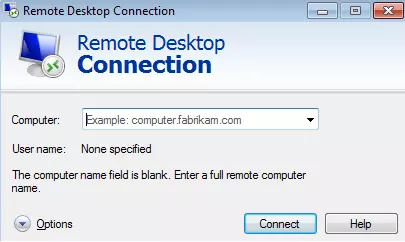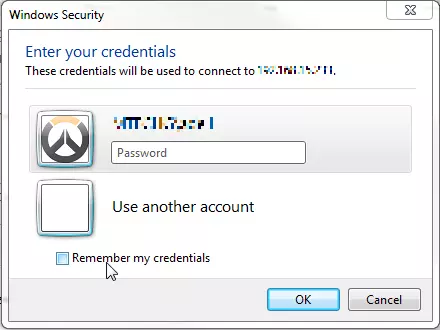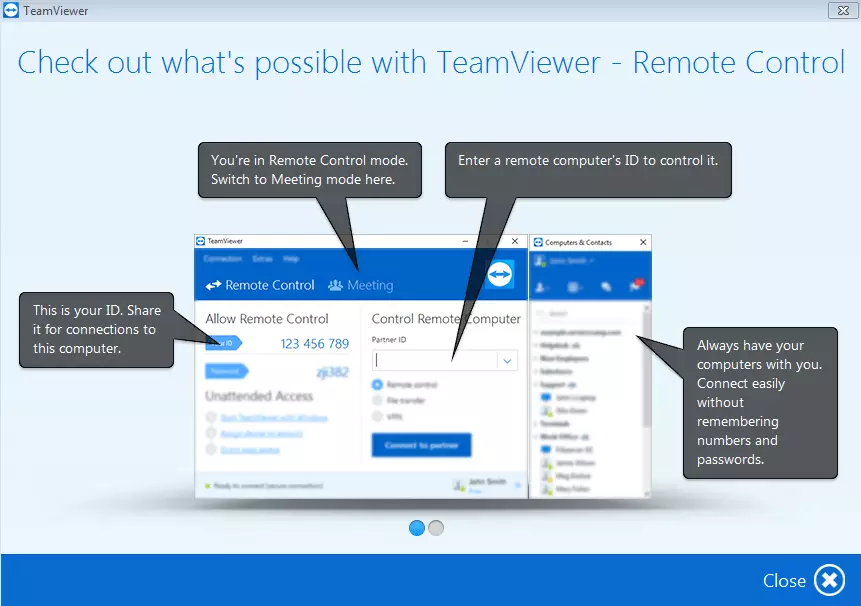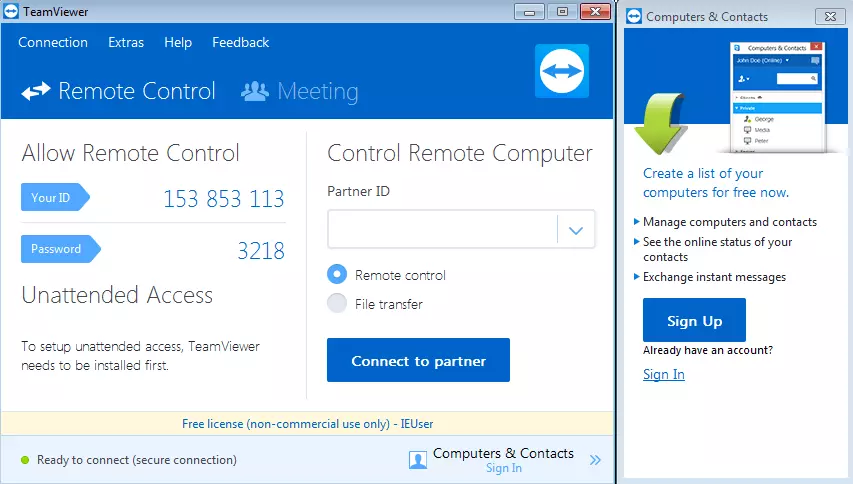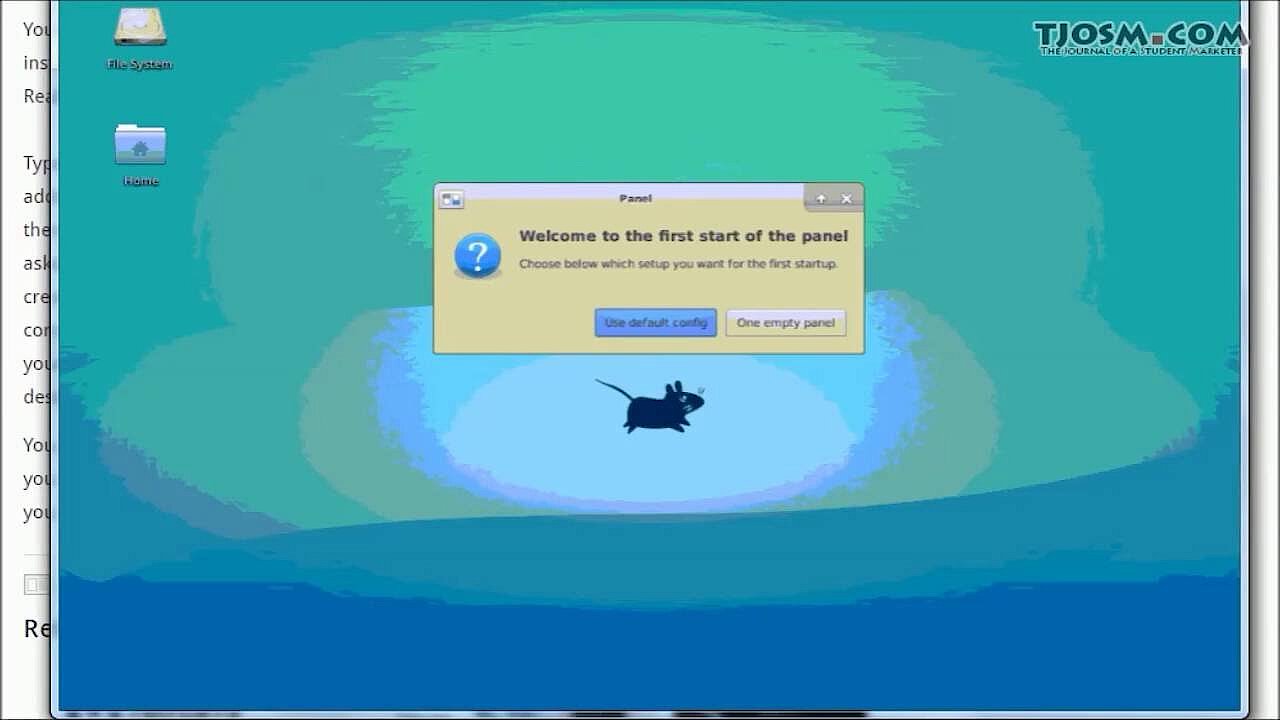Escritorio remoto: aplicación, resolución de problemas y alternativas
Hoy en día, la utilización de conexiones a escritorios remotos forma parte de las prácticas habituales de muchos profesionales. La posibilidad de acceder de manera externa a un servidor es, sobre todo para los servicios de terminales y tareas de helpdesk, algo de lo que ya no se puede prescindir. Los usuarios domésticos también pueden obtener ventajas del control por escritorio remoto y acceder cómodamente a sus equipos de oficina. No obstante, su instalación no es tan sencilla, por lo que, con el paso del tiempo, han surgido numerosas herramientas que facilitan la tarea de establecer la conexión a escritorios remotos. ¿Qué significa remote desktop exactamente? ¿A qué aspectos se debe prestar atención? ¿De qué alternativas se dispone?
Convéncete por ti mismo y elige un servidor virtual.
Qué significa remote desktop
El término remote desktop, en español escritorio remoto, es la nomenclatura acuñada para hacer referencia al “control remoto desde el escritorio”. Así, por medio de la conexión a escritorio remoto es posible conectar el propio ordenador (cliente) con otro ordenador (servidor). Siempre y cuando se den las condiciones técnicas necesarias, el usuario podrá crear dicha conexión a escritorio remoto desde cualquier lugar. En algunos casos puede incluso tener un acceso total al ordenador remoto, lo que depende del nivel de autorización. Se podría incluso acceder desde un ordenador doméstico a todos los programas, archivos y recursos de red del ordenador de trabajo tal y como si estuviera en la oficina.
Requisitos para el establecimiento de una conexión a escritorio remoto
Para poder establecer una conexión de escritorio remoto debes tener en cuenta algunos aspectos técnicos. El control remoto de un ordenador solo se puede lograr si está conectado a la misma red o con Internet. Así pues, asegúrate de que el servidor está operativo en el momento en el que se crea la conexión y de que la conexión de red funciona. Cuida también que la configuración del remote desktop está activada en el servidor. Por último, es recomendable asegurarse de poder acceder a la red en cuestión de forma externa y de contar con los derechos para la creación de la conexión al escritorio remoto. Esto puede conseguirse indicando un usuario de escritorio remoto en la lista de usuarios y teniendo una contraseña para establecer la conexión.
Ten en cuenta que no se puede establecer ninguna conexión con ordenadores en modo ahorro de energía o hibernación. Asegúrate también de que los ajustes correspondientes están desactivados.
Manual para configurar un escritorio remoto en Windows
Microsoft ofrece a los usuarios de remote desktop un protocolo de red propio, el Remote Desktop Protocol (RDP). Por así decirlo, este protocolo es la herramienta de control de los servicios de terminal (Remote Desktop Services) y se ocupa de la ejecución de los comandos de escritorio remoto. RDP controla tanto el terminal servidor como el cliente y regula la transferencia de los contenidos de la pantalla y de las entradas del teclado y del ratón a través de la red. En este caso no es necesario contar con una versión de Windows para el servidor.
1ª variante: soporte por asistencia remota de Windows
El soporte por asistencia remota de Windows es una posible variante para la consecución del acceso mediante escritorio remoto que ofrece a los usuarios la posibilidad de invitar a personas externas a sus sistemas, lo que tiene lugar, sobre todo, en sesiones de mantenimiento remotas en las que los técnicos intervienen en un sistema local y llevan a cabo reparaciones en el software o ajustes en el sistema.
Primer paso: asegúrate de que el soporte por asistencia remota esté activado. Puedes acceder por la ruta Control Panel > System and Security > System > System Properties > Remote (Panel de control > Sistema y seguridad > Sistema > Configuración de Acceso Remoto). Para autorizar el soporte de asistencia remota, selecciona la casilla correspondiente.
Segundo paso: para invitar a un usuario externo, abre el asistente e introduce “msra” en el campo de búsqueda o sigue la ruta Start > All programmes > Maintenance > Windows remote assistance (Inicio > Todos los programas > Asistencia remota). En la ventana a continuación puedes optar por pedir u ofrecer ayuda. En el caso de la primera opción, haz clic en “Invite someone you trust for help” (“Invitar a una persona de confianza para ayudarte”).
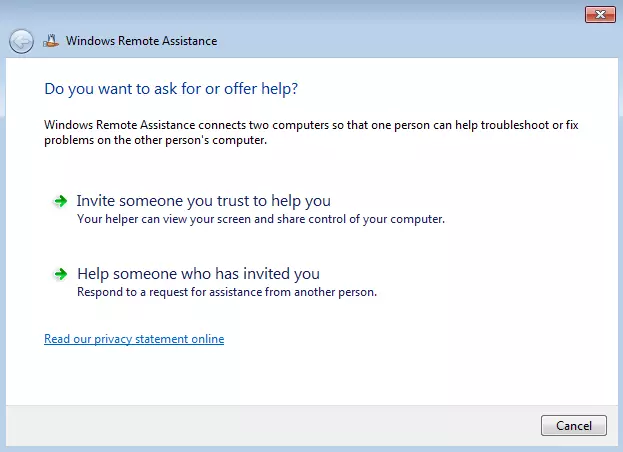 Virrage Imagesshutterstock
Virrage ImagesshutterstockTercer paso: ahora puedes enviarle una invitación (ticket) al usuario invitado. Para ello, Windows te ofrece tres posibilidades:
a) Puedes guardar el archivo de la invitación en tu ordenador y cargarlo como dato adjunto en un correo electrónico.
b) Tu programa de correo electrónico se abre automáticamente y el archivo se puede enviar de forma directa al destinatario.
c) Puedes utilizar la variante “Conexión fácil” (Easy Connect) para eludir el tráfico de correo electrónico. Con la invitación, el usuario externo recibe, además, una contraseña para poderse autenticar en un acceso al escritorio remoto posterior.
En una conexión por medio de Easy Connect (Conexión fácil) el usuario externo recibe la contraseña de manera directa, por lo que no se necesita una invitación por separado.
Cuarto paso: una vez obtiene la contraseña, el usuario invitado ya puede conectarse con el ordenador remoto. No obstante, puede que se niegue el acceso a las conexiones a través de Internet debido a que el archivo alberga la dirección IP local. Por ello, este usuario necesita bien su IP externa o bien su nombre DNS, el cual puede establecerse por medio de servicios de DNS dinámicos.
Quinto paso: el usuario externo debe escribir la contraseña facilitada en la ventana de visualización.
2ª Variante: conexión a escritorio remoto en Windows
Con una conexión a escritorio remoto se puede, a diferencia de como sucede con la asistencia remota de Windows, permitir que otra persona inicie sesión en el sistema host deseado sin necesidad de una “conexión” activa. El sistema local funciona en este caso como servidor que permite a los usuarios registrarse como usuarios “locales”. Para iniciar sesión deben formar parte de la lista de usuarios del sistema local y disponer de una contraseña. Esta variante resulta de utilidad sobre todo en el caso del Home Office, es decir, cuando se trabaja en casa y se accede al ordenador de la oficina.
Primer paso: el requisito principal vuelve a ser que la conexión remota esté activada. Para ello puedes recurrir a la ruta System settings > System and Security > System > Remote settings (Panel de control > Sistema y seguridad > Sistema> Configuración de Acceso remoto) y seleccionar la opción “Allow remote connection with this computer” (“Permitir conexiones de Asistencia remota a este equipo”).
Segundo paso: inicia el cliente RDP (Remote Desktop Protocol), que se encuentra en el menú de inicio bajo la pestaña “Accesorios” o escribe directamente “mstsc” en la barra de búsqueda. A continuación aparecerá la ventana de diálogo “Conexión a Escritorio remoto”.
3° passo: Nella finestra di dialogo inserite il nome del computer. Se configurate la connessione tramite Internet necessitate di un indirizzo IP esterno del sistema di host. In alternativa potete inserire anche un nome di host, se ad esempio utilizzate servizi Dynamic-DNS (Dynamic Domain Name System). Grazie alle tecniche di DynDNS è possibile collegare indirizzi IP dinamici a domini fissi con i quali stabilire una connessione al sistema finale. In conclusione dovete inserire il vostro nome utente nel campo apposito.
los usuarios también pueden acceder a los servicios de DynDNS de manera gratuita. Tal es el caso, por ejemplo, de DNSdynamic o GoIP.
Cuarto paso: tanto el nombre de usuario como la contraseña correspondiente deben estar registrados en la lista de usuarios del servidor principal y solo se puede crear la conexión de escritorio remoto si se tienen los datos de acceso. Una vez se haya llevado a cabo el registro podrás acceder a la vista de escritorio del ordenador remoto.
Obstáculos posibles en Windows: firewall y router WLAN
Windows posee por defecto un cortafuegos activo que protege el ordenador de accesos no autorizados, pero que también se puede interponer en la asistencia remota o en la conexión de escritorio remoto. Debido a que el RDP cuenta con un puerto propio (3389) para comunicarse con otros ordenadores, en el caso de comunicaciones fuera de la red, como por ejemplo, a través de Internet, entra en acción el firewall, lo que bloquea la conexión. Para poder usar el remote desktop de Windows es necesario añadir una regla de exclusión en los ajustes del firewall:
- Haz clic en “Inicio” y selecciona “Panel de control”.
- Luego haz clic en “Sistema y seguridad”.
- En “Firewall de Windows” haz clic en el botón “Permitir a las aplicaciones comunicarse a través del Firewall de Windows”.
- Después selecciona “Cambiar la configuración” y activa la casilla de verificación junto a “Escritorio remoto”.
- Para terminar, presiona la tecla “OK” para confirmar los cambios realizados.
Asimismo, el router de la WLAN puede suponer otro impedimento para la conexión remota. Cabe destacar en este sentido que no se puede configurar la activación de los servicios de RDP en el router, por lo que se tiene crear una redirección de puertos en el router de la WLAN. El Remote Desktop Control de Windows utiliza el puerto TCP 3389.
Veamos cómo se pueden redireccionar puertos en un router LinkSys:
- En el menú de configuración selecciona la ruta Settings > Internet > Port forwarding > New port (Ajustes > Internet > Reenvío de puertos > Puerto nuevo).
- En “Port forwarding active for” selecciona la opción “Other applications”.
- En “Label” introduce “Remote desktop”.
- En el campo “Protocol” selecciona “TCP”.
- En los campos “From port” y “On port” escribe “3389”.
- En “On IP address” introduce la dirección IP del dispositivo de destino.
- Haz clic en “Apply” (aplicar) para confirmar los cambios.
- En la ruta Settings -> Advanced settings -> Internet -> Dynamic DNS (Ajustes > Ajustes avanzados > Internet > DNS dinámico) selecciona la casilla junto a “Use Dynamic DNS” (usar DNS dinámico).
- A continuación puedes elegir tu router LinkSys o activar el DynDNS seleccionado.
- Guarda todos los pasos de la configuración en Settings -> Advanced settings -> Internet -> Dynamic DNS (Ajustes > Ajustes avanzados > Sistema > Guardar ajustes).
Las ediciones domésticas de Windows aún tienen más limitaciones. Las sesiones de escritorio remoto necesitan una „invitación“ explícita, un trámite que para el usuario significa más trabajo.
Alternativa a Microsoft: TeamViewer
El remote desktop de Microsoft es, en la práctica, algo complicado y requiere tener conocimientos técnicos pero hay numerosas alternativas gratuitas que son más fáciles de usar y que, además, resultan muy populares entre los principiantes. Asimismo, las conexiones son mucho más fáciles de crear que con Microsoft, puesto que no es necesario ajustar el cortafuegos o el rúter. Con ello, las conexiones de escritorio remoto pueden crearse en un espacio de tiempo muy reducido.
TeamViewer es una de las herramientas de remote desktop más populares y es utilizada, a nivel mundial, por millones de usuarios. Con solo unos clics puedes llevar a cabo servicios o presentaciones remotas rápidamente y de manera sencilla. Además, otra de sus ventajas es que la totalidad del tráfico de datos transcurre por una conexión a Internet habitual (puerto 80), por lo que no es necesario ajustar el firewall o el router.
Una vez descargada, ya puedes empezar a usar TeamViewer. Tras iniciar la herramienta, se generan automáticamente un identificador numérico y una contraseña que permanecen visibles en todo momento en la ventana de visualización (a la izquierda) y se transmiten a tus contactos. Puedes crear una conexión de escritorio remoto introduciendo el ID de asociado en el campo de la derecha bajo “Partner ID” y agregando la contraseña correspondiente. A la inversa es igual de simple: si necesitas un “Ayudante”, tan solo es necesario introducir el ID y la contraseña. Diversas características como la creación de una lista de contactos, las transferencias de datos, un teléfono por Internet y la función de chat y de vídeo completan el paquete.
La aplicación de escritorio remoto destaca, sobre todo, por su rendimiento y su funcionalidad y es una herramienta especialmente popular en el ámbito profesional, aunque también lleva aparejadas algunos inconvenientes. Algunos usuarios han mostrado su descontento sobre todo en lo que respecta a la seguridad y a la calidad de las imágenes. No obstante, además de TeamViewer existen otras alternativas gratuitas que no se deben pasar por alto.
Conexiones de escritorio remoto con otros sistemas operativos: Linux y macOS
La utilización del remote desktop entre ordenadores Windows es extremadamente sencilla con la ayuda de herramientas intuitivas como TeamViewer, pero ¿no sería útil que los usuarios de Windows pudieran acceder del mismo modo a sistemas Linux o macOS? Con el cliente RDP propio, Microsoft ofrece posibilidades de implementación beneficiosas para diferentes sistemas operativos, pero también otros fabricantes, como por ejemplo Virtual Network Computing (VNC), van a la zaga de sistemas como TeamViewer. A continuación te mostramos lo sencilla que puede ser su instalación en diferentes sistemas operativos y cómo se puede establecer una conexión remota entre estos.
Instalación del cliente VNC en el servidor Ubuntu 16.04
Con un cliente VNC puedes acceder desde tu ordenador Windows al servidor Ubuntu 16.04. Para la instalación, sin embargo, deben llevarse a cabo algunos pasos. Abre Ubuntu e introduce los siguientes comandos en la ventana del terminal:
Primer paso: actualizar el sistema
apt-get updateSegundo paso: instalar el cliente VNC
apt-get install lxde tightvncserverTercer paso: configurar el cliente VNC
Inicia el cliente VNC con el comando:
tightvncserver :1Tras ello se crea el archivo de configuración, que solo tiene que ajustarse. El cliente VNC se detiene y se edita el archivo de configuración:
tightvncserver -kill :1
nano ~/.vnc/xstartupSe deben introducir las siguientes líneas al final del archivo:
lxterminal &
/usr/bin/lxsession -s LXDE &La instalación de LXDE permite un entorno de escritorio más rápido y de menor consumo.
El archivo de configuración debe estar creado de la siguiente manera:
#!/bin/sh
xrdb $HOME/.Xresources
xsetroot -solid grey
export XKL_XMODMAP_DISABLE=1
/etc/X11/Xsession
lxterminal &
/usr/bin/lxsession -s LXDE &Cuarto paso: reiniciar el cliente VNC
tightvncserver :1Con el cliente VNC instalado se puede crear una conexión de escritorio remoto con Windows.
Otra posibilidad es configurar el cliente VNC en Ubuntu 16.04, tal y como se puede observar en el siguiente tutorial:
Instalar el cliente RDP en macOS
El Apple Remote Desktop ofrece la excelente oportunidad de gestionar un Mac por medio del control remoto. La instalación de un cliente RDP en macOS resulta menos complicada que en los sistemas operativos de Linux. Para ello, sin embargo, se tiene que instalar el cliente RDP, ya sea de Apple o de otro proveedor en el ordenador Mac. Apple Remote Desktop ofrece información sobre las actualizaciones y las lleva a cabo por control remoto.
Accede al siguiente vídeo para conocer cómo funciona la instalación exactamente.