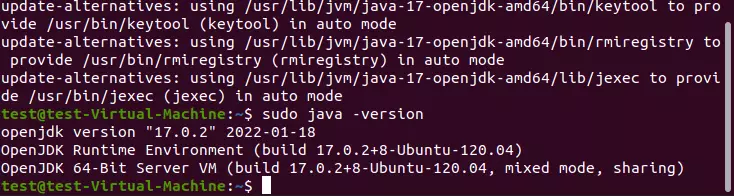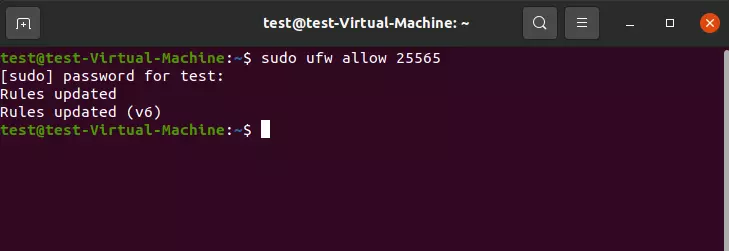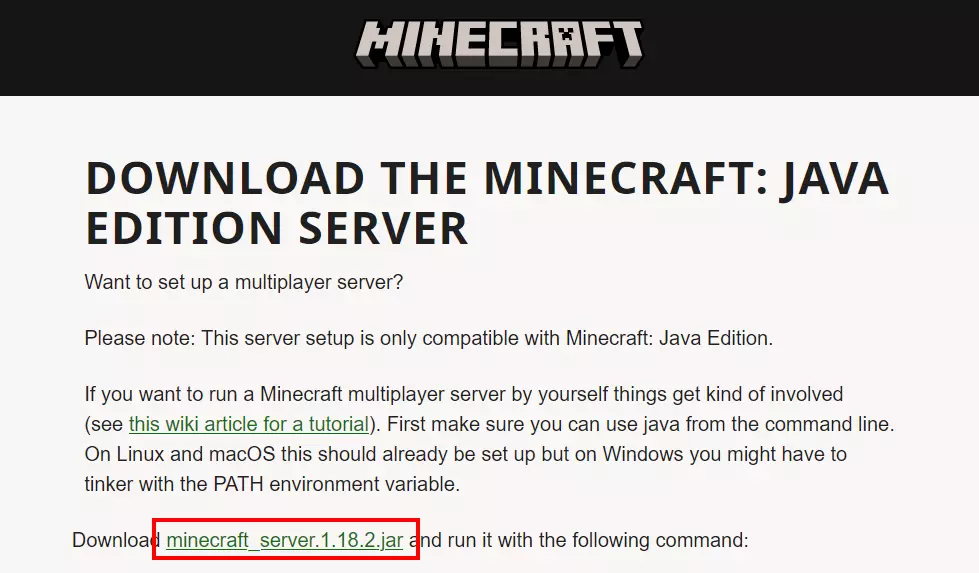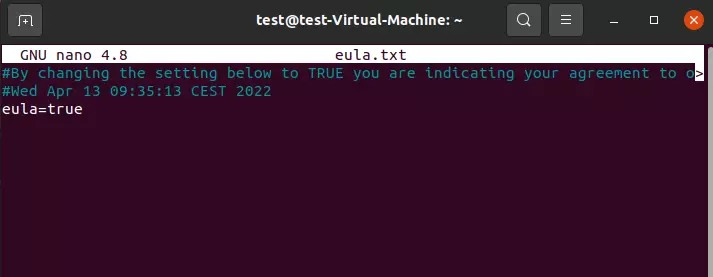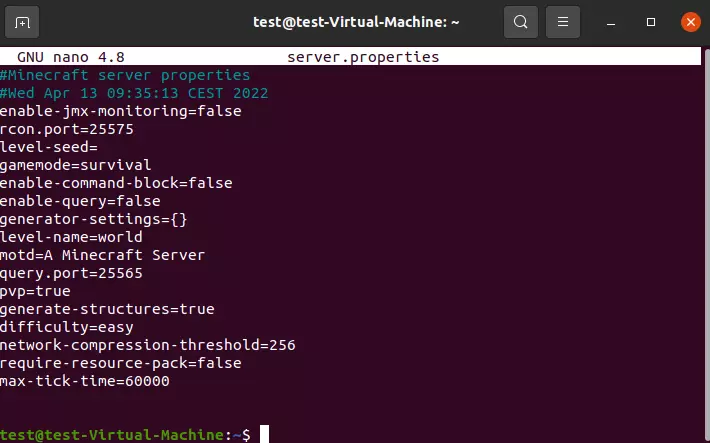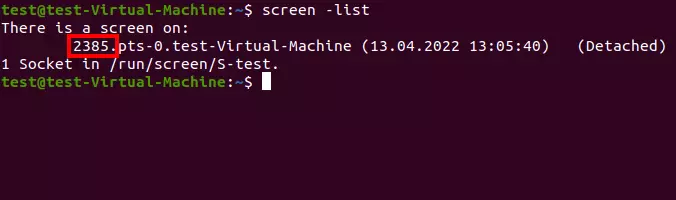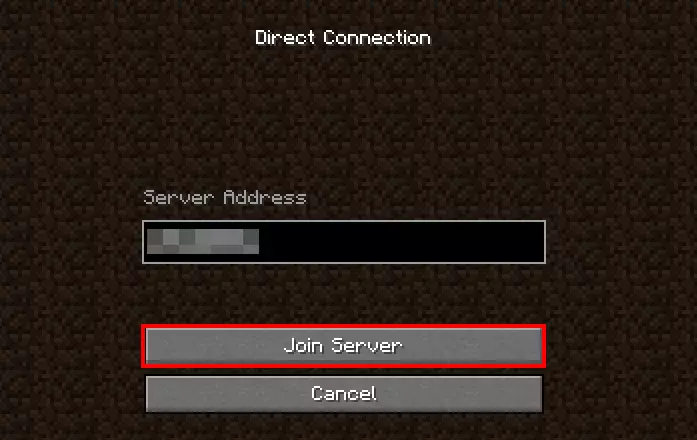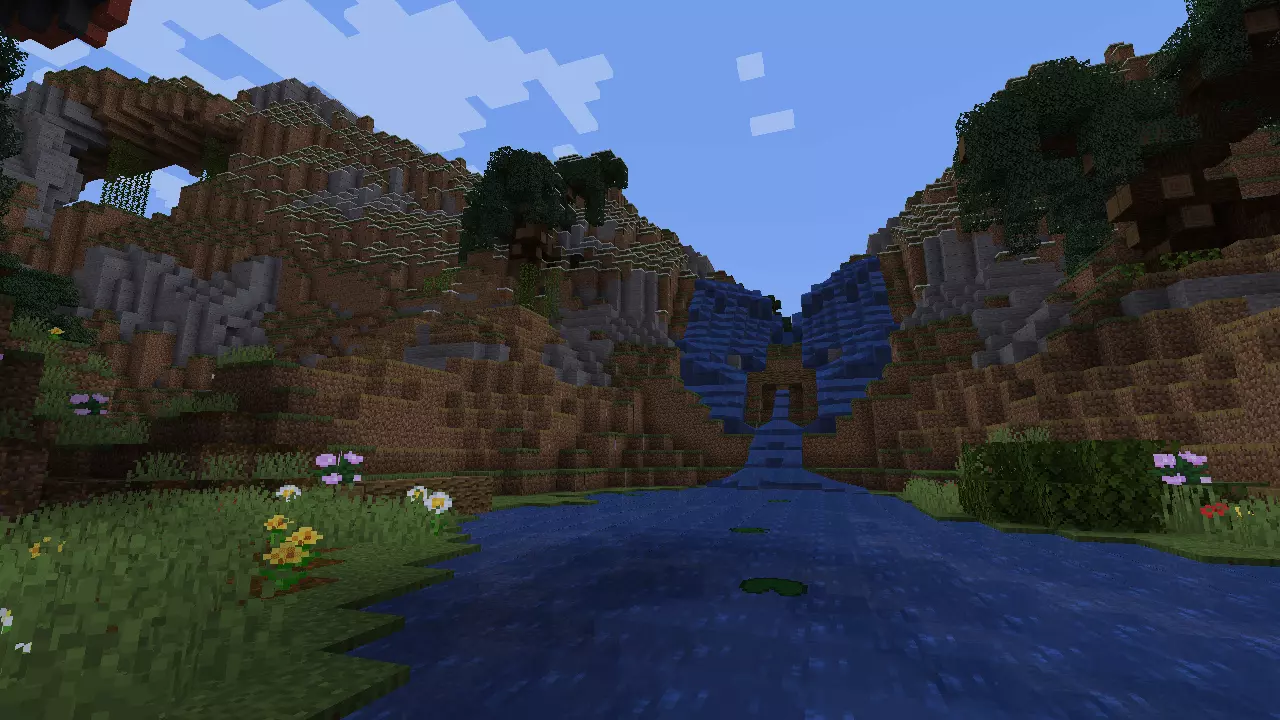Cómo crear un Minecraft Server en Linux
Un Minecraft Server en Linux (en este caso Ubuntu 20.04) se puede configurar rápidamente. Una vez que tengas el hardware adecuado para el alojamiento, todo lo que necesitas es una versión actual de Java y los últimos archivos de programa (versión de Java) de este juego de ordenador sandbox. Puedes obtener ambos a través del terminal.
Minecraft Server en Linux: opciones de alojamiento de IONOS
Las opciones de alojamiento en las que se puede elegir entre Windows y Linux como sistema operativo están disponibles en una amplia gama de proveedores (incluido IONOS). En este caso, se recomienda el modelo de servidor VPS (Virtual Private Server) para para comenzar con un Minecraft Server en Linux pequeño para pocas personas. Por un bajo precio fijo mensual, obtendrás acceso a recursos de hardware virtualizados que podrás ampliar y reducir en cualquier momento. Recomendamos el VPS M como tarifa conveniente con la potencia de necesaria.
En la siguiente tabla encontrarás tres casos de uso concretos para el Minecraft Server en Linux, que incluye las opciones de servidor correspondientes de IONOS.
| Escenario de Minecraft Server | Tarifa IONOS correspondiente (con Linux como sistema operativo) |
| Mundo pequeño para 1-2 jugadores | VPS M |
| Mundo mediano para 3-5 jugadores | VPS M RAM |
| Mundo grande para más de 6 jugadores | VPS XL |
Inicia tu aventura online hoy mismo y alquila tu servidor de juegos en IONOS. Instala y aloja tu Minecraft Server en Linux de forma fiable y segura.
Configurar el Minecraft Server en Linux: guía paso a paso (Ubuntu 20.04)
Si deseas ejecutar tu Minecraft Server en una distribución de Linux, puedes elegir entre Debian, Ubuntu u OpenSUSE, que son tan aptos como Arch Linux, Solus, Gentoo Linux u otras distribuciones de Linux menos comunes. En el siguiente tutorial, mostramos los pasos individuales para configurar un Minecraft Server utilizando Ubuntu 20.04.
Puedes encontrar más información sobre el alojamiento, así como instrucciones detalladas para la instalación de un Minecraft Server en Windows, en nuestro artículo “Servidor de Minecraft: requisitos y pasos para su instalación”.
Paso 1. Instala los componentes software adicionales
Conéctate a tu servidor Linux configurando el escritorio remoto o creando una conexión SSH con PuTTy.
Una vez establecida la conexión, el primer paso es instalar los componentes adicionales necesarios para ejecutar un Minecraft Server a través del terminal.
Para ello, primero hay que actualizar el índice de paquetes del gestor de paquetes APT:
sudo apt updateEn el siguiente paso, instala el entorno mínimo de ejecución de Java OpenJDK (headless), que es obligatorio para ejecutar la aplicación del Minecraft Server programada en Java:
sudo apt install openjdk-17-jre-headlessPara mantener el Minecraft Server activo cuando dejes el terminal, instala también el gestor de ventanas de pantalla completa Screen:
sudo apt install screenPaso 2. Comparte el puerto del Minecraft Server
Después de haber instalado los componentes básicos para tu Minecraft Server en Linux, el siguiente paso es liberar el puerto TCP 25565. La aplicación del servidor utiliza este puerto por defecto para la comunicación con los clientes, por lo que es indispensable una regla de firewall correspondiente. Utiliza el siguiente comando para añadir la nueva regla:
sudo ufw allow 25565Paso 3. Instala la aplicación del Minecraft Server (edición Java)
Ahora podrás descargar e instalar el software del servidor de este juego sandbox. Para obtener la mejor compatibilidad posible, utiliza la edición Java. Es igualmente importante que utilices una versión actual de esta variante.
Para ello, dirígete a la página oficial de descarga de Minecraft: Java Edition-Server y copia y pega el enlace que encontrarás.
Ahora, obtén los archivos de instalación del enlace copiado con la ayuda de wget:
wget
https://launcher.mojang.com/v1/objects/c8f83c5655308435b3dcf03c06d9fe8740a77469/server.jarEl enlace en el código es solo un ejemplo, debes pegar el enlace copiado.
Paso 4. Ejecuta la aplicación del servidor por primera vez
Una vez descargado el archivo server.jar, puedes ejecutar la aplicación del servidor en cualquier momento. Para la ejecución, utiliza la pantalla del gestor de ventanas instalado en el primer paso, que se inicia con el siguiente comando:
screenConfirma el inicio del gestor con la barra espaciadora. A continuación, verás la conocida interfaz de terminal, que ya está preparada para iniciar el Minecraft Server. Para ello, introduce la siguiente entrada:
sudo java -Xms1G -Xmx2G -jar server.jar noguiEl Minecraft Server: Java Edition (en este caso la versión 1.18.2) se cargará posteriormente sin interfaz gráfica de usuario (“nogui”). Para la ejecución, se concede 1 gigabyte como memoria de trabajo “inicial” (“Xms1G”). La utilización máxima de la memoria de trabajo está limitada a 2 gigabytes (“Xmx2G”). Por supuesto, puedes ajustar estos valores individualmente.
Cuando ejecutes el comando por primera vez, recibirás los siguientes dos mensajes de error al final del proceso de carga:
Por un lado, no se ha podido cargar el archivo eula.txt y, por otro, al Minecraft Server le falta información de configuración que debe definirse por defecto en el archivo server.properties.
El archivo del Acuerdo de Licencia de Usuario Final (EULA) se genera posteriormente directamente en el directorio actual. Puedes abrir el archivo de la siguiente manera:
nano eula.txtPaso 5. Configura el servidor
Una vez que hayas aceptado el acuerdo de licencia, puedes pasar al archivo de configuración server.properties. También se creó en el directorio actual cuando se inició la aplicación del servidor por primera vez. Abre el archivo con el editor de texto nano:
nano server.propertiesEncontrarás una primera y sencilla configuración estándar en la que, entre otras cosas, se definen el grado de dificultad (“difficulty”) y el puerto del servidor (“query.port”). Ajusta la configuración individualmente y, finalmente, guarda el archivo. En la página oficial Minecraft-Fandom-Wiki puedes encontrar una lista detallada de todas las configuraciones posibles.
Paso 6. Inicia el Minecraft Server
Después de haber dado el consentimiento del EULA y de haber guardado la configuración individual del servidor, ahora podrás escribir el comando ya utilizado en el paso 4 para iniciar el Minecraft Server en el terminal de Linux una vez más:
sudo java -Xms1G -Xmx2G -jar server.jar noguiDespués de un proceso de arranque exitoso (que lleva algún tiempo) el terminal mostrará este mensaje:
[Server thread/INFO]: Done (….s)! For help, type "help"Paso 7. Mantén la sesión del servidor
Una vez tengas el Minecraft Server en Linux, querrás que siga activo cuando desconectes la conexión remota al servidor. Para ello, sal primero de la sesión de pantalla con la combinación de teclas [Ctrl] + [A] + [D].
A continuación, ejecuta el siguiente comando para mostrar todas las sesiones de pantalla activas:
screen -listPara mantener esta sesión aunque te desconectes del servidor más tarde, introduce lo siguiente en el terminal (sustituye el valor “2385” por el iD individual de tu sesión de pantalla):
screen -r 2385Ahora podrás cerrar la ventana de la pantalla en cualquier momento con la combinación de teclas [Ctrl] + [A] + [D] y salir de tu servidor sin cerrar el Minecraft Server.
Paso 8. Conéctate al servidor de Minecraft
Tu servidor está funcionando y ahora puedes conectarte al mundo del juego generado en cualquier momento. Para ello, procede de la siguiente forma:
- Inicia el cliente de Minecraft (Java Edition).
- Selecciona “Multijugador”.
- Haz clic en “Conexión directa”.
- Introduce la dirección IP de tu Minecraft Server.
- Por último, pulsa “Unirse al servidor”.
Haz que empiece el juego con tu dominio .gg. Registra ahora tu dominio .gg con IONOS.