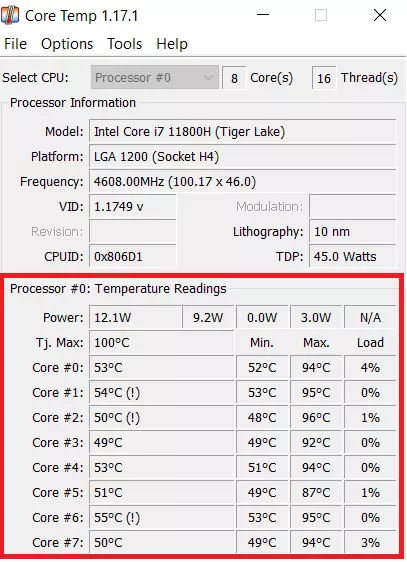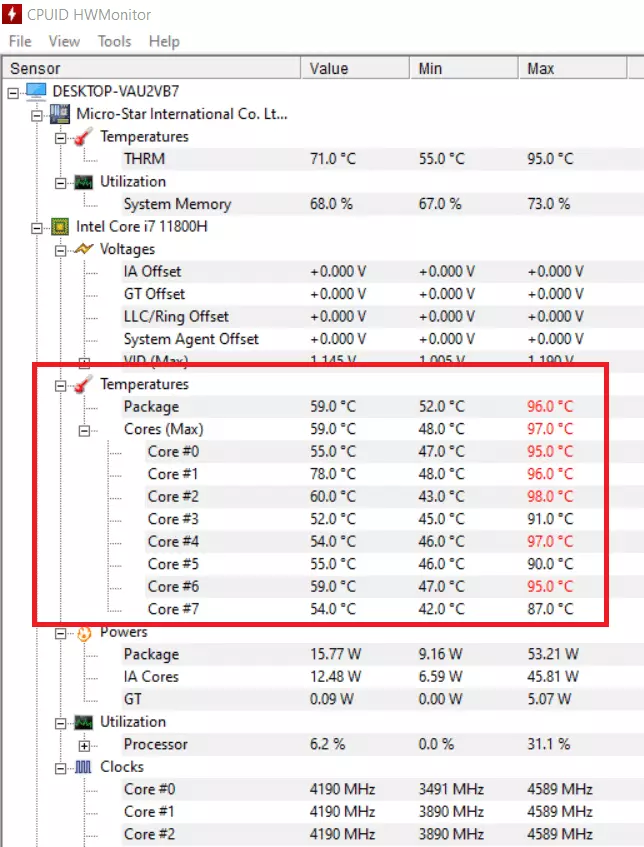Temperatura de la CPU: ¿qué valor no debe alcanzar?
Es de saber que un ordenador se calienta rápidamente debido a la gran cantidad de cálculos que realiza la CPU. Si te interesa saber la temperatura exacta de tu CPU, puedes averiguarlo fácilmente. La temperatura más significativa de la CPU se mide en los núcleos individuales del procesador.
Ver la temperatura de la CPU: instrucciones paso a paso
La información sobre el modelo y el rendimiento constituyen la base para evaluar la temperatura de la CPU. Para determinarla, hay diferentes herramientas disponible. Pero cabe señalar que Windows, por ejemplo, no proporciona esta información. Solo existe la posibilidad de comprobar el uso de la CPU así como el transcurso de los últimos 60 segundos para controlar qué parte tienen los programas y procesos en ejecución en esta carga a través del administrador de tareas de Windows o con el comando “top” en Linux.
Si no estás seguro de qué modelo de procesador está instalado en tu ordenador, puedes averiguar toda la información necesaria con la Freeware CPU-Z. Esta herramienta no solo indica el fabricante y el tipo de procesador, sino que también ofrece información sobre otras características, como el número de núcleos, la frecuencia de ciclos, el voltaje, etc.
Si quieres acceder a los sensores de tu CPU para ver la temperatura, debes instalar programas adicionales. Core Temp y HWMonitor son, por ejemplo, los programas más conocidos. Aquellos que no quieran instalar programas adicionales pueden ver la temperatura de la CPU en la BIOS. Sin embargo, hay que tener en cuenta que los valores indicados son más altos que en el funcionamiento de Windows o Linux. Esto se debe a que el consumo de energía no se regula hacia abajo en la BIOS.
Mostrar la temperatura de la CPU con Core Temp
Core Temp es una aplicación popular para ver la temperatura de tu CPU. A continuación, te mostramos paso a paso cómo averiguar la temperatura de tu procesador con Core Temp.
Paso 1. Instalar Core Temp
En primer lugar, debes descargar Core Temp. Solo tienes que clicar en el enlace que aparece en la página oficial de Core Temp. Después de descargar la aplicación, se abre el installer. Sigue las instrucciones e inicia el programa.
Paso 2. Leer la temperatura de la CPU
En la columna "Min." puedes ver el mínimo y en la columna "Max." los valores máximos que se midieron en el intervalo de tiempo actual. El signo de exclamación que aparece junto a un valor significa que la temperatura de la CPU estuvo en el rango crítico al menos una vez durante el intervalo evaluado.
Mostrar la temperatura de la CPU con HWMonitor
El programa HWMonitor es una herramienta popular para ver diversas estadísticas de hardware del ordenador, como por ejemplo la temperatura de la CPU.
Paso 1. Instalar HWMonitor
En primer lugar, debes descargar HWMonitor. Para ello, solo tienes que clicar en el enlace que aparece en la página oficial de CPUID. A continuación, sigue las instrucciones del asistente de instalación para completar el proceso de instalación.
Paso 2. Visualizar la temperatura de la CPU
Con la herramienta HWMonitor, puedes ver la temperatura de la CPU para cada núcleo del procesador en las entradas "Temperatures" > "Cores". Junto al valor actual, muestra el valor mínimo y los valores máximos del intervalo actual, así como Core Temp.
En cuanto un valor alcanza o supera un límite crítico, el valor correspondiente se muestra en rojo. De esta manera puedes ver de un vistazo si la temperatura de la CPU es demasiado alta.
¿Cuál es la temperatura normal de la CPU?
Para poder estimar si la temperatura de la CPU es normal o no, en primer lugar, hay que conocer su margen de tolerancia, es decir, su rango de valores normales. Esto no es una tarea fácil, ya que el margen no solo depende de condiciones externas como la ubicación del ordenador o la temperatura ambiente, sino también del tipo concreto de procesador. Por esta razón, los siguientes valores solo se consideran como puntos de referencia:
- Uso reducido del procesador (funcionamiento normal): entre 30°C y 50 °C.
- Uso elevado por programas de alto rendimiento: hasta 95 °C.
- No se deberían superar nunca los 100 °C, como temperatura máxima.
Como se puede ver, los procesadores pueden soportar temperaturas muy altas: incluso el límite de 100 °C puede superarse durante períodos cortos de tiempo (los nuevos procesadores soportan hasta 103 °C) sin que la CPU sufra daños.
Sin embargo, los valores cercanos al límite acortan la vida útil del procesador, ya que los componentes que lo integran son muy sensibles al calor. Este riesgo puede sonar alarmante, pero no lo es en absoluto para el usuario medio, ya que el ordenador (o la CPU) suele reemplazarse antes de que esto ocurra por un modelo más potente, con el fin de cumplir los requisitos de nuevos programas.
¿Se puede reducir la temperatura de la CPU?
Si eres el tipo de usuario habitual de un ordenador estándar, este tema no debería preocuparte, ya que los sistemas operativos en general regulan la temperatura de la CPU automáticamente. Si alcanza los valores críticos definidos por el fabricante, se ralentiza la CPU, de manera que se reduce la frecuencia de ciclos y, por lo tanto, se produce menos calor hasta que la temperatura vuelva al rango normal.
Sin embargo, la temperatura de la CPU puede ser más alta de lo necesario si los ventiladores están sucios. Por lo tanto, hay que limpiar los ventiladores con regularidad.
La situación es diferente si se ha hecho un overclocking a la CPU para mejorar su capacidad de procesamiento y acelerar así los procesos, como lo hacen muchos gamers para poder jugar online en las mejores condiciones. En estos casos, se puede reducir la temperatura a corto plazo abriendo la carcasa del ordenador o utilizando medios externos, como por ejemplo un ventilador. De esta manera se aumenta el efecto del ventilador integrado, que puede deshacerse del calor generado y hacer llegar el aire frío a los componentes sobrecalentados de forma más rápida. Estos métodos, aunque son muy útiles en ciertos momentos, no son una solución duradera. Respecto a los videojuegos, suele ser útil bajar la configuración gráfica para reducir la temperatura de la CPU.
Si, en tu día a día, usas programas de alto rendimiento que elevan la temperatura de la CPU, te convendría más usar programas concretos para regular la velocidad del ventilador integrado y poder adaptarla manualmente.
Otra opción aún más eficiente sería montar un llamado sistema de refrigeración activo (por ejemplo, con agua). Antes de escoger cualquiera de las opciones, pregúntate cuál de ellas se adapta mejor a las necesidades de rendimiento de tu CPU en concreto o, quizá, si no valdría más la pena reemplazar el procesador por uno más potente.
Favor de tener en cuenta el aviso legal relativo a este artículo.