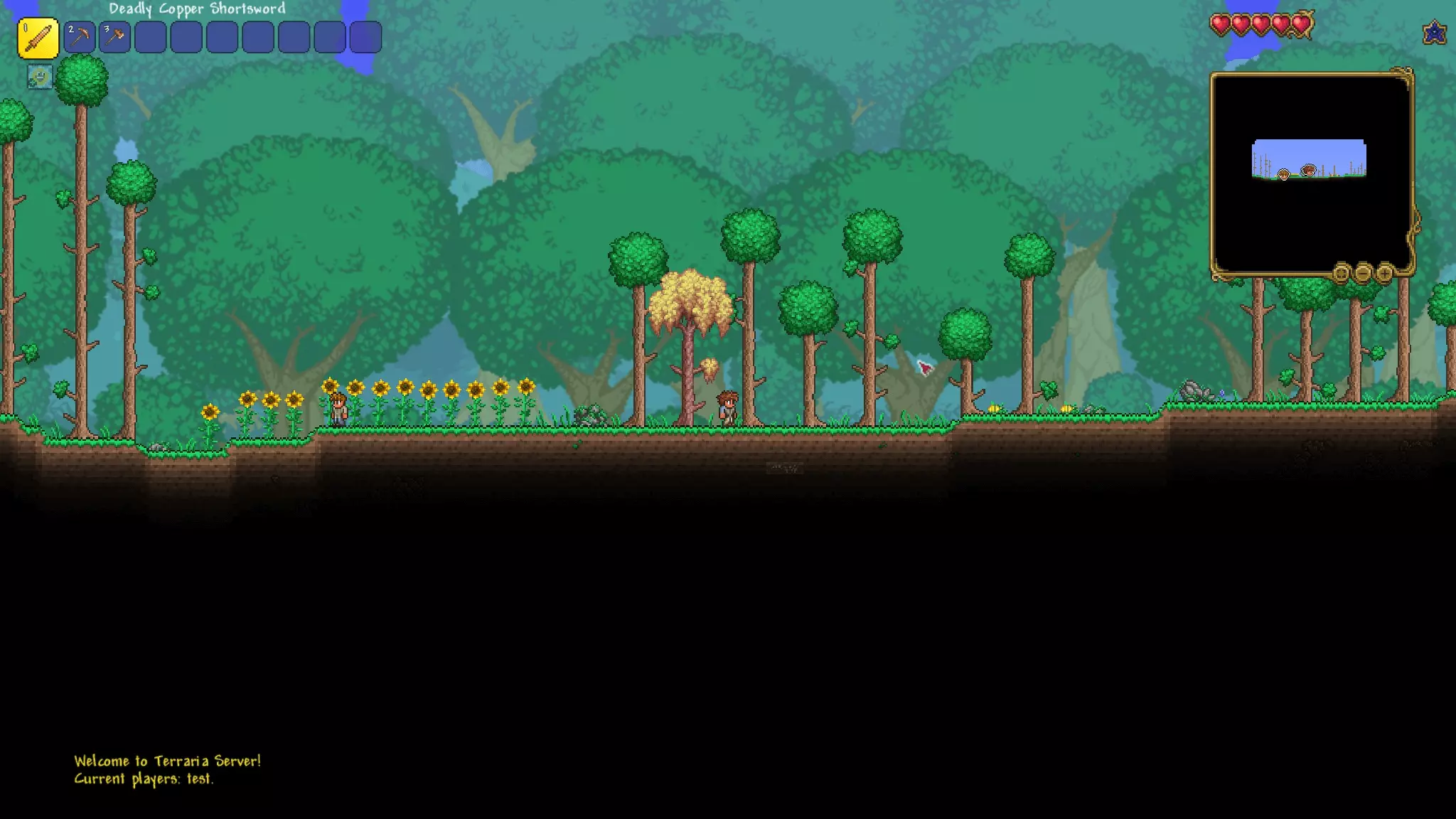Terraria server: cómo crear y alojar tu propio mundo de juego
En mayo de 2011, un equipo de cuatro desarrolladores que se hacía llamar Re Logic publicó en Steam la primera versión del juego sandbox Terraria para usuarios de Windows. Con el tiempo, el juego también ha pasado a estar disponible para Linux y Mac, PlayStation, Xbox, iOS, Android y dispositivos de Nintendo. Si quieres explorar este mundo de juego generado aleatoriamente con otras personas, lo mejor es que crees tu propio servidor de Terraria. En esta guía te explicamos cómo se hace y por qué la mejor solución para ello es alquilar el hardware.
Servidor de Terraria: ¿hosting en tu PC o mediante proveedor externo?
Si quieres jugar a Terraria online con otras personas, tienes dos opciones. La primera es utilizar la función “Host & Play” del cliente de Terraria y alojar el juego directamente en tu dispositivo. En este caso, otros jugadores podrán entrar en tu mundo con o sin contraseña, como prefieras. Si el juego se cierra, el servidor se detendrá automáticamente. Para evitar que esto pueda ocurrir, tendrás que recurrir a la opción número dos, que es ejecutar el software de servidor dedicado de Terraria. Siempre que esté en funcionamiento la aplicación, tanto tú como el resto de los jugadores podréis conectaros con el servidor de Terraria desde el punto “Join via IP” del cliente de juego.
En teoría, este software de servidor dedicado también puede ejecutarse en tu ordenador de casa, pero para operar continuamente el servidor de Terraria, el dispositivo tendría que estar en funcionamiento las veinticuatro horas del día, lo que conllevaría elevados costes de electricidad. También sería responsabilidad tuya el mantenimiento del hardware si se avería alguna parte. Igualmente sería imprescindible tener una conexión a Internet estable y potente para poder ofrecer a los usuarios una experiencia de juego tan fluida como sea posible. Por todos estos motivos, es más fácil y cómodo recurrir a la alternativa de poner el hosting del servidor de Terraria en manos de un proveedor para que se encargue de todos los básicos como la disponibilidad, el mantenimiento y el rendimiento.
¿Pero qué es un servidor? Te respondemos a esta y muchas otras preguntas en nuestro detallado artículo sobre servidores. Entre otros, explicamos el uso doble del concepto servidor en informática.
¿Cuáles son los requisitos del sistema de un servidor de Terraria?
Los requisitos de hardware de un servidor de Terraria son relativamente minimalistas, como es de esperar, por otra parte, debido a su óptica 2D. Lo más importante es la RAM: los desarrolladores estiman inicialmente 512 MB para un mundo de juego pequeño con pocos jugadores y sin modificaciones. Para mundos más grandes, deberías disponer al menos 1 o 2 GB (10 o más jugadores). Si planeas tener un servidor de Terraria para más de 50 jugadores, se recomiendan 4 GB o más. También hay que tener en cuenta los requisitos de memoria principal del sistema operativo: para Windows Server 2016, por ejemplo, serían 512 MB o 2 GB de RAM (sin o con interfaz gráfica).
La CPU y el espacio en disco duro tienen poca importancia en el hosting de un servidor de Terraria. Un procesador de 2 GHz debería proporcionar la potencia de cálculo necesaria a una única instancia de servidor. En cuanto al espacio de almacenamiento, basta con disponer de un par de gigas para que quepan los datos de los usuarios a largo plazo. Por otra parte, también habría que tener en cuenta los requisitos de recursos del sistema operativo: para el sistema Windows mencionado, que también utilizamos en el tutorial, habría que prever 32 GB adicionales de espacio en el disco duro y un procesador de 1,4 GHz (64 bits).
El mundo de juego de Terraria no exige niveles tan elevados de conexión a Internet como los juegos multijugador en 3D, pero aun así, la conexión de los hogares normalmente es poco favorable. Sobre todo el upstream disponible puede causar rápidamente retrasos no deseados. Por ejemplo, la clásica tarifa de DLS 16 000 a menudo solo alcanza una velocidad de carga de entre 1 y 2 Mbit/s.
¿Qué opciones ofrece IONOS para alojar un servidor de Terraria?
Alquilar recursos para tener un servidor propio de Terraria no solo te da muchísima más flexibilidad, ya que si por ejemplo dejas de necesitar el servidor o quieres pausarlo temporalmente puedes hacerlo, sino que además también ahorras dinero al no tener que comprar y alquilar el hardware de tu servidor ni pagar los costes de electricidad asociados.
Cada proveedor ofrece un paquete con servicios y costes distintos para el hardware de servidor. Por ejemplo, en IONOS, puedes elegir entre estas tres soluciones:
- VPS (Servidor virtual privado)
- Servidor cloud
- Servidor dedicado
Para alojar un servidor de Terraria se recomiendan sobre todo las dos primeras opciones, ambas basadas en recursos de hardware virtualizados. La gran diferencia entre ellas es que con los servidores VPS alquilas una configuración de hardware por una tarifa fija mensual y con los servidores cloud puedes adaptar la potencia de cálculo siempre que quieras y pagar solo por lo que realmente consumes. Un servidor dedicado te da acceso a un hardware dedicado reservado solo para ti. Para un servidor de Terraria en principio no necesitas este tipo de modelo a no ser que quieras tener también otros servidores de juegos con mucha potencia y por ejemplo montar un servidor de Minecraft o un rust server. Para este caso, estarás equipado a la perfección con un servidor dedicado.
IONOS garantiza una conexión externa de banda ancha del servidor con hasta 400 Mbit/s en cualquier modelo de servidor que elijas.
La siguiente tabla resume tres posibles ámbitos de uso de tu servidor de Terraria con las tarifas correspondientes de un VPS y servidor dedicado con IONOS:
| Requisitos mínimos (con sistema operativo Windows Server 2016) | VPS recomendado | Servidor cloud recomendado | Servidor dedicado recomendado | |
|---|---|---|---|---|
| Mundo de juego pequeño, 2-5 jugadores, pequeñas modificaciones | 2.0 GHz (2 vCores), 3 GB RAM, 40 GB espacio | VPS L | Servidor dedicado AR6-32 HDD | |
| Gran mundo de juego, +50 jugadores, con modificaciones | 2.0 GHz (2 vCores), 6 GB RAM, 50 GB espacio | Servidor Virtual Cloud RAM M (VPS M RAM) | Servidor dedicado AR6-32 HDD | |
| Gran mundo de juego, 100-255 jugadores, con modificaciones | 2.8 GHz (mín. 3 vCores), 10 GB RAM, 60 GB espacio | VPS L RAM de IONOS | Servidor dedicado AR6-32 HDD |
Empieza hoy tu aventura en tu propio servidor de Terraria con un servidor cloud de IONOS totalmente escalable. Y si lo necesitas y quieres, puedes registrar también tu propio dominio de manera fácil y cómoda.
Cómo montar un servidor de Terraria paso por paso (Windows Server)
¿Has dado con la solución adecuada para que puedas alojar tu servidor de Terraria? Entonces no habrá obstáculo que impida que puedas disfrutar de tu aventura en línea alojada por ti mismo. En la siguiente guía te explicamos con ejemplos cómo montar tu propio servidor de Terraria basándote en Windows Server 2016 como cliente de IONOS (servidor VPS, servidor cloud y servidor dedicado).
Paso 1. Establecer conexión en remoto con el servidor
El primer paso es conectarse con el servidor. Como cliente IONOS, puedes configurar la conexión remota con el servidor cómodamente desde el Cloud Panel. Para ello, inicia sesión con tus datos desde la página de inicio de sesión y ve a la categoría “Servidores y Cloud”.
Elige el servidor en el que quieras instalar el software de servidor de Terraria y en la sección “Datos de acceso” haz clic en el enlace de descarga del punto “Conexión remota con el escritorio”:
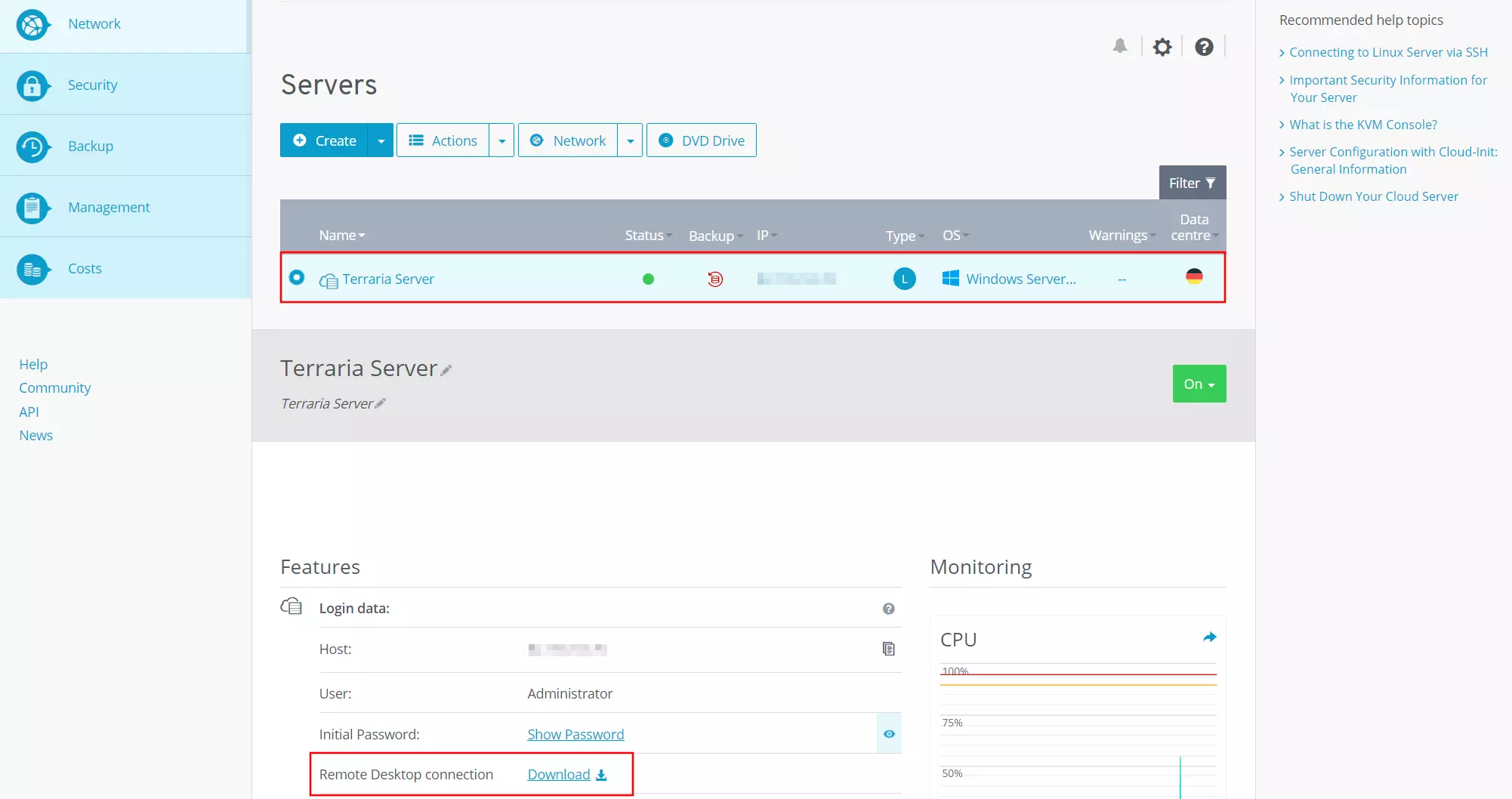
Acepta que se abra el archivo con la aplicación estándar “Conexiónremotaconelescritorio” seleccionando “Aceptar”. Otra opción es guardar el archivo .rdp localmente y luego abrirlo haciendo doble clic sobre él. Para establecer la conexión con el servidor de Terraria se te pedirá que introduzcas tus datos de inicio de sesión. Si no has hecho cambios en la configuración de tu cuenta, verás tu nombre de usuario y contraseña inicial entre los datos de acceso del Cloud Panel.
La primera vez que intentes conectarte con el servidor de Terraria, tu sistema operativo te mostrará un aviso de seguridad. Esto se debe a que todavía no has indicado que confías en el certificado de seguridad del servidor.
Paso 2. Instalar el servidor de Terraria a través del cliente de Steam
La aplicación de servidor de Terraria se instala automáticamente al instalar el juego. Este juego 2D se adquiere a través de Steam; puedes descargarlo desde la biblioteca en la entrada de Terraria previo pago e iniciar la descarga desde el botón correspondiente.
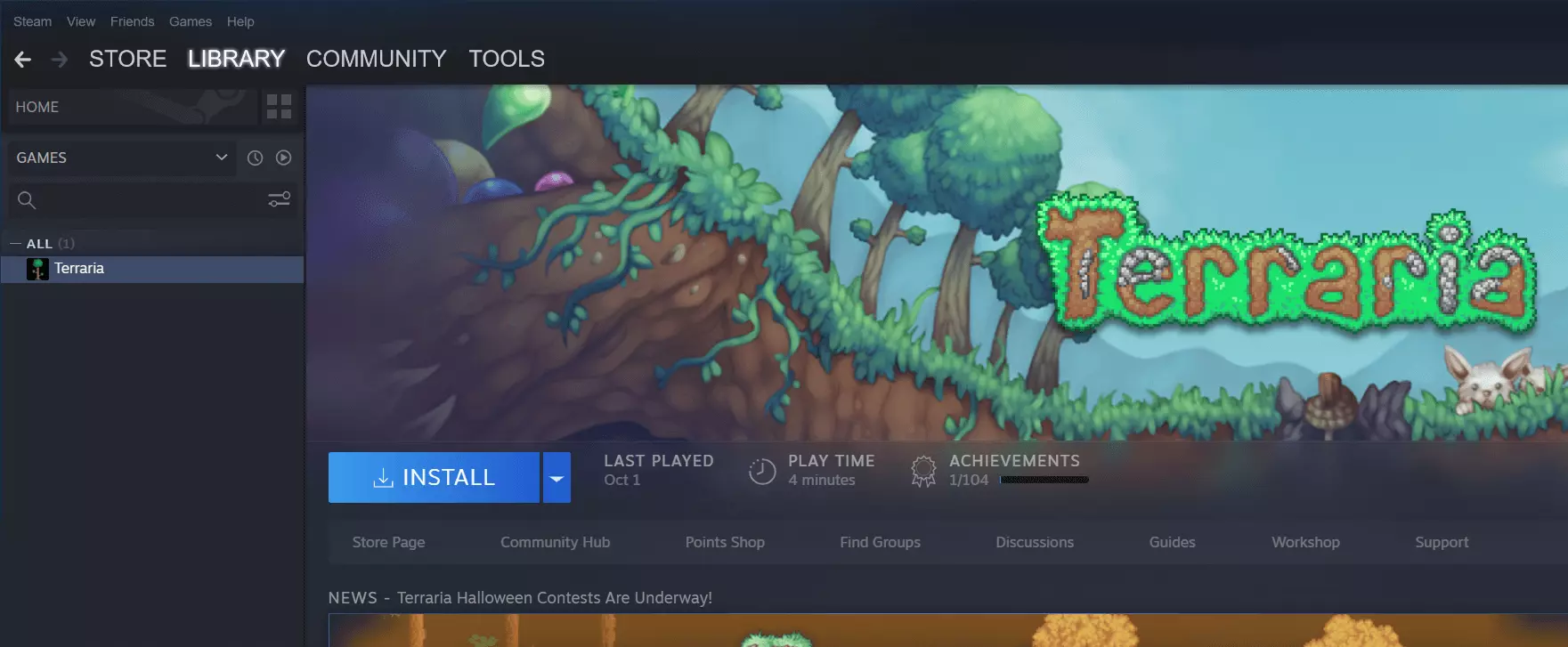
Paso 3. Instalar Microsoft XNA Framework
Si todavía no lo has instalado en tu servidor, el siguiente paso es descargar e instalar la versión más reciente de Microsoft XNA Framework. Este contiene los componentes en tiempo de ejecución necesarios para que funcione un servidor de Terraria. Los archivos de instalación están disponibles desde la misma página de Microsoft.
Paso 4. Configurar tu servidor de Terraria
Una vez instalado el servidor (cuyo directorio estándar es C:\Program Files (x86)\Steam\steamapps\common\Terraria), estos son los archivos relevantes para gestionar y posteriormente iniciar el servidor de Terraria:
- TerrariaServer.exe: Archivo principal del servidor de Terraria; puede ejecutarse solo
- serverconfig.txt: Archivo de configuración en el que puedes definir todos los parámetros importantes de tu servidor de Terraria
- start-server.bat: Archivo batch con el que puede iniciarse el servidor basándose en serverconfig.txt; contiene un loopback para reiniciar el servidor en caso de que falle
- start-server-steam-friends.bat: Archivo bat para iniciar un servidor basándote en la función “Host & Play” de la consola; permite jugar con otros amigos de Steam
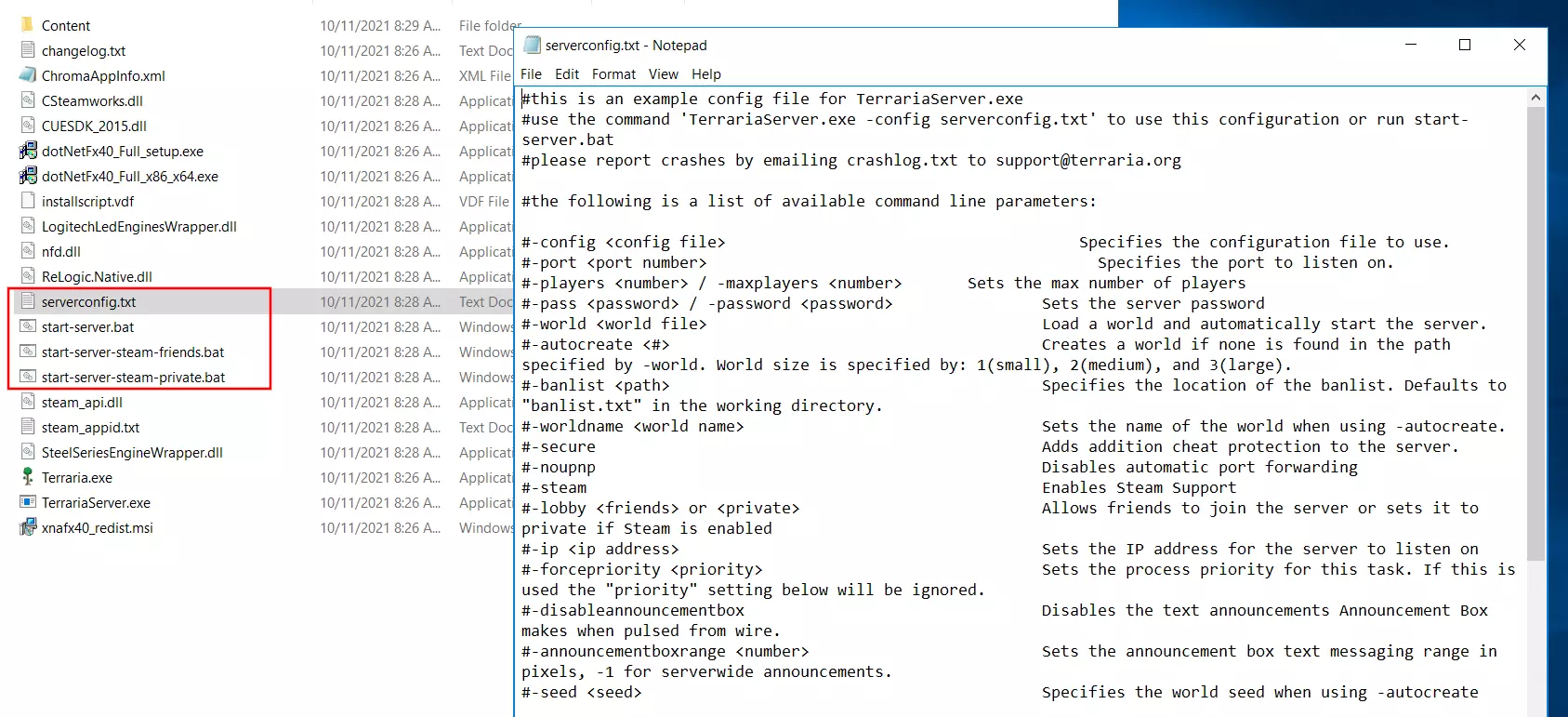
Antes de empezar, puedes definir la configuración básica de tu servidor de Terraria en serverconfig.txt. Puedes abrir estearchivo de texto con el editor que prefieras. Algunos de los ajustes que puedes hacer son nombre y contraseña del servidor, número máximo de jugadores, grado de dificultad o idioma del servidor. Tienes una lista detallada en la sección “Server config file” de la wiki oficial de Terraria.
Paso 5. Habilitar puerto UDP/TCP 7777
Para que los usuarios puedan acceder a tu servidor, debes abrir el puerto UDP y TCP 7777. La aplicación de servidor de Terraria usa ambos puertos de red para comunicarse, así que has de habilitar ambos puertos antes de iniciar el servidor.
Los clientes de IONOS pueden abrir ambos puertos cómodamente desde el Cloud Panel. Abre de nuevo el menú “Servidores y Cloud” y selecciona la configuración de tu servidor de Terraria. En el menú lateral izquierdo, selecciona primero “Red” y luego “Normas del cortafuegos”. Elige el servidor en cuestión y pon como “Entrante” los puertos con la siguiente entrada:
- IP permitidas: todas (basta con dejar el campo vacío)
- Protocolo: TCP/UDP
- Puerto(s): 7777
- Descripción: descripción individual de la habilitación de puertos

Haciendo clic en “Añadir norma” inicias la habilitación de los puertos, que puede tardar varios minutos en aplicarse.
Paso 6. Iniciar el servidor de Terraria
Cuando se hayan habilitado los puertos —en las normas de cortafuegos del Cloud Panel verás en “Estado” si el proceso de habilitación sigue en curso o ya se ha terminado— podrás iniciar el servidor de Terraria. Lo más fácil es usar el archivo batch llamado start-server.bat mencionado arriba, para lo que has de ir al directorio de Terraria e iniciar el archivo batch (y por tanto el servidor) haciendo doble clic.
Si aún no has introducido en el archivo de configuración datos importantes, como el nivel de dificultad o el nombre de tu mundo del juego, la línea de comandos te pedirá que los indiques ahora. A continuación, se empezará a crear el servidor. Esto puede tardar varios minutos dependiendo del tamaño y del seed. Si el proceso ha se ha completado correctamente, la línea de comandos te presentará el correspondiente mensaje de éxito.
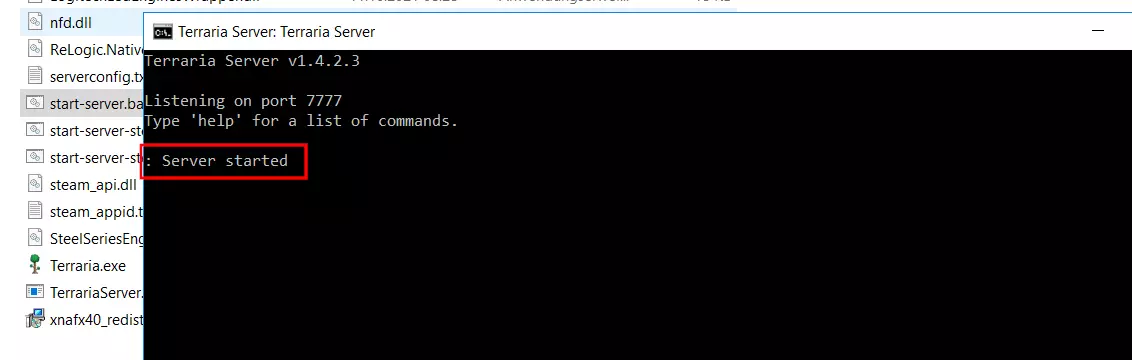
Paso 7. Conectarse con el servidor
Para conectaros con tu servidor de Terraria recién creado, tus amigos y tú tendréis que seguir estos pasos:
- Abrir Terraria como de costumbre.
- Seleccionar “Multijugador”.
- Elegir la opción “Entrar mediante IP” y luego un avatar.
- Introducir la dirección IP del servidor (añadiendo :7777 para el puerto).
- “Aceptar”.
- Escribir la contraseña del servidor, si es que la tiene.
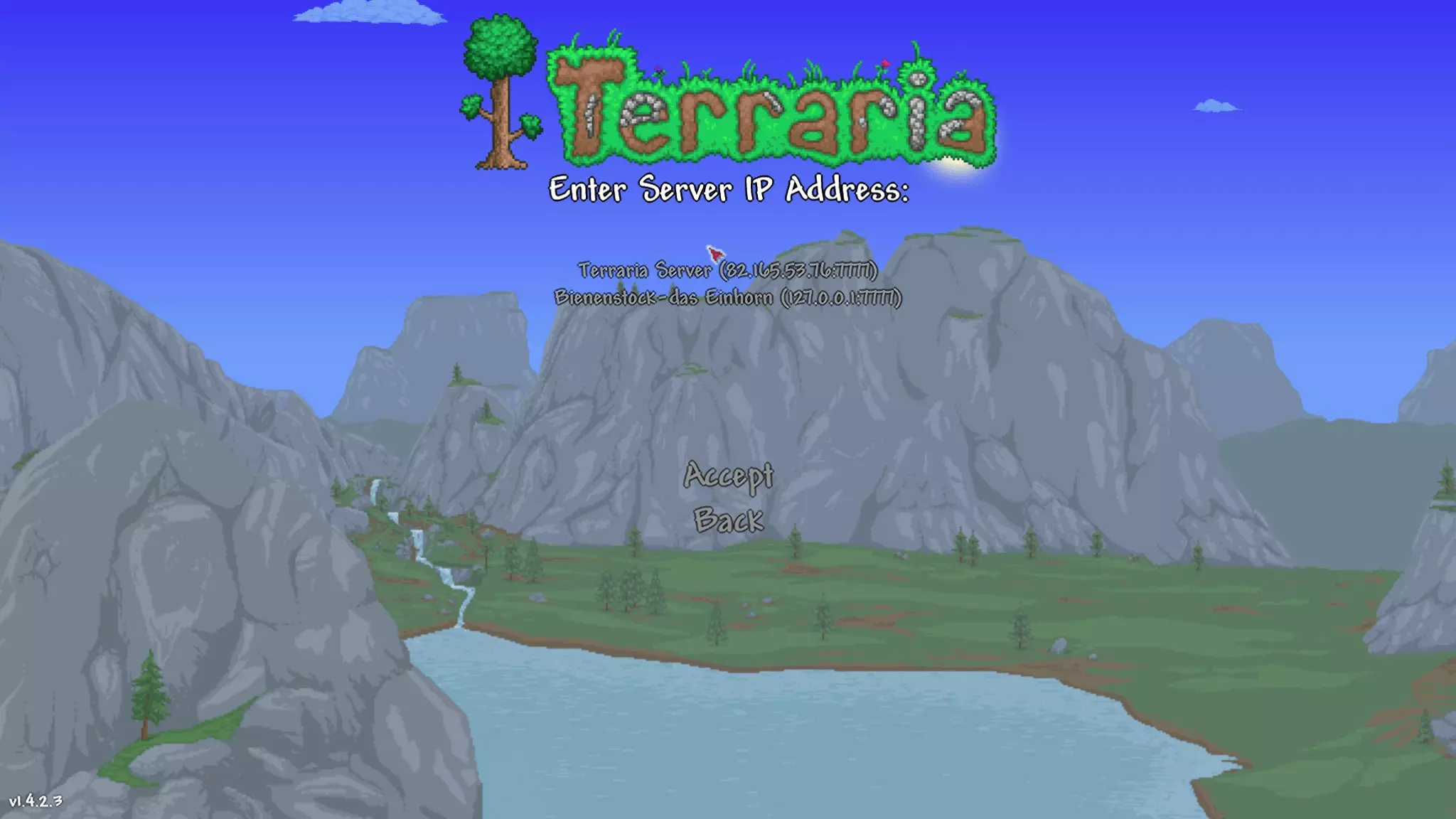
En cuanto te hayas conectado con el servidor podrás empezar tu aventura en Terraria.